Ma elmagyarázzuk, hogyan használhatod a Streamet a munkádhoz, az oktatáshoz és sok máshoz különféle helyzetekben.
Rögzítse a Teams értekezleteit, és tekintse meg őket a Streamben
Töltsd fel saját videóidat a Streambe, és oszd meg őket útmutatók, leckék és egyebek céljából.
Hozzon létre egy csatornát a Streamben, majd adja hozzá a Teamshez, hogy munkatársai és tanulói gyorsan hozzáférhessenek videóihoz
A Teams használatakor előfordulhat, hogy egy értekezletet szeretne rögzíteni a Microsoft Stream használatával. Nos, miközben folytatjuk a Microsoft 365 előnyeinek kiaknázásáról szóló sorozatunkat, ma elmagyarázzuk, hogyan használhatja a Streamet a munkához, az oktatáshoz és egyebekhez különböző helyzetekben.
Mi az a Stream?
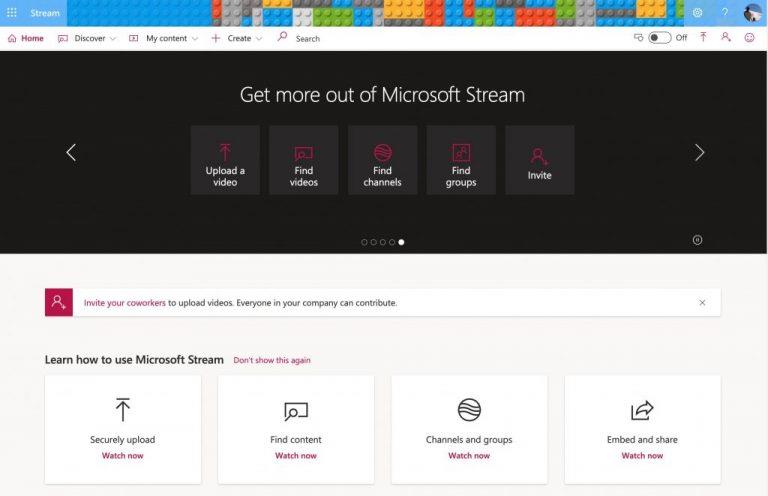
Mielőtt bármibe belevágna, csak mi az a Microsoft Stream? Nos, kicsit a YouTube-hoz hasonlóan a Stream egy olyan szolgáltatás, ahol videókat tölthet fel, tekinthet meg és oszthat meg szervezetén vagy iskoláján belül. Csak belső felhasználókra korlátozódik, és felvételek, értekezletek, prezentációk és egyebek megosztására használható. Korábban már elmagyaráztuk, hogyan működik a Stream itt , és hogyan állíthatod be, ezért olvasd el, ha még csak most kezded.
Csapattalálkozók rögzítése a Streamben
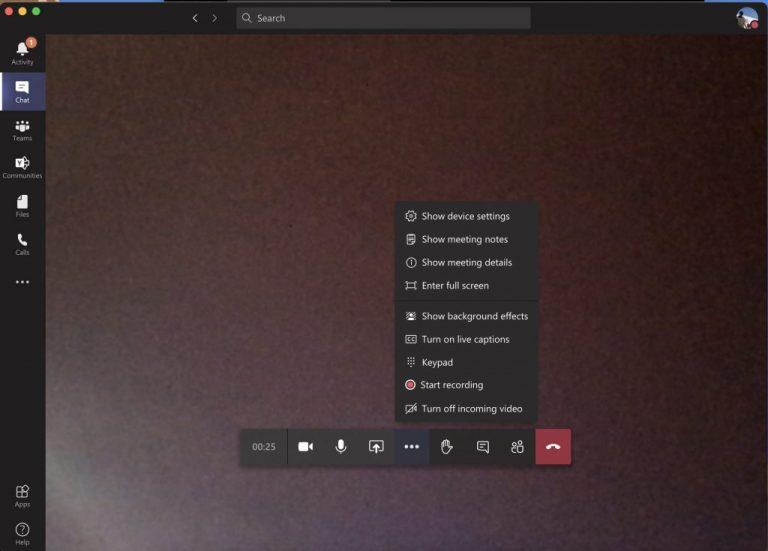
A Stream első számú felhasználási módja a megbeszélések rögzítése a Teamsben. Ezt a Teamsben úgy teheti meg, hogy a ( . . . ) További beállítások elemre kattint, majd válassza a Felvétel indítása lehetőséget. Értesítést kap a felvételről, és ha végzett, újra meglátogathatja ugyanazt a menüt, és kiválaszthatja a Felvétel leállítása lehetőséget. Innen egy e-mailt fog kapni, amely linket küld az adatfolyamra, ahol letöltheti vagy megtekintheti a videót. A felvétel a chaten vagy a csatornán is megjelenik, és a linkre kattintva megtekintheti online a Streamben.
Miután felkereste a Microsoft Streamet, letöltheti az értekezlet felvételét a Felfedezés lapra, majd a videókra kattintva. Az összes értekezlet-felvétel és videó itt fog megjelenni, és dátum szerint rendezve megtalálhatja a legfrissebbet. Ha rákattint a videóra, akkor elkezdődik a lejátszás, de elmentheti is, ha rákattint a ( . . . ) gombra, majd a videó letöltése lehetőséget választja.
Ne feledje, hogy 2020 végéig a rögzített megbeszéléseket a rendszer a Streamben menti. 2021-ben azonban a Microsoft áthelyezi a felvételeket a OneDrive-ra és a SharePoint-ra .
Saját videók feltöltése a Streambe
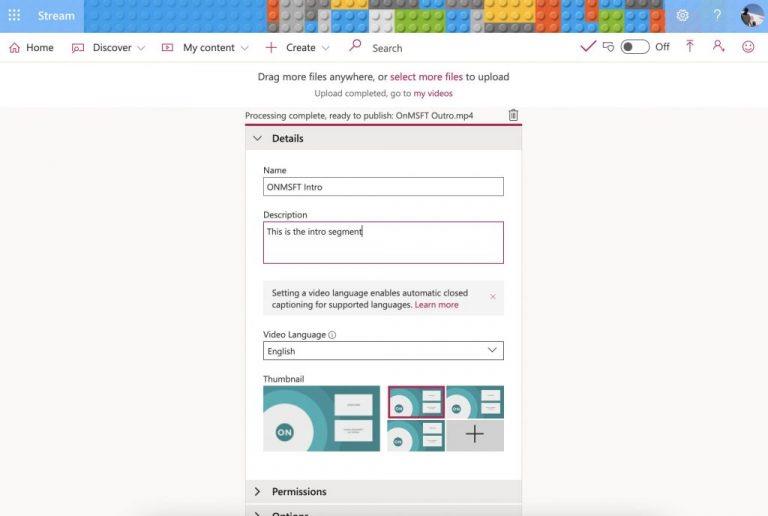
A rögzített Teams-találkozók megtekintésén kívül a Stream lehetővé teszi saját videók feltöltését is. Ez akkor hasznos, ha van egy útmutatója, egy leckéje vagy egy előre felvett összefoglalója egy értekezletről, amelyet belsőleg meg szeretne osztani munkatársaival vagy diákjaival.
Ehhez kattintson a + Létrehozás jelre a weboldal tetején a Microsoft Streamben. Ezután válassza a Videó feltöltése lehetőséget. A YouTube-hoz hasonlóan ekkor egy felugró ablak jelenik meg, amelyben bizonyos adatok megadására kell kérni, például a videó nevét, leírását vagy nyelvét. Arra is beállíthat engedélyeket, hogy csak bizonyos személyekkel ossza meg. Ha végzett, kattintson a Közzététel gombra. A videó ezután megjelenik a Streamban, és bárki megtekintheti a szervezetében, vagy akinek hozzáférést ad.
Csatorna létrehozása a Streamben és videók hozzáadása a Teamshez
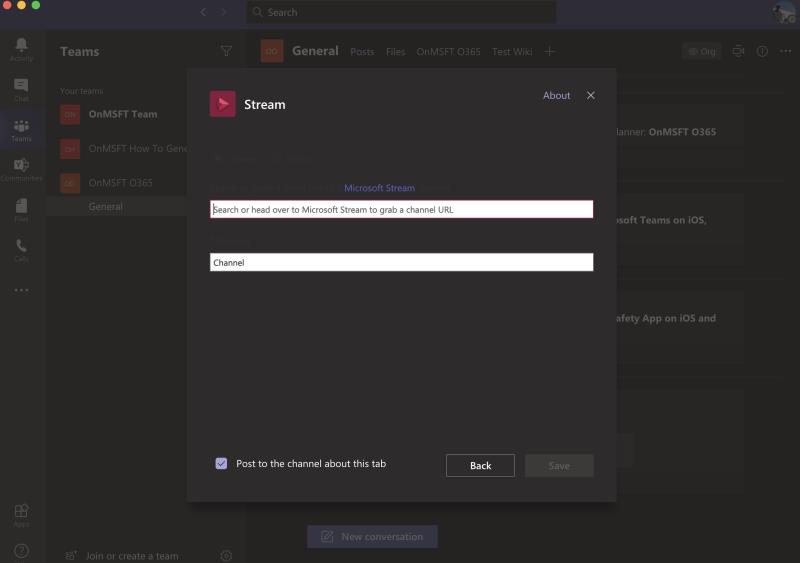
A videók Streamre való feltöltése egy dolog, de tudtad, hogy a Streamben is létrehozhatsz csatornát, majd hozzáadhatod a Teamshez? Ezzel megkönnyíti a feltöltött tartalom felfedezését munkatársai vagy diákjai számára. Íme, amit tudnod kell.
Először is létre kell hozni egy csatornát. A YouTube-hoz hasonlóan egy csatorna is lehetővé teszi videóinak központ létrehozását. Csak néhány egyszerű lépésben hozhat létre csatornát. Új csatorna létrehozásához kattintson a + Létrehozás jelre a weboldal tetején. Ezután válassza a Csatorna lehetőséget. Ezután megadhatja a csatorna nevét és leírását. Ha szeretné, azt is kiválaszthatja, hogy ki férhessen hozzá az új csatornához, bár a legtöbb esetben a legjobb, ha vállalati szintű csatornaként hagyja meg. Ha szükséges, feltölthet egy csatornaképet is. Mindenképpen mentse el a csatorna linkjét későbbi hivatkozás céljából. A Saját tartalom, majd a Csatornák lehetőségre kattintva bármikor visszatérhetsz csatornádhoz.
Miután létrehozta a csatornát, néhány lépésben hozzáadhatja a Teamshez. Először is kattints a Lap hozzáadása gombra (ez egy + ) a csatornád mellett a Teamsben, felül. Ezután a listából válassza a Stream lehetőséget. Adja hozzá a nevet a lapnév mezőhöz, majd másolja ki és illessze be a linket egy videóra vagy az adatfolyam-csatornára.
További információért tekintse meg a többi útmutatónkat
A Stream használata csak a kezdete a Microsoft 365-nek. Számos egyéb témával is foglalkoztunk. Részletesen bemutattuk, hogyan csökkentheti a munkahelyi fáradtságot a Teams segítségével , hogyan cseveghet a Teamsben és még sok minden mást. Ossza meg velünk, ha van saját tippje az alábbi megjegyzésekben. És ne felejtse el felkeresni dedikált központunkat további hírekért, útmutatókért, útmutatókért és egyebekért.

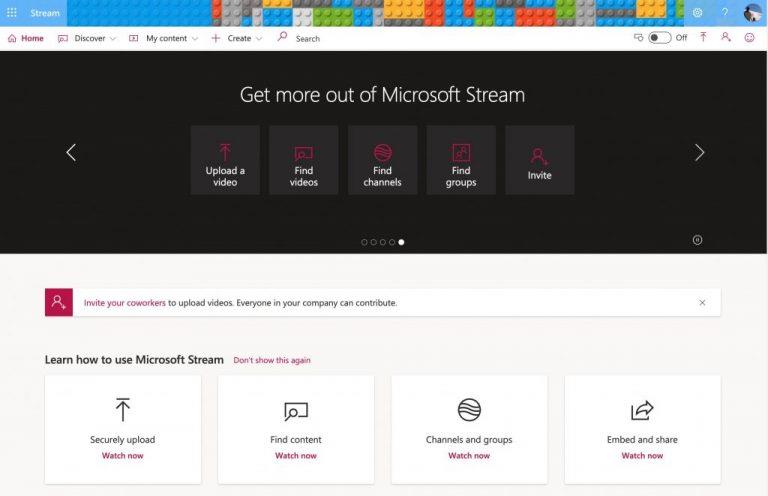
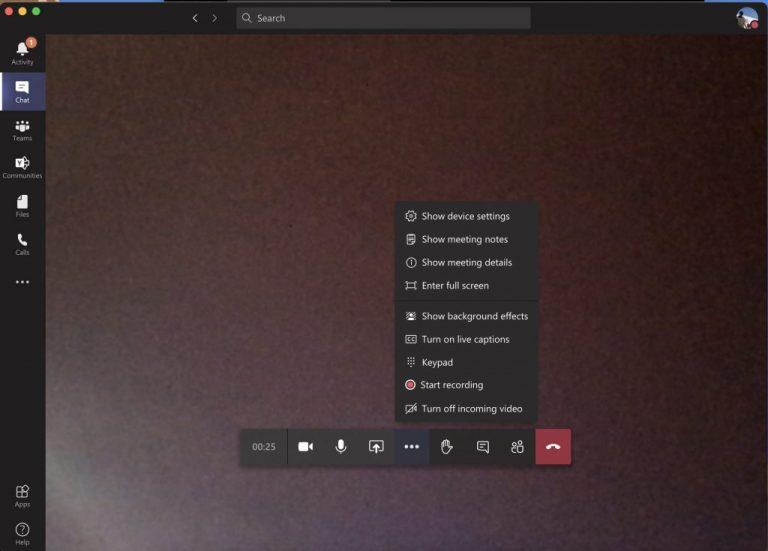
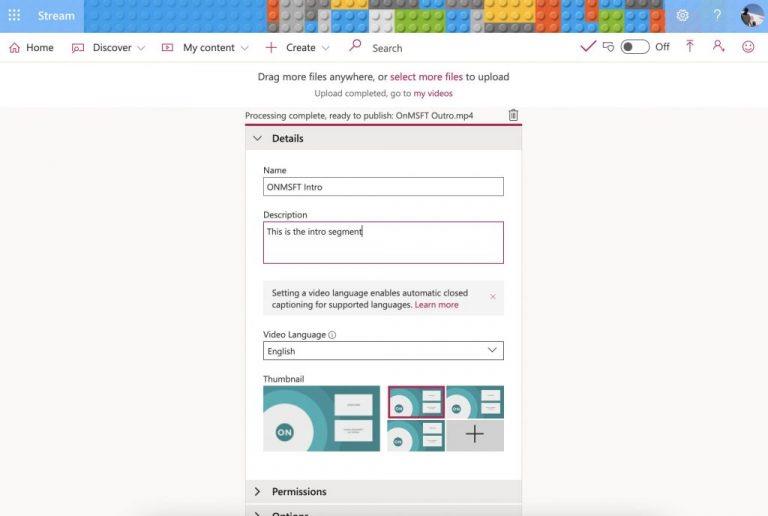
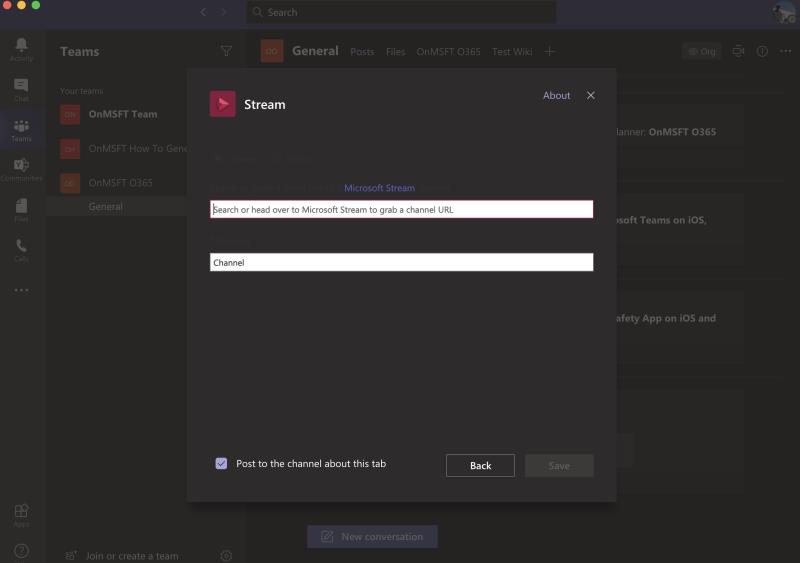

























![Feltételes formázás egy másik cella alapján [Google Táblázatok] Feltételes formázás egy másik cella alapján [Google Táblázatok]](https://blog.webtech360.com/resources3/images10/image-235-1009001311315.jpg)
