A Windows 10 automatikusan lezárhatja a számítógépet, amikor elhagyja, így biztonságban tartja adatait. Ha elfelejti saját maga lezárni az eszközt, a Windows a telefonjával egyeztetve fedezi Önt. A funkciót a Windows 10 Creators Update segítségével vezették be, és a „Dinamikus zárolás” feliratot kapták.
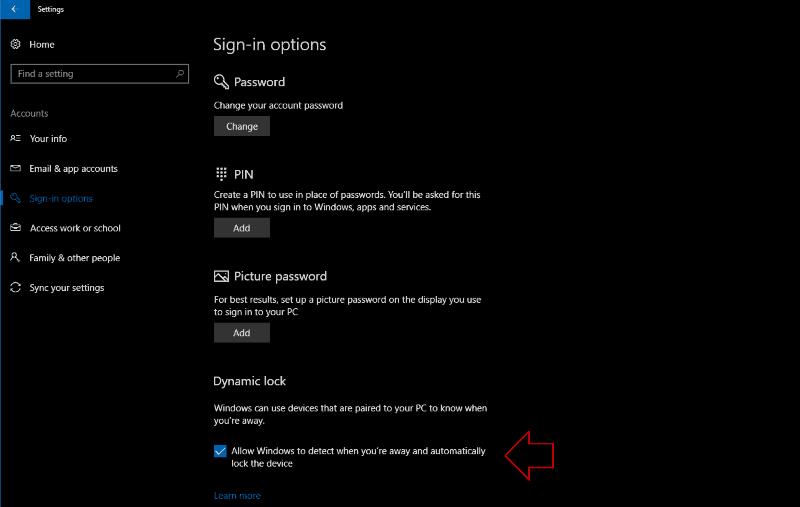
A Dynamic Lock engedélyezése egy jelölőnégyzet bejelölését jelenti. Nyissa meg a Beállítások alkalmazást, és kattintson a "Fiókok" gombra. Lépjen a „Bejelentkezési beállítások” oldalra, és jelölje be „A Windows észlelni, ha Ön távol van, és automatikusan zárolja az eszközt” opció engedélyezve van.
Ezzel bekapcsolja a funkciót, de nem működik azonnal. A Dynamic Lock funkció úgy működik, hogy Bluetooth-on keresztül beszél a telefonjával, hogy megállapítsa, mikor van távol a számítógépétől. Méri a Bluetooth kapcsolat erősségét a telefonnal, hogy automatikusan lezárja a számítógépet, amikor távolabb lép tőle.
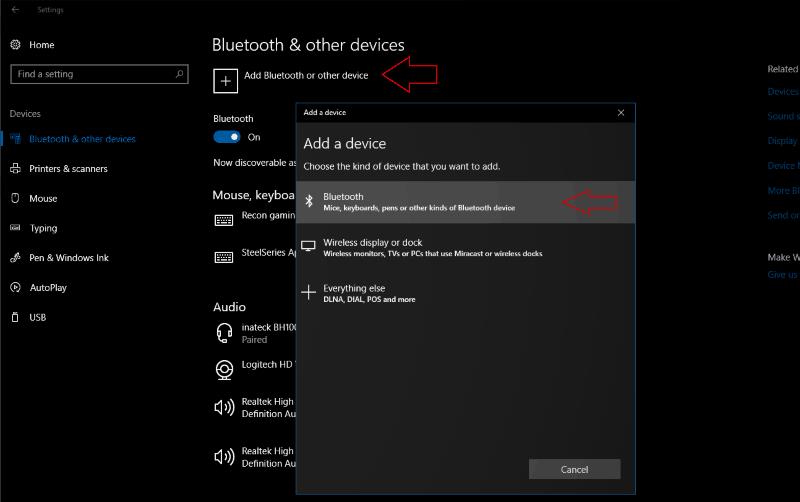
A Dynamic Lock működéséhez párosítania kell telefonját a számítógépével Bluetooth-on keresztül. Térjen vissza a Beállítások alkalmazás főmenüjébe, és lépjen be az "Eszközök" kategóriába. A „Bluetooth és egyéb eszközök” oldalon nyomja meg a felül található „Bluetooth vagy egyéb eszköz hozzáadása” gombot, hogy elkezdhesse beállítani számítógépét a telefonnal való együttműködéshez. Kövesse az utasításokat a telefon felfedezéséhez és párosításához.
Ha telefonja párosítva van, és a Dynamic Lock be van kapcsolva, megkezdheti a funkció tesztelését. Azt kell tapasztalnia, hogy a számítógéptől való kis távolság megtétele, miközben a telefont tartja, arra kéri a Windowst, hogy zárolja magát. A számítógép egy perc késéssel záródik, így biztosítva, hogy ne szakítsa meg folyamatosan, ha a Bluetooth jel megszakad, vagy a telefon megszakad a kapcsolata. Amikor visszatér a számítógépéhez, be kell jelentkeznie a szokásos hitelesítési módszerrel.

A Dynamic Lock egy meglehetősen alapvető biztonsági funkció. Nem javasoljuk, hogy hagyatkozzon rá, ha maximális védelmet keres. A támadónak csak annyit kell tennie, hogy átvegye az irányítást a rendszer felett, amíg a számítógép feloldva marad.
A Windows egyáltalán nem zárolja az eszközt, ha azt észleli, hogy használatban van, így valakinek csak az egérrel kell kattintania, vagy el kell kezdenie a gépelést a Dynamic Lock megszakításához. A funkció segíthet a biztonságban, ha elfelejti lezárni az eszközt, mielőtt sétálni vagy értekezletre indul. Ezen túlmenően nem számíthat rá, hogy mindig megnyomja a Win + L billentyűket.

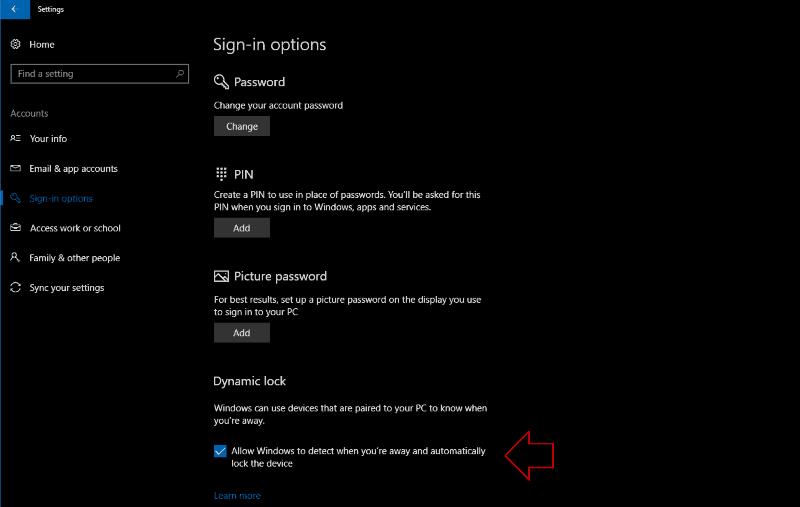
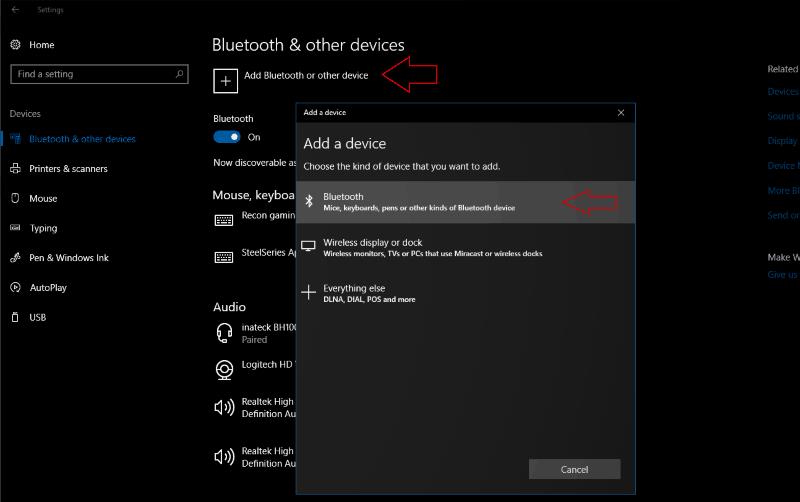
























![Feltételes formázás egy másik cella alapján [Google Táblázatok] Feltételes formázás egy másik cella alapján [Google Táblázatok]](https://blog.webtech360.com/resources3/images10/image-235-1009001311315.jpg)
