Régóta lehetséges volt a háttér elhomályosítása a Teams videohívásaiban , de a közelmúltban a Microsoft bevezette a háttérkép megváltoztatásának lehetőségét is. Itt van, hogyan.
- A csatlakozási oldalról vagy a váróteremről: Keressen egy lila kapcsolót, ez a második balról. Ha rákattint, egy beállítási oldal jelenik meg a jobb oldali panelen. Különféle lehetőségek listája lesz. Ha talál egyet, amelyik tetszik, kattintson rá, majd a Csatlakozás most gombra kattintva csatlakozhat a megbeszéléshez.
- Hívás közben: Vigye az egeret a képernyő középső, alsó része fölé. Ha ott van, kattintson a … További beállítások gombra. Ekkor látnia kell a Háttérhatások megjelenítése opciót. Válassza ki a kívántat a bal oldali felugró ablakból, majd kattintson az Alkalmaz gombra.
Ha egy kis extra adatvédelmet keres, vagy egy módot szeretne elrejteni a rendetlenséget egy webkonferencián és a Teams használata közben, a Microsoft áll a hátában. Régóta lehetséges volt a háttér elhomályosítása a Teams videohívásaiban , de a közelmúltban a Microsoft bevezette a háttérkép megváltoztatásának lehetőségét is.
Ez az új lehetőség megváltoztatja a mögötte lévő tájat, hogy úgy tűnjön, mintha egy másik helyen lennél. Ez lehet egy professzionális környezet, például egy iroda, vagy valami szokatlanabb, mint egy Minecraft játék. Itt megtudhatja, hogyan használhatja, ha elérhető az Ön számára.
A csatlakozási megbeszéléshez vagy hívás oldalon
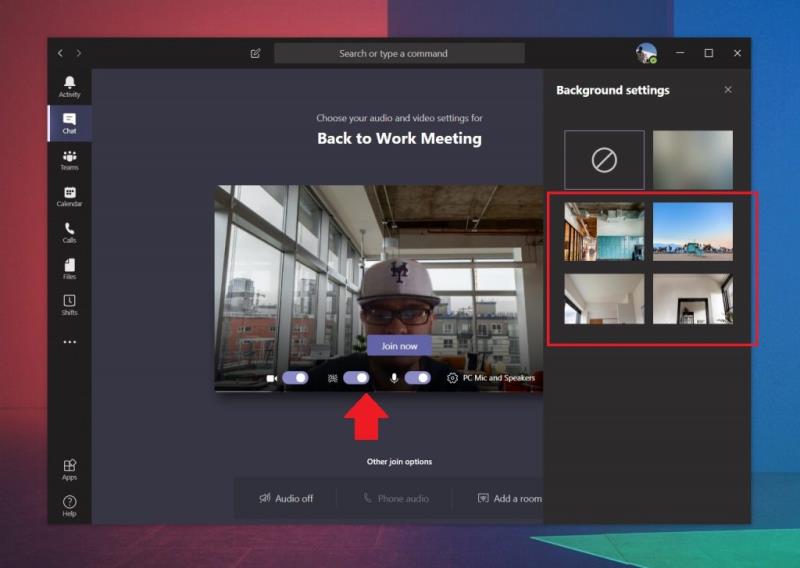
A háttérkép beállításának legegyszerűbb módja a Microsoft Teamsben a csatlakozás a híváshoz oldalon, amelyet néha váróteremnek is neveznek. Ez az az oldal, amelyre a hívás megkezdése előtt eljut, és ahol ellenőrizheti a mikrofon és a webkamera beállításait. A következő részben azt is megvitatjuk, hogyan módosíthatja a beállításokat tényleges hívás közben.
Ezen az oldalon érdemes egy lila váltókapcsolót keresni, ez a második balról, a Csatlakozás most gomb alatt. A mikrofon és a webkamera képe között is van. Ha rákattint, egy beállítási oldal jelenik meg a jobb oldali panelen. Különféle lehetőségek listája lesz.
Az első lehetőség, amely a bal felső sarokban jelenik meg, a háttér nélkül való. Mellette a standard elmosódott háttér opció lesz. Ekkor megjelenik a többi háttér listája. Összesen 24 van, amelyek közül néhány az irodai háttértől, a Minecrafttól vagy néhány szokatlanabb dologtól, például tértől vagy erdőtől származik. Ha talál egyet, amelyik tetszik, kattintson rá, majd a Csatlakozás most gombra kattintva csatlakozhat a megbeszéléshez.
Hívás közben
Előfordulhat, hogy tényleges hívás közben módosítani szeretné a hátteret. Ehhez először vigye az egeret a képernyő középső, alsó része fölé. Ha ott van, kattintson a ... További beállítások gombra. Ekkor látnia kell a Háttérhatások megjelenítése opciót. Arra szeretne kattintani.
Ha erre a lehetőségre kattint, egy lista jelenik meg a képernyő jobb oldalán. Az első lehetőség a háttérkép nélküli, a második pedig a klasszikus elmosott háttér opció. Ekkor megjelenik a 24 alapértelmezett háttérképet tartalmazó lista. Ha lát egyet, amelyik tetszik, az Előnézet gombra kattintva megtekintheti annak előnézetét.
Ne feledje, hogy a hívásban résztvevők nem látják a videót, ha egy háttér előnézetét tekinti meg. Ha elégedett az előnézettel, kattintson az Alkalmaz és a Videó bekapcsolása gombra. Kihagyhatja az előnézetet, és a videót aktívan tarthatja a hívás közben, és azonnal megkaphatja a hátteret, csak válassza ki a listából egyet, és kattintson az Alkalmaz gombra.
Egyedi képek hamarosan!
A közzététel időpontjában csak előre listázott képek készletét választhatja ki háttérként a Teams-hívás során. Ha saját képet szeretne beállítani, meg kell várnia, amíg a Microsoft mindenki számára engedélyezi ezt a lehetőséget. A cég legutóbb azt mondta, hogy a negyedéven belül érkezik , ezért érdemes lehet maradni. Addig azonban a Snapchat Camera lehetőség is lehet arra, hogy megnézze és testreszabja a hátterét.

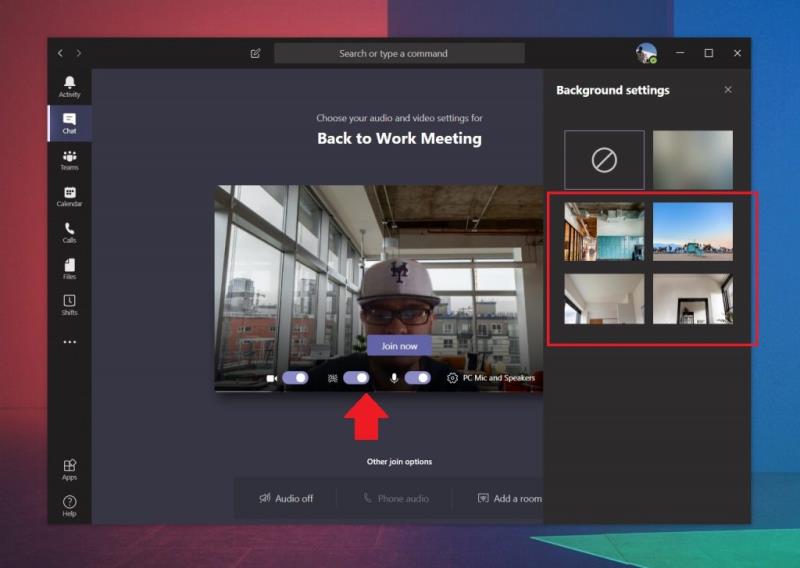

























![Feltételes formázás egy másik cella alapján [Google Táblázatok] Feltételes formázás egy másik cella alapján [Google Táblázatok]](https://blog.webtech360.com/resources3/images10/image-235-1009001311315.jpg)
