Ha Ön rendszergazda, ebben az útmutatóban bemutatjuk, hogyan törölhet vagy archiválhat egy csapatot a Microsoft Teamsben. Ez akkor fontos, ha egy csapat feleslegessé válik, és esetleg már nem hasznos a szervezete számára.
A Microsoft Teamsben a csapat a tapasztalat középpontja. Az emberek csevegnek, fájlokat osztanak meg és együttműködnek egy helyen. Idővel azonban előfordulhat, hogy egy csapat feleslegessé válik, és talán már nem lesz hasznos a szervezet számára. Vagy előfordulhat, hogy véletlenül rossz csapatot hozott létre.
Ilyenkor érdemes archiválni vagy törölni egy csapatot a Microsoft Teamsben. Ha Ön rendszergazda, ebben az útmutatóban megmutatjuk, hogyan teheti ezt meg.
Archiválás vs törlés
Mielőtt elkezdené, elmagyarázzuk, mi a különbség a csapat archiválása és a csapat törlése között. Ne feledje, hogy amikor archivál egy csapatot, a csapat minden tevékenysége leáll. Az összes adatot és fájlt csak olvasható módba helyezi , és a tagok továbbra is kereshetnek és megtalálhatják a szükséges régi beszélgetéseket. Senki azonban nem fog tudni új beszélgetéseket kezdeni, vagy bejegyzésekre válaszolni egy csatornán, csatornákat hozzáadni vagy eltávolítani, csapatbeállításokat szerkeszteni, illetve alkalmazásokat hozzáadni.
Adminisztrátorként azonban továbbra is felvehet vagy eltávolíthat tagokat, frissítheti a szerepköröket, és továbbra is megtekintheti a csapat összes tevékenységét a normál és privát csatornákon, fájlokon és csevegéseken. Az archiválás sokkal kevésbé káros folyamat.
Eközben egy csapat törlése egy kicsit tartósabb. Ha töröl egy csapatot, a normál és privát csatornákban (és a kapcsolódó webhelygyűjteményekben), a fájlok és a csevegések is törlődnek. A törölt csapatokat közvetlenül nem állíthatja vissza, ezért fontolja meg egy csapat archiválását a törlés helyett.
Hogyan archiváljunk egy csapatot
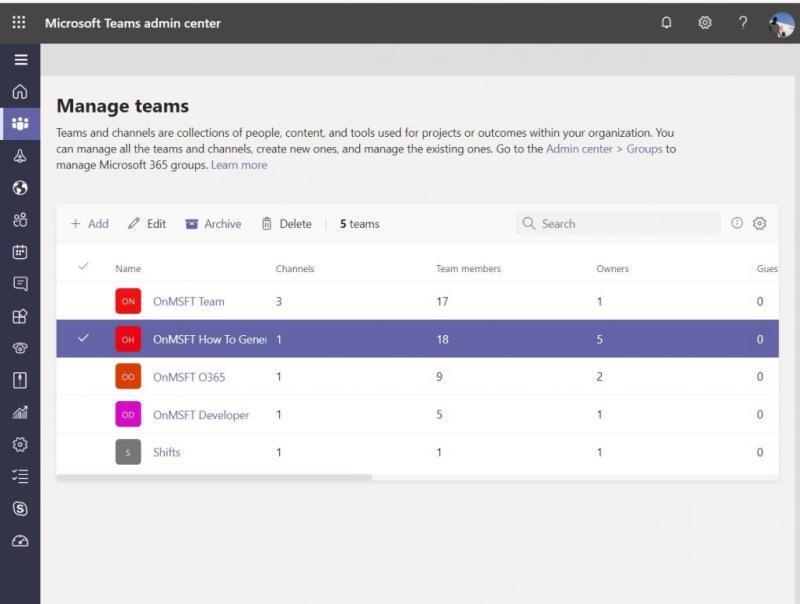
Egy csapat archiválása a Microsoft Teamsben gyors és egyszerű folyamat. A Microsoft 365 Felügyeleti központjában kattintson a Csapatok elemre az oldalsávon. Ez átirányítja a Teams felügyeleti központjába . Innen kattintson a Csapatok elemre az oldalsávon, majd a Csapatok kezelése lehetőségre. Ezután archiválhatja a csapatot, ha rákattint rá a listában, és a tetején válassza az Archiválás lehetőséget. Megjelenik egy párbeszédpanel, amelyet meg kell erősítenie az Archiválás gombra kattintva.
Az archiválást követően a Teams felügyeleti központjába visszatérve egy későbbi időpontban visszahozhatja a csapatot. Innen kiválaszthat egy csapatot úgy, hogy rákattint a névre, majd kiválasztja az Archiválás megszüntetése lehetőséget.
Csapat törlése (vagy visszaállítása)

A csapat törlése hasonló egy csapat archiválásához. A Microsoft 365 Felügyeleti központjában kattintson még egyszer a Csapatok elemre az oldalsávon. Ez átirányítja a Teams felügyeleti központjába . Innen ismét kattinthat a Csapatok elemre az oldalsávon, majd a Csapatok kezelése lehetőségre. Egyszerűen válassza ki a csapat nevét, majd válassza a Törlés lehetőséget. Megjelenik egy megerősítő üzenet. Ezután ismét kiválaszthatja a Törlés lehetőséget a csapat végleges törléséhez.
Ha vissza szeretne állítani egy törölt csapatot, akkor erre legfeljebb 30 nap áll rendelkezésére. A folyamat részeként ténylegesen vissza kell állítania a csapathoz társított Office 365-csoportot. Az Office 365 csoport visszaállítása egy csapat számára visszaállítja a csoport tartalmait, például a lapokat, csatornákat és privát csatornákat, valamint a hozzájuk tartozó webhelygyűjteményeket. Egy Office 365-csoport visszaállításához telepítenie kell az AzureADPreview modult a Windows rendszeren, majd futtassa néhány utasítást. Ezekre technikai okok miatt nem térünk ki, de erről itt tájékozódhat .
Egyéb tippek és trükkök
Az elmúlt néhány hónapban kiterjedten foglalkoztunk a csapatokkal. Egy csapat törlése vagy archiválása csak a legújabb témánk. Olyan dolgokkal foglalkoztunk, mint például valaki eltávolítása a csapatból , a Shifts funkció használata , ütemezett értekezletek létrehozása és még sok más. A csapatok hírek hub lesz akkor terjed ki, így nyugodtan, hogy ellenőrizze ki, és tudassa velünk, hogyan csapatok működik az Ön számára a csepegés egy megjegyzést alább.

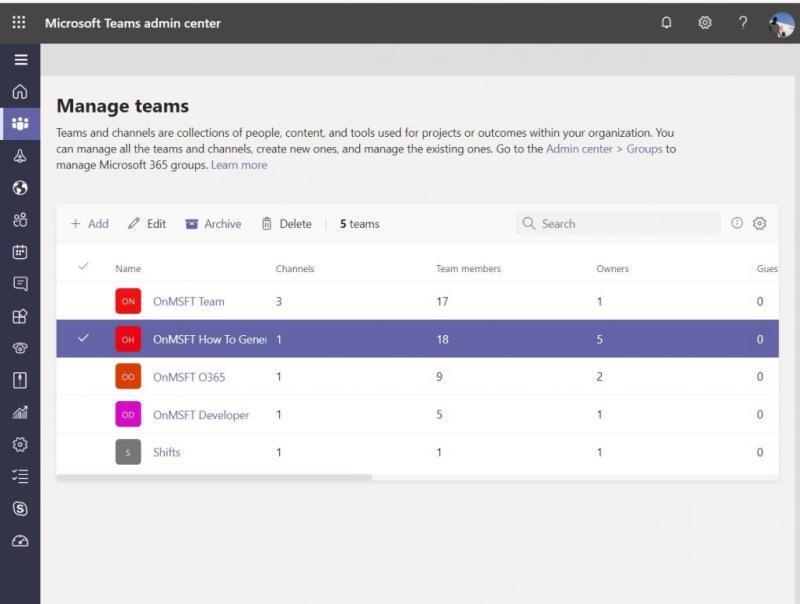


























![Feltételes formázás egy másik cella alapján [Google Táblázatok] Feltételes formázás egy másik cella alapján [Google Táblázatok]](https://blog.webtech360.com/resources3/images10/image-235-1009001311315.jpg)
