Ha Ön csapattulajdonos, bármikor eltávolíthat valakit a csapatából a Microsoft Teamsben. A folyamat gyors és egyszerű. Itt van, hogyan.
Győződjön meg arról, hogy a rendszergazdája beállította Önt csapattulajdonosnak. Ha nem vagy csapattulajdonos, nem távolíthatsz el senkit a csapatból
Kattintson a csapat nevére a Microsoft Teams oldalsávjában
Kattintson a További beállítások… lehetőségre, majd a Csapat kezelése, majd a Tagok lehetőségre.
Ekkor megjelenik a csapattagok listája. Kattintson az eltávolítani kívánt személy nevének jobb szélén található X-re
Ha embereket ad hozzá egy csapathoz a Microsoft Teamsben, akkor elindíthatja a megfelelő beszélgetéseket, és megbizonyosodhat arról, hogy munkatársait a munkafolyamatban tudja tartani. De mi történik, ha nem a megfelelő csapathoz adsz hozzá valakit? Lehet, hogy véletlenül hozzáadott valakit egy csapathoz, aki nem tartozik hozzá --- mondjuk egy állandó alkalmazottat egy olyan csapatban, amelyet csak vezetőknek terveztek.
Nem kell azonban aggódni. Ha Ön csapattulajdonos, bármikor eltávolíthat valakit a csapatából. A folyamat gyors és egyszerű. Így távolíthat el valakit a Microsoft Teams csapatából.
A kezdéshez győződjön meg arról, hogy a rendszergazdája csapattulajdonosként állította be Önt. Ha nem vagy csapattulajdonos, nem távolíthatsz el senkit a csapatból. Ennek nyilvánvaló okai vannak, a biztonság az első számú. Megkérheti a rendszergazdát vagy a Microsoft Teamst kezelő személyt, hogy ellenőrizze a Teams felügyeleti központban a csoport szerepkörök hozzárendelését, ha el szeretne távolítani valakit a csapatból.
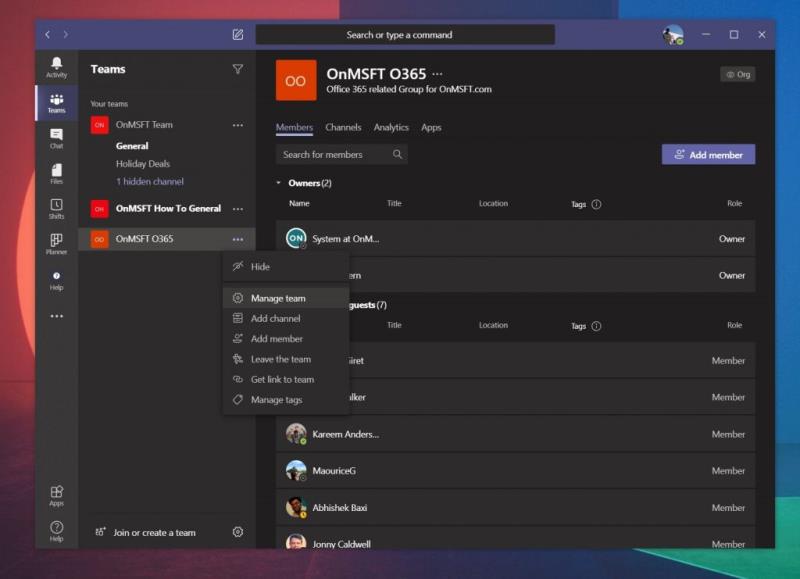
Ha rendelkezik a megfelelő engedéllyel, elkezdheti valakinek a csapatból való eltávolítását úgy, hogy rákattint a csapat nevére a Microsoft Teams oldalsávjában. Ezután kattintson a További beállítások... lehetőségre, majd a Csapat kezelése, majd a Tagok lehetőségre. Innentől megjelenik a csapattagok listája. Kattintson az eltávolítani kívánt személy nevének jobb szélén található X-re. Ne feledje, hogy ha el szeretne távolítani egy csapattulajdonost, először be kell lépnie, és tulajdonosról taggá kell változtatnia. Később is bármikor visszacserélheti a szerepeket.
Ne feledje, hogy miközben eltávolít valakit egy csapatból, nem távolítja el teljesen a szervezetből. Továbbra is hozzáférhetnek a Teamshez, az Office-hoz és az előfizetés egyéb részeihez. Ez a jogosultság inkább a rendszergazdáknak van fenntartva, és ezt a Microsoft 365 irányítópulton keresztül kell megtenniük.
Amint láthatja, a folyamat egy csapatból való eltávolítása meglehetősen egyszerű. A Microsoft nagyon egyszerűvé teszi. Ha további információkat szeretne a Teamsről, tekintse meg hírközpontunkat további útmutatókért, útmutatókért, túrákért és egyebekért.

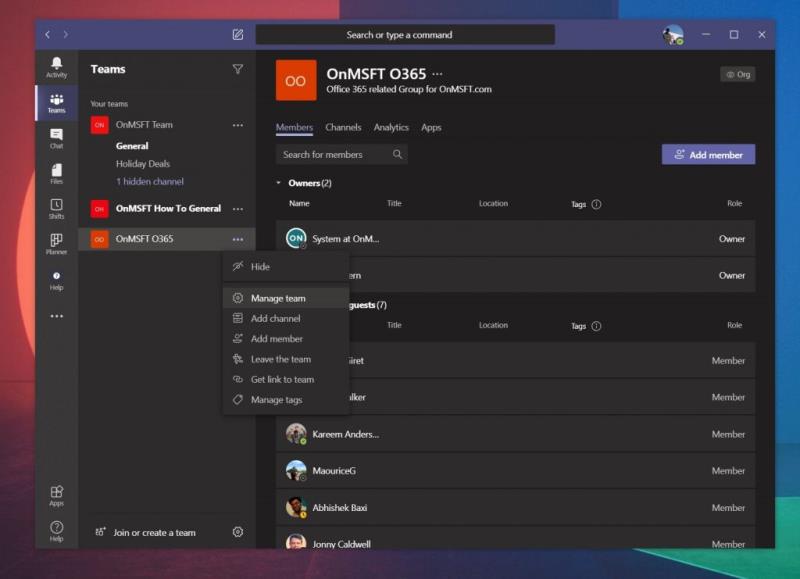

























![Feltételes formázás egy másik cella alapján [Google Táblázatok] Feltételes formázás egy másik cella alapján [Google Táblázatok]](https://blog.webtech360.com/resources3/images10/image-235-1009001311315.jpg)
