1. A Rendszerinformáció megnyitása
Keresse meg és indítsa el a Rendszerinformáció segédprogramot a Start menüből. Ennek során a Rendszerinformációk alkalmazás adatai segítenek megismerni a hardver és szoftver részleteit.
A Rendszerinformációk tartalma
A Windows 10 számos mechanizmust biztosít a rendszeren belüli hardver és szoftver megismerésére. A legrészletesebb információk megszerzéséhez a találóan elnevezett Rendszerinformáció alkalmazást kell használnia. A program megkereséséhez és megnyitásához keresse meg a nevét a Start menüben.
2. Alapvető információk a Rendszerinformációkban
A Rendszerinformációk rengeteg részletet tartalmaznak az eszközökről, összetevőkről és szoftverkörnyezetről. Gyakran ez a legjobb kiindulópont, ha speciális információkra van szüksége rendszere egy adott aspektusáról.
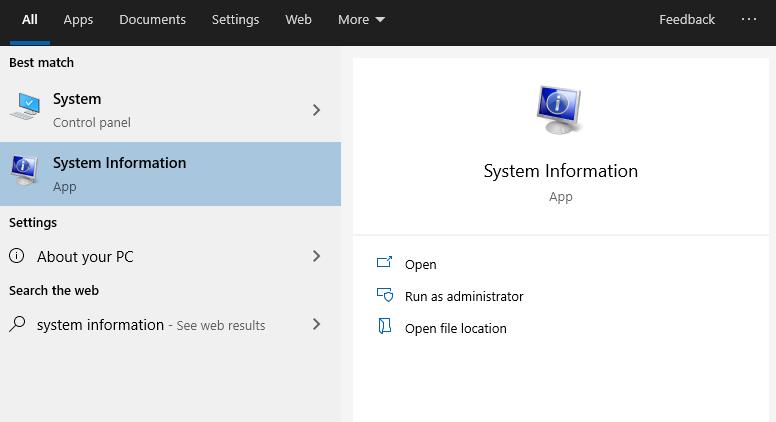
A Rendszerösszefoglaló
A Rendszerinformációk elindítása után az alapértelmezett Rendszerösszefoglaló oldal jelenik meg. Ez az oldal természetes és alapvető adatokat jelenít meg a számítógépről, beleértve a következő statisztikákat:
| Információ típusa |
Részletek |
| Windows verzió |
Pl. Windows 10 Pro |
| Rendszer gyártója |
Pl. Dell |
| BIOS verzió |
Pl. A12 |
| Telepített RAM |
Pl. 16 GB |
| Virtuális memória |
Pl. 32 GB |
3. Mélyebb részletek feltárása
Ha mélyebbre szeretne merülni, ki kell bontania az egyik részt a fanézetben, amely az ablak bal oldalán található. A hardver-erőforrások, összetevők és szoftverkörnyezet három fő csoportra oszlik.
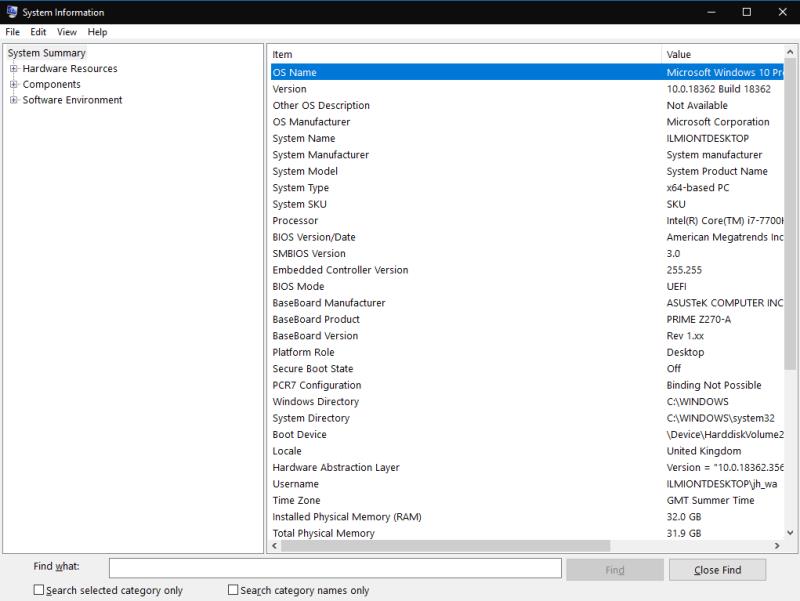
3.1. Hardver-erőforrások
Az első rész, a Hardver-erőforrások, néhány meglehetősen alacsony szintű részletet nyújt a hardver erőforrások használatáról, például memóriacímekről és I/O részletekről. Valószínű, hogy ezeket az információkat nem fogja rendszeresen használni.
3.2. Összetevők
A második rész, az Összetevők, általánosabb alkalmazásokat tartalmaz, ahol a számítógépen lévő eszközök logikai kategóriákba vannak osztva. Fedezze fel ezt a csoportot, például a „Kijelző” és „USB” opciókat, hogy részletesebb információkat szerezzen az eszközükről.
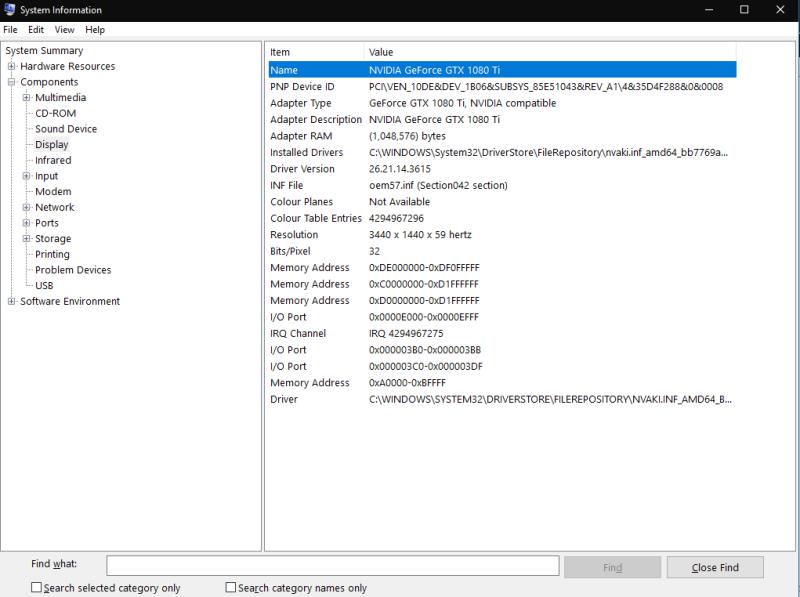
3.3. Szoftverkörnyezet
A harmadik rész, a Szoftverkörnyezet, a Windows beállításaira és a felhasználói konfigurációjára vonatkozik. Itt figyelheti meg a következőket:
- Illesztőprogramok
- Környezeti változók
- Futó szolgáltatások
- Regisztrált indítási programok
Érdemes megjegyezni, hogy a rendszerinformációkban közvetlenül nem szerkeszthet semmit – csupán részletek jelennek meg.
4. Keresési lehetőségek
A Rendszerinformációkban található egy Keresés sáv, amely a Ctrl+F billentyűkombinációval érhető el. Ez a funkció segít, ha már van fogalma arról, hogy mit keres. Például az „adapter” kifejezés segít gyorsan megtalálni a kijelzőadapter részleteit, ha grafikus hibát keres.
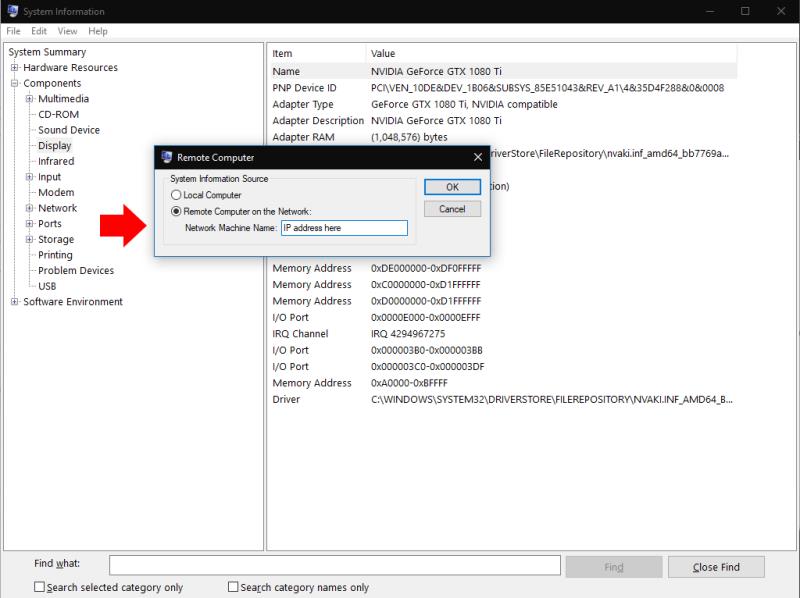
5. Jelentések exportálása és távoli hozzáférés
A jelentések exportálhatók és importálhatók a "Fájl" menü opcióival. Egy másik lehetőség, a Nézet alatt, lehetővé teszi, hogy csatlakozzon egy távoli számítógéphez a rendszerinformációk megtekintéséhez. Ez a Windows Távoli asztal funkcióját használja, így nem kell teljes távoli asztali munkamenetet indítania.
Összegzés
A Rendszerinformációk átfogó képet adnak a Windows PC-jén történt mindenről. Ezután más eszközöket kell használnia felfedezései végrehajtásához. Általában a Windows Felügyeleti Eszközök Start menü mappájának egyéb szolgáltatásait használja a keresés folytatásához.

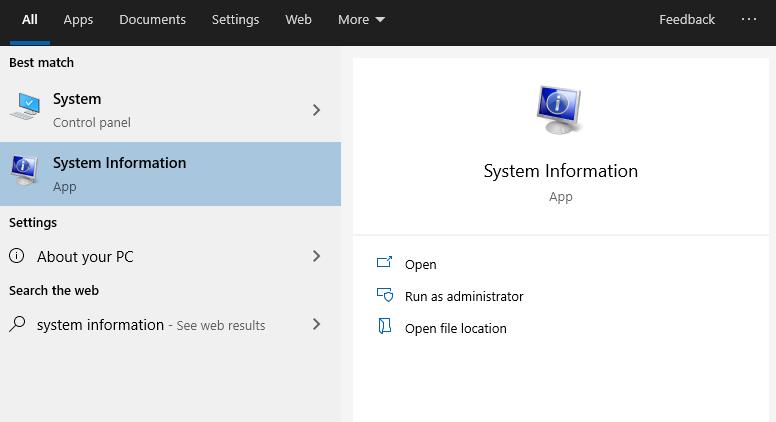
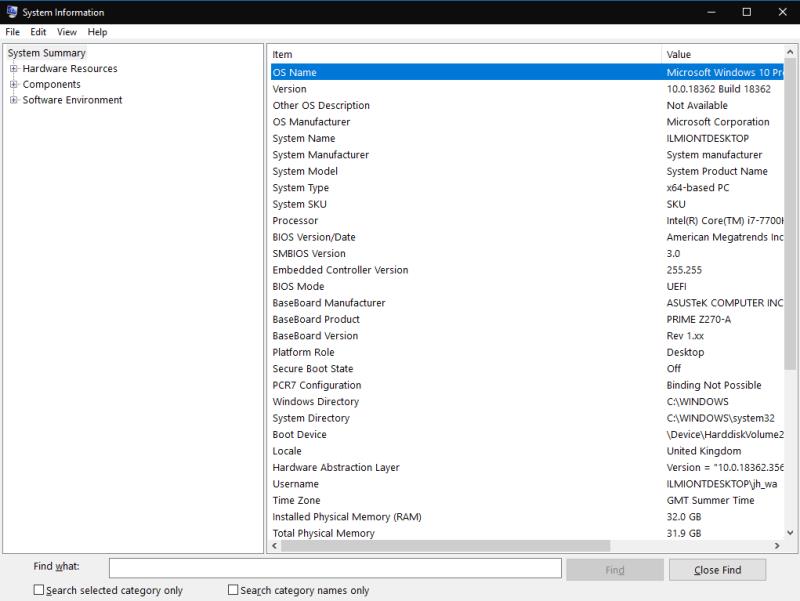
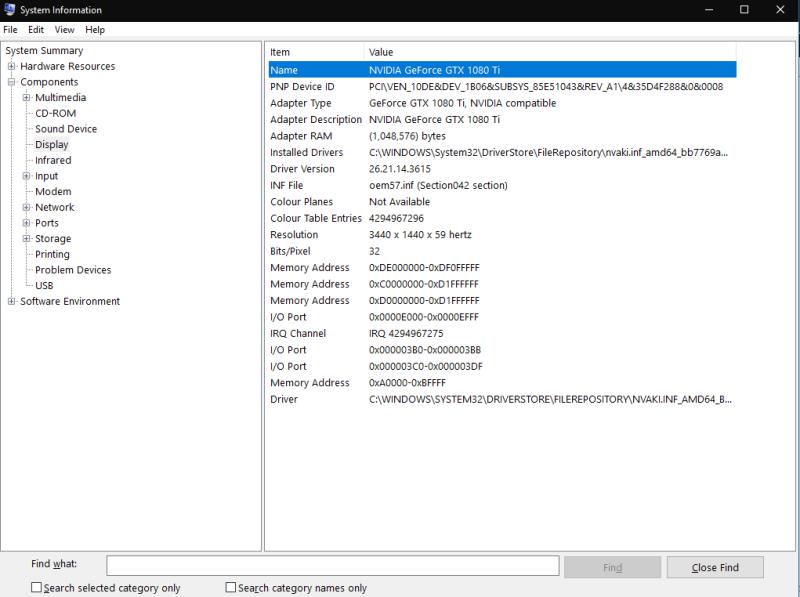
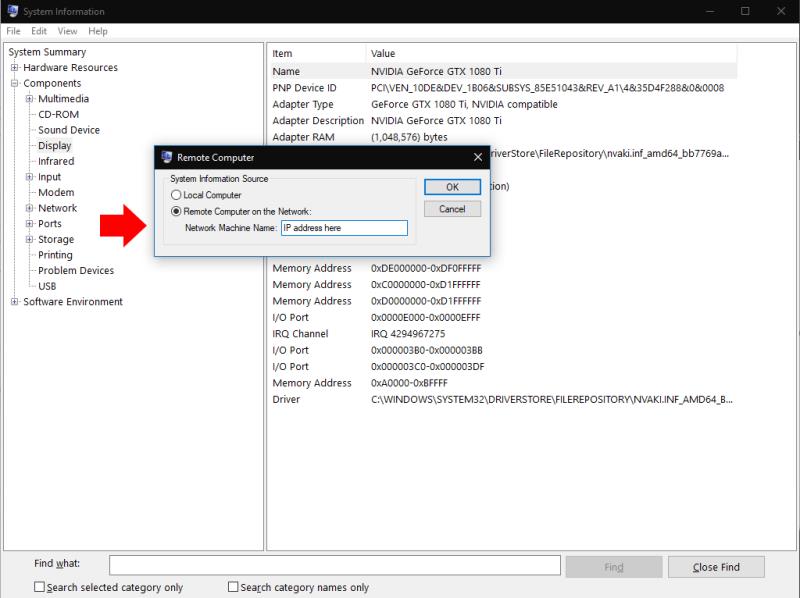























![Feltételes formázás egy másik cella alapján [Google Táblázatok] Feltételes formázás egy másik cella alapján [Google Táblázatok]](https://blog.webtech360.com/resources3/images10/image-235-1009001311315.jpg)

Leila -
Ez a cikk elég részletes. Talán egy videót is készíthetnél erről, hogy még többen megértsék a folyamatokat
Katalin -
Köszi a hasznos információkat! Nagyon hasznos, hogy most már tudom, hol találom a részletes rendszerinformációkat a Windows 10-ben
Szilvia -
A Windows 10 rendszer gyakran okoz frusztrációt nekem. De most, hogy tudom, hol nézhetem meg az infókat, talán jobb lesz a helyzet
Eszter -
Köszönöm a részletes magyarázatot! A számítógépemadatainak megismerése eddig nehezen ment, de most már bízom benne, hogy sokkal könnyebb lesz erről beszélgetni!
Robi -
Spóroljunk időt a keresgéléssel! Itt van minden egy helyen, és egyszerűsíti a mindennapjainkat a Windows 10 használatakor
Péter -
Egyszerűen nagyszerű! Még sose néztem meg a rendszerinformációkat, de most már tudom, hogyan kell. Szuper cikk, tartsd fenn ezt a jó munkát
Dani -
Ez sokat segít! Kérlek, adjatok tippeket arról, hogy mit lehet még tudni a rendszer teljesítményéről!
András -
Valaki tapasztalta már, hogy a rendszerinformációk frissítése után megjelenik valami új lehetőség? Kíváncsi vagyok rá!
Anna -
Ez igazán jó cikk! Sokat tanultam belőle, és most már bátran tudom írni a számítógépem specifikációit. Köszönöm a megosztást
Hanna -
Fúúú, köszönöm, nagyon hasznos. Tényleg eddig csak a 'Windows+R' módszert próbáltam, de ez a részletes információk sokkal érdekesebbek
Jakab -
Olvasom és tanulok, remélem, hogy hamarosan én is tudok segíteni másoknak is ezzel kapcsolatban. Nagyon köszönöm a segítséget
Luca -
Még soha nem néztem meg a specifikációkat, de most meghoztad a kedvem hozzá! Remélem, hogy jól fog kinézni a gépem
Zsuzsa -
Kis plusz, mindig készítek biztonsági mentést, mielőtt új programokat teszek fel. Ezzel a tippel ez még biztonságosabbá válik
Miau Mici -
Van valakinek tapasztalata a Windows 10 frissítésekkel kapcsolatban? A rendszerinformációk között található részletek nagyon érdekesek!
Csibész -
Tényleg jó cikk, de lehetne benne egy kis ábra, ami mutatja a megfelelő helyet a Windows 10-en, hogy még egyszerűbb legyen megtalálni
Niki -
Ettől függetlenül van valami titkos hibaüzenet a részletek között, amit nem láttam? Nagyon izgulok, hogy megtaláljam!
Blanka -
Azért a Windows 10 elég zavaros tud lenni sokszor, de biztos vagyok benne, hogy a következő lépéseim során használni fogom ezeket az infókat
Viktor -
Olyan jó, hogy itt van ez a cikk, sokat segített. Csak bátorkodnék megkérdezni, hogy a régi Windows verziókkal is működik ez a módszer
Szandra -
Hűha, igazán részletes! Eddig nem tudtam, hogy a vlc media player beállításaival is lehet a rendszerről még több információt szerezni. Kösz a tippet
Tomi -
Csak most akadtam rá erre a cikkre, és nagyon örülök, hogy megtaláltam. A Windows 10 rendszeren néha nehéz eligibilis információkat találni
Gábor -
Nagyon jó leírás! Mindig is kerestem ezt a lehetőséget, de sosem tudtam pontosan, hogy hogyan találom meg. Köszönet érte
Lőrinc -
Hé, jó dolog, hogy megosztod ezt! A Windows 10 rendszer tájékoztatóját mindig is szerettem volna részletesebben megismerni
Fruzsina -
Ez a tudás tényleg hatalom! Azóta, hogy megnéztem a rendszerinformációkat, tudom, mit kell javítani a teljesítményen
Zsomer -
Na, végre egy érthető útmutató! Hányan próbáltatok segíteni, de sosem találtam meg a megfelelő beállításokat!
Kálmán -
Fú, nem hittem volna, hogy ekkora adatbázis áll rendelkezésre! Kiemelt pontban a RAM és a gépem teljesítménye, igen hasznos
Henrietta -
Kérlek, meséljetek, ha meg volt a tapasztalatotok a Windows 10 hajtóműveivel! Szeretném jobban megérteni a rendszer működését
Rita -
Ó, remek! Még azoknak is hasznos, akik nem annyira értenek a számítógépekhez. Mindenképpen megosztom a barátaimmal
Dóra -
A rendszerinformációk megtekintése nekem is sokáig problémáim voltak. Kérlek, meséljetek, ha valakinek volt már más tapasztalata
Pál -
Nagyon gyorsan elértem az információkat! Tényleg sokat segít a gépem optimalizálásában, köszi a tippet