Fájlok keresése Windows 10 rendszerben:
Nyomja meg a Win+S billentyűkombinációt a Windows Search megnyitásához.
Írjon be valamit, amire emlékszik a fájlnévből.
Egy adott fájltípus kiválasztásához használja a keresőpanel tetején található szűrőket.
Megfoghatatlan fájlt vagy programot keres? A Windows Search segíthet megtalálni, amit elvesztett.
A keresés mélyen integrálva van a Windowsba és annak felületébe. Új keresés indításához nyomja meg a Win+S billentyűkódot. Próbáljon meg beírni egy ismert szót vagy karakterkészletet a keresett fájlban. Szerencsés esetben az elem azonnal megjelenik.
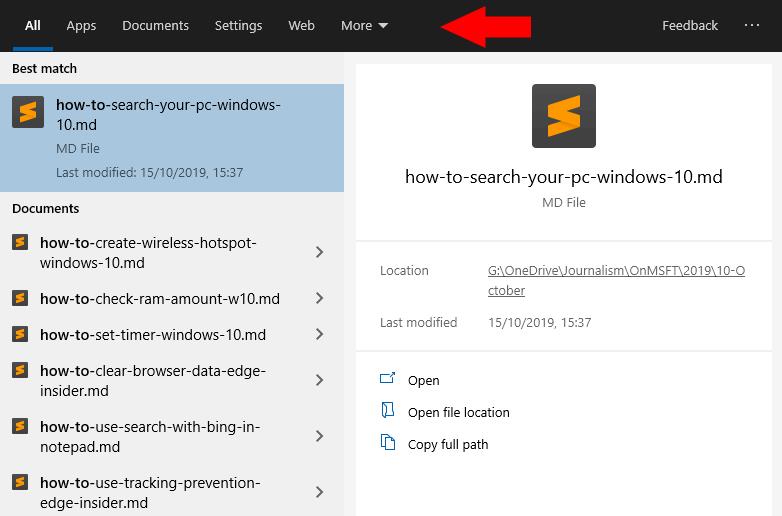
A keresést a keresőfelület tetején található kategóriák segítségével szűkítheti. Válassza az "Alkalmazások", "Dokumentumok", "Beállítások" vagy "Web" lehetőséget, hogy csak az egyes kategóriák eredményeit jelenítse meg. A „Továbbiak” részben további hasznos szűrőket talál, amelyek segítségével részletezheti a fájlbesorolást – választhat a Zene, Videók vagy Képek közül.
Ha az, amit keres, még mindig nem jelenik meg, lehet, hogy módosítania kell a Windows indexelési módját a számítógépén. Részletes útmutatást kaphat a továbbfejlesztett keresési indexelés beállításához, ha követi a speciális útmutatónkat . A Windows Search akkor működik a legjobban, ha összeépített egy átfogó indexet a számítógépén található tartalmakról, ezért érdemes ellenőrizni, hogy lefedi-e a leggyakrabban használt mappákat.
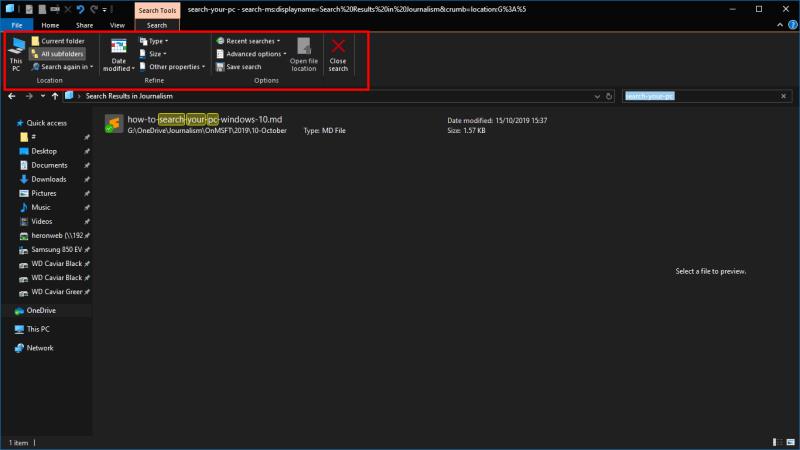
Speciális keresési beállítások eléréséhez próbálja meg a Fájlkezelőn belüli keresést használni. Indítsa el a File Explorer programot, és keresse meg azt a könyvtárat, amelyben úgy gondolja, hogy a fájl található. Kattintson a keresősávra, és írjon be valamit, amire emlékszik a fájlnévből.
Most már használhatja a szalag "Keresés" lapját a keresési eredmények tartalmának testreszabásához. A szűrhető tulajdonságok közé tartozik a fájltípus, a hozzávetőleges fájlméret és a módosítás dátuma. Ez akkor lehet hasznos, ha az elveszett tartalom nem jelenik meg a tálca keresősávjában.

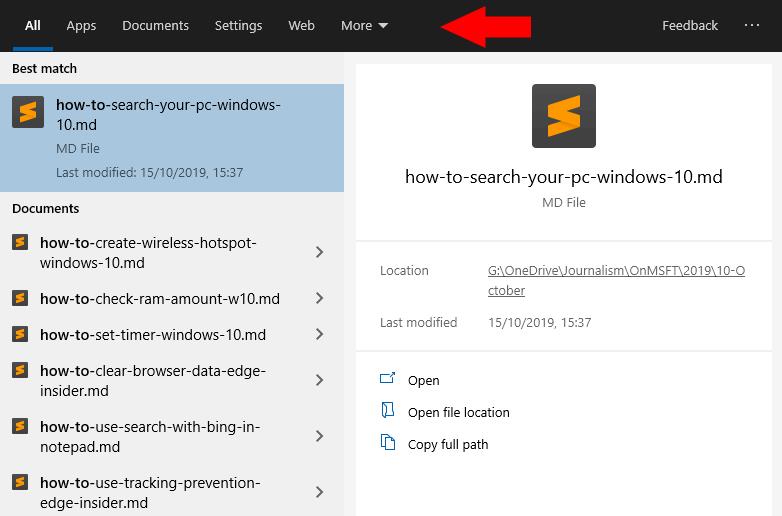
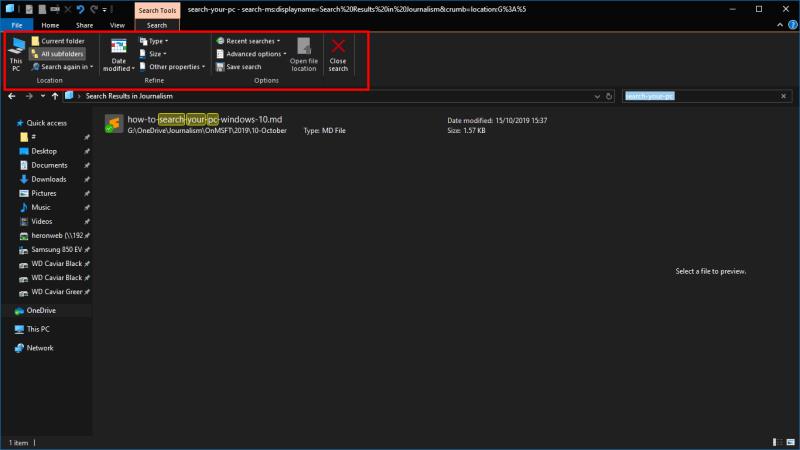























![Feltételes formázás egy másik cella alapján [Google Táblázatok] Feltételes formázás egy másik cella alapján [Google Táblázatok]](https://blog.webtech360.com/resources3/images10/image-235-1009001311315.jpg)
