Mindannyian ismerjük a „halálkék képernyő” kifejezést, amely azt írja le, hogy a Windows PC-k kritikus hibába ütköznek, és kék képernyőt jelenítenek meg fehér kóddal. A Mac-felhasználók azonban hasonló problémával találkozhatnak, amelyet „halál rózsaszín képernyőjének” neveznek. A kód megjelenítése helyett a képernyő rózsaszín árnyalatúvá válik, ami problémát jelez. Ebben a cikkben megvizsgáljuk a MacBook rózsaszín képernyőjének okait, és megoldásokat kínálunk a probléma megoldására.
Olvassa el még: A MacBook jelszó nem működik? 8 legjobb megoldás a javításra!
Mi a rózsaszín képernyő probléma a MacBookon?
A MacBook rózsaszín képernyő-problémája két különböző típusba sorolható, mindegyiknek megvan a maga oka:
Villogó rózsaszín képernyő, ami újraindításhoz vezet (kernel pánik):
A kernelpánik jellemzően szoftverrel kapcsolatos problémák. Ezek az operációs rendszer legmélyebb részeihez hozzáférő szoftverkóddal kapcsolatos problémák miatt fordulnak elő. A kernelpánik szórványos lehet, de visszatérő problémaként is megnyilvánulhat mindaddig, amíg meg nem oldja a mögöttes problémát. Ebben az esetben a képernyő rózsaszínen villog, majd a Mac újraindul.
Állandó mély rózsaszín képernyő (hardverprobléma):
A rózsaszín képernyő problémájának másik formája az, amikor a teljes képernyő mély rózsaszín színűvé válik, és ebben az állapotban marad. Ez hardverproblémát jelez.
Az Ön által tapasztalt rózsaszínű képernyő problémájának azonosítása elengedhetetlen a hatékony hibaelhárítás és megoldás szempontjából.
Olvassa el még: A MacBook Air nem töltődik? Íme a javítás!
Hogyan javítható a MacBook Pink Screen Of Death?
Amikor a MacBook képernyője rózsaszín árnyalatot vesz fel, elengedhetetlen annak meghatározása, hogy milyen típusú problémával kell szembenéznie. A következőképpen kezelheti az egyes forgatókönyveket:
Hardverrel kapcsolatos, mély rózsaszín képernyővel kapcsolatos problémák:
Ha az egész képernyő mély rózsaszín színű marad, ez hardverproblémát jelez. Ilyen esetekben a javasolt teendő az, hogy a Mac gépet egy hivatalos szervizközpontba vagy a Genius Barba vigye szakszerű javításra. A hardverhibákat a végfelhasználók nem tudják kijavítani.
Kernelpánik okozta rózsaszín képernyő és újraindítás esetén:
Ha villogó rózsaszín képernyőt tapasztal, ami a Mac újraindításához vezet, az gyakran kernelpánik probléma. A jó hír az, hogy ezt a problémát egyedül is megoldhatja. Ehhez kövesse az alábbi lépéseket egymás után.
Olvassa el még: A Mac B ook Pro javítása, amely nem észleli a külső kijelzőt
1. javítás: Frissítse a macOS-t
A macOS frissítése gyakran a kezdeti lépés a Mac számítógépen ismétlődő problémák megoldásában. Az Ön által tapasztalt probléma egy olyan hiba lehet, amelyet az operációs rendszer legutóbbi frissítése már megoldott. Alternatív megoldásként más szoftverekkel kapcsolatos kompatibilitási problémákkal is összefügghet, amelyeket frissítéssel is meg lehet oldani. A macOS frissítéséhez kövesse az alábbi egyszerű lépéseket:
1. lépés: Kattintson az Apple menüre, és válassza a „Rendszerbeállítások” lehetőséget.
2. lépés: Ezután válassza az „Általános” lehetőséget, majd kattintson a „Szoftverfrissítés” elemre.
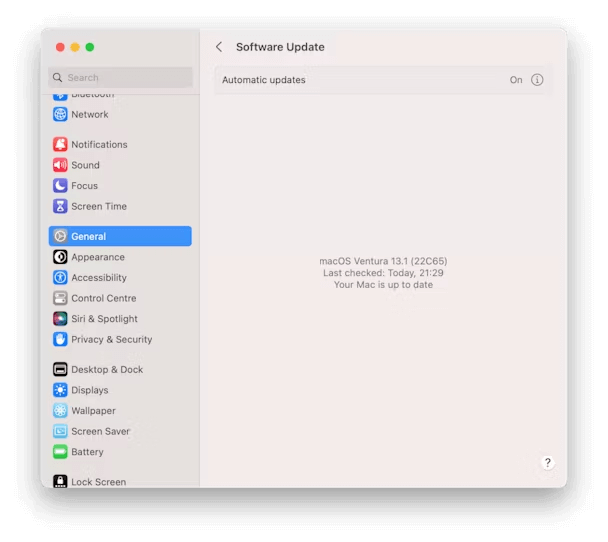
3. lépés: A Mac elindítja az elérhető frissítések ellenőrzését. Hagyja, hogy befejezze ezt a folyamatot.
4. lépés: Ha frissítést talál, kövesse a képernyőn megjelenő utasításokat az azonnali telepítéshez.
Ez a rutinszerű frissítés-ellenőrzés segíthet abban, hogy a Mac számítógépén a macOS legújabb és legstabilabb verziója fut, ami potenciálisan megoldja a felmerülő problémát.
Olvassa el még: A MacBook Pro képernyőjének villogása: mi okozza és hogyan javítható
2. javítás: Alkalmazások frissítése
Ha úgy tűnik, hogy a kernelpánik-probléma egy adott alkalmazáshoz kötődik, vagy egy adott szoftver használatakor jelentkezik, fontolja meg az adott alkalmazáshoz kapcsolódó frissítések keresését. A következőképpen teheti meg:
1. lépés: Ha a problémás alkalmazást az App Store áruházból töltötték le, nyissa meg az App Store alkalmazást MacBookon.
2. lépés: Az App Store-ban keresse meg a „Frissítések” részt, és nézze meg, vannak-e elérhető frissítések.
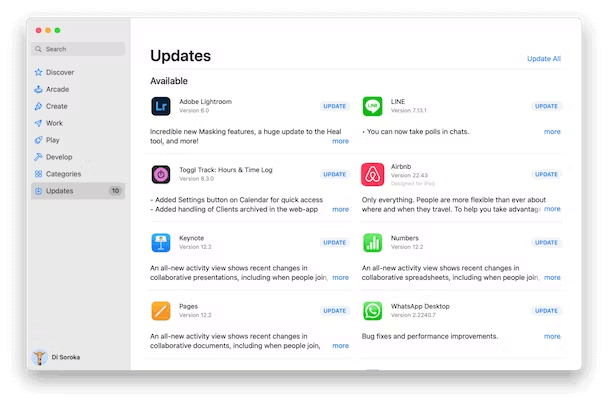
3. lépés: Ha az adott alkalmazáshoz frissítés található, egyszerűen kattintson a „Frissítés” gombra a frissítési folyamat elindításához.
Ha az alkalmazást a fejlesztő webhelyéről töltötte le, és gyanítja, hogy ez okozhatja a problémát, kövesse az alábbi lépéseket a frissítések kereséséhez:
1. lépés: Nyissa meg a kérdéses alkalmazást.
2. lépés: Kattintson az alkalmazás nevére a menüsorban (általában a bal felső sarokban található).
3. lépés: A legördülő menüből válassza a „Frissítések keresése” lehetőséget.
4. lépés: Várja meg, amíg az alkalmazás ellenőrzi a frissítéseket, és ha elérhető frissítés, kövesse a mellékelt utasításokat a telepítéshez.
Megjegyzés: Ha az adott alkalmazás frissítése nem oldja meg a problémát, fontolja meg az összes használt alkalmazás frissítését. Ha gondoskodik arról, hogy alkalmazásai naprakészek legyenek, potenciálisan megoldhatja azokat a problémákat, amelyek adott szoftver használatakor kernelpánikot és a rózsaszín képernyő problémáját okozhatják.
Olvassa el még: A Mac B book Pro nem töltődik? Itt van a javítás módja!
3. javítás: Indítsa újra a csökkentett módban
A Mac újraindítása csökkentett módban egy hibaelhárítási technika, amely csak az indításhoz szükséges alapvető összetevőkkel indítja el a Mac gépet. A folyamat során kihagyja a bejelentkezési elemek, a nem alapvető bővítmények és a harmadik féltől származó betűtípusok betöltését. Ezenkívül lemezellenőrzést végez, és törli a gyorsítótár fájljait. Ez az egyszerű lépés gyakran különféle problémákat oldhat meg.
Megjegyzés: A csökkentett módban történő újraindítás eltér az Apple Silicon és az Intel-alapú Mac számítógépeken. Az alábbiakban a Mac architektúrájára szabott konkrét utasításokat talál.
Apple Silicon MacBookok –
1. lépés: Kapcsolja ki a MacBookot.
2. lépés: Nyomja meg és tartsa lenyomva a bekapcsológombot.
3. lépés: Amikor megjelenik az Indítási beállítások, felengedheti a bekapcsológombot.
4. lépés: Válassza az Opciók lehetőséget.
5. lépés: Most válassza ki az indítólemezt, tartsa lenyomva a Shift billentyűt a billentyűzeten, és válassza a „Folytatás csökkentett módban” lehetőséget.
6. lépés: Végül engedje fel a Shift billentyűt, és jelentkezzen be a rendszerébe.
Intel MacBookok –
1. lépés: Kapcsolja ki a Mac-et.
2. lépés: Kapcsolja be a bekapcsológomb megnyomásával, miközben lenyomva tartja a Shift billentyűt.
3. lépés: Engedje el a Shift billentyűt, amikor megjelenik a bejelentkezési ablak.
4. lépés: Jelentkezzen be, és ha a rendszer kéri, jelentkezzen be újra.
5. lépés: Észre kell vennie a „Csökkentett mód” feliratot a bejelentkezési ablak felső sarkában.
Csökkentett módban történő újraindítás után, és a Mac számítógép használata anélkül, hogy a rózsaszín képernyő problémája lenne, biztonságosan újraindíthatja normál módban. Ha a rózsaszín képernyő probléma újra megjelenik a rendszeres használat során, az azt jelzi, hogy valószínűleg egy nem alapvető bővítmény vagy bejelentkezési elem felelős a problémáért. Ilyen esetben elengedhetetlen a problémás elem azonosítása és kezelése. A hibaelhárítási folyamat megkezdéséhez célszerű a Bejelentkezési elemek letiltásával kezdeni.
1. lépés: Lépjen az Apple menübe, válassza a „Rendszerbeállítások” lehetőséget, majd kattintson az „Általános” elemre.
2. lépés: Az „Általános” beállításoknál válassza a „Bejelentkezési elemek” lehetőséget.
3. lépés: A felsorolt bejelentkezési elemeket egyenként jelölje ki, és kattintson a „-” (mínusz) gombra az eltávolításukhoz.
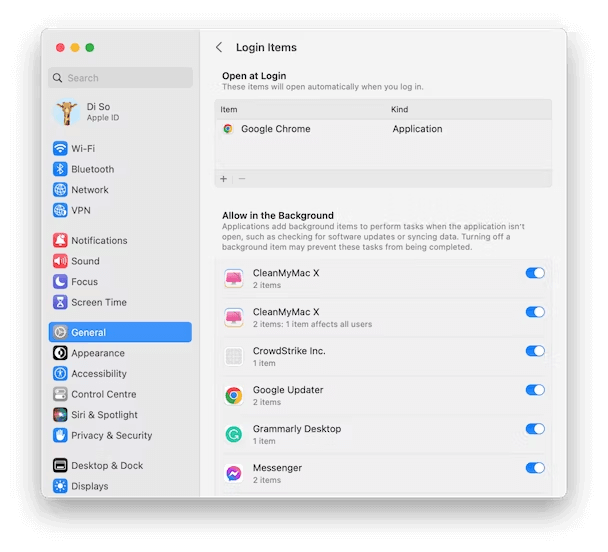
4. lépés: Ezenkívül győződjön meg arról, hogy az „Engedélyezés a háttérben” alatti összes elem ki van kapcsolva.
Ha a rózsaszín képernyővel kapcsolatos probléma nem jelentkezik újra a Mac használata közben, fokozatosan egyesével újra bevezetheti a bejelentkezési elemeket, és utána felmérheti a Mac teljesítményét. Hasonlóképpen követheti ezt a folyamatot az „Engedélyezés a háttérben” alatti tételeknél. Amikor a rózsaszín képernyő probléma újra megjelenik, akkor azonosította a problémás elemet.
Olvassa el még: Nem működik a MacBook Wi-Fi-je? Íme néhány gyorsjavítás
4. javítás: Telepítse újra a macOS-t
Ha az összes többi hibaelhárítási módszer nem oldja meg a rózsaszín képernyő problémáját, az utolsó lehetőség a macOS újratelepítése. Bár ez a folyamat általában megőrzi az adatait, a biztonság kedvéért célszerű biztonsági másolatot készíteni Mac számítógépéről a Time Machine segítségével, mielőtt folytatná. A macOS újratelepítéséhez kövesse az alábbi lépéseket:
Apple Silicon Mac gépekhez –
1. lépés: Kapcsolja ki a Mac-et.
2. lépés: Kapcsolja be, és tartsa lenyomva a bekapcsológombot, amíg meg nem jelenik az indítási lehetőségek.
3. lépés: Kattintson az „Opciók” elemre, és eléri a macOS segédprogramokat. Válassza a „MacOS újratelepítése” lehetőséget, és kövesse a képernyőn megjelenő utasításokat.
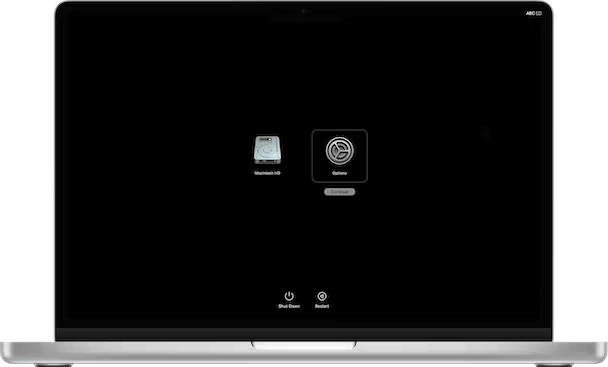
Intel-alapú Mac gépekhez –
1. lépés: Kapcsolja ki a Mac-et.
2. lépés: Kapcsolja be, és azonnal nyomja le és tartsa lenyomva a Command-R billentyűt, amíg meg nem jelenik a macOS Utilities.
3. lépés: Miután belépett a macOS Utilitiesbe, válassza a „MacOS újratelepítése” lehetőséget, és kövesse a képernyőn megjelenő utasításokat.
Az újratelepítés befejezése után szükség esetén visszaállíthatja adatait a Time Machine biztonsági másolatából.
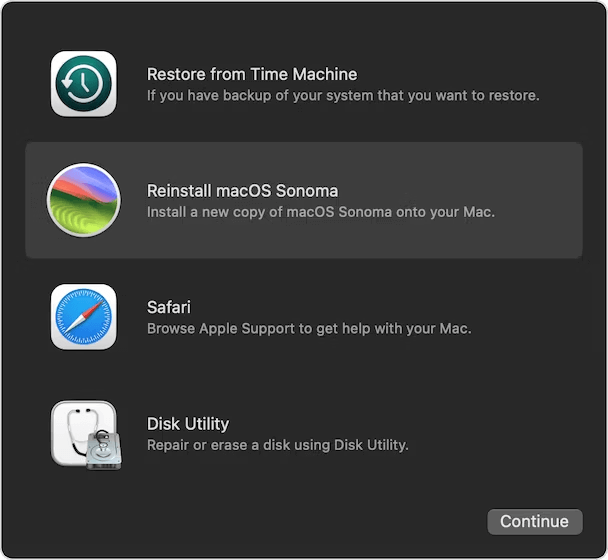
Bónusztipp: Használja a Cleanup My System alkalmazást a Mac optimalizálásához
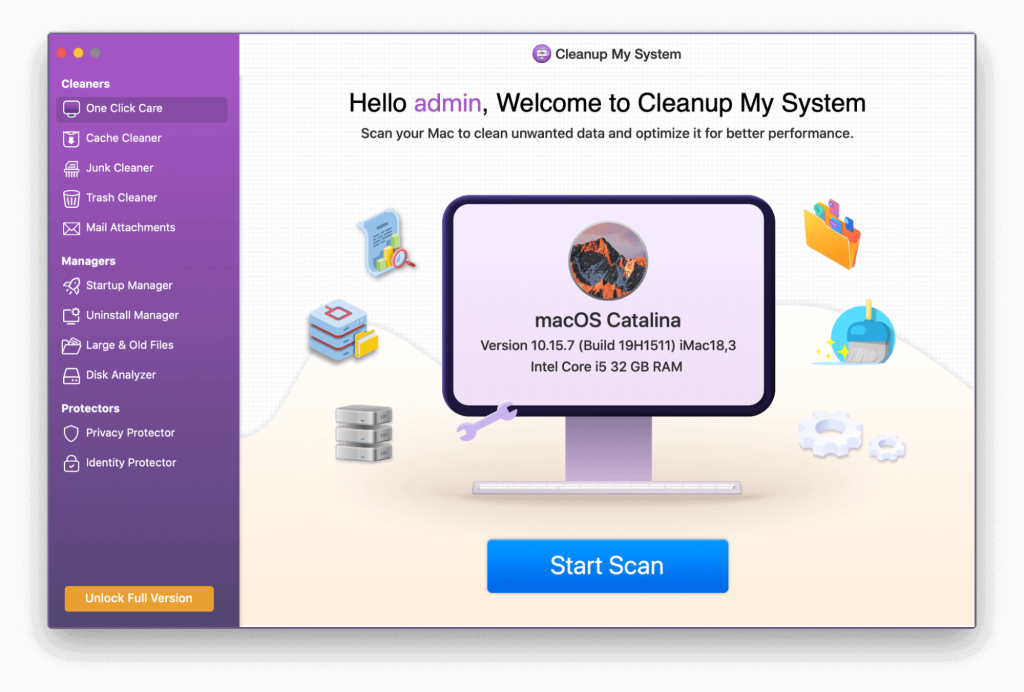
Észrevehető lassulást tapasztal a Mac számítógépe? A Systweak Software által kifejlesztett Cleanup My System hatékony megoldást kínál a Mac teljesítményének növelésére . Ez a professzionális hangolóeszköz egyetlen kattintással leegyszerűsíti a zsúfoltság, a nem kívánt e-mail mellékletek, a nagy és elavult fájlok és egyebek megtalálásának és megszüntetésének folyamatát. Íme a Cleanup My System főbb funkciói:
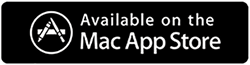
Care One Click: Egyszerűsítse a Mac optimalizálását egyetlen kattintással
Startup Manager: Növelje a Mac rendszerindítási idejét
Uninstall Manager: Smart App Removal
Nagy és régi fájlok: szabadítson fel lemezterületet
Lemezelemző: Lemezterület elemzése és kezelése
Privacy Protector: Védje webes adatainak védelmét
Identity Protector: Védje személyes adatait
A Cleanup My System egy sokoldalú eszköz, amelyet arra terveztek, hogy javítsa Mac számítógépe teljesítményét és biztonságát azáltal, hogy hatékonyan kezeli a rendszer zűrzavarát és védi az Ön adatait.
Olvassa el még: Túlmelegszik a MacBook Pro? Itt találhat megoldásokat!
Az utolsó szó a MacBook rózsaszín képernyővel kapcsolatos probléma megoldásához?
Meglehetősen ijesztő lehet, ha a MacBook képernyője rózsaszínűvé válik, különösen, ha ez még nem történt meg. Több magyarázat is lehet arra, hogy miért fordulhatott elő. Az egyik az, hogy a Mac gépén hardverprobléma lehet, ebben az esetben vigye el a Genius Barba vagy a hivatalos szervizközpontba. Kernelpánik esetén viszont önállóan is megoldhatja a problémát. A rózsaszín képernyő okának megtalálásához és kijavításához kövesse a fent említett módszereket, és a probléma hamarosan megoldódik. Kövess minket Facebookon, Twitteren, Instagramon és YouTube-on.

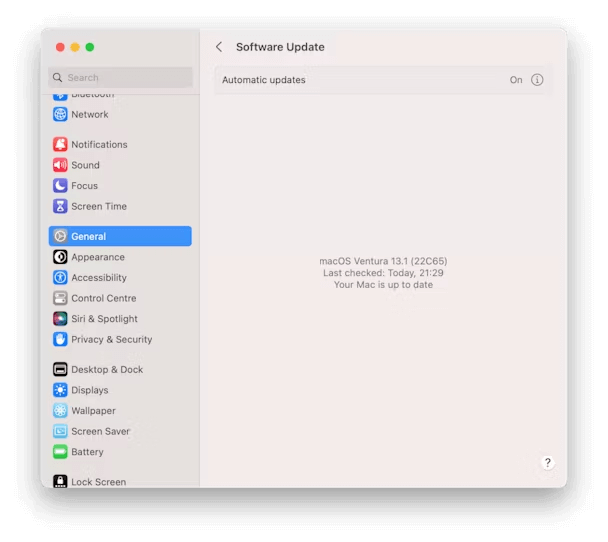
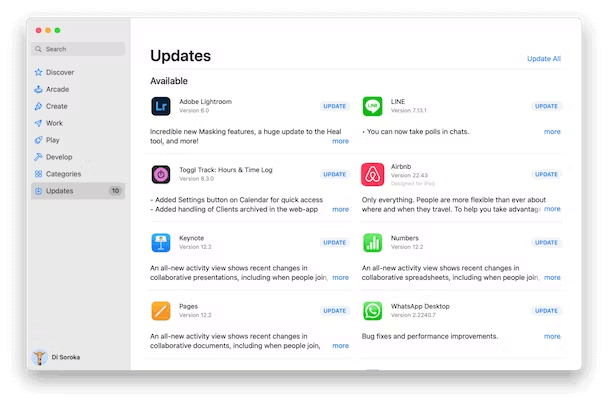
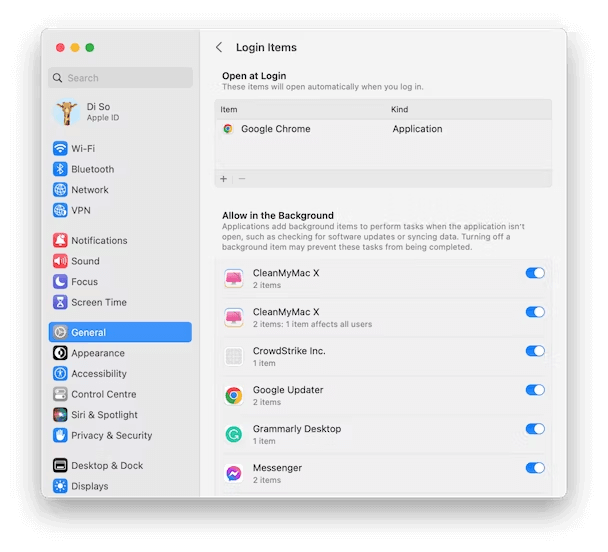
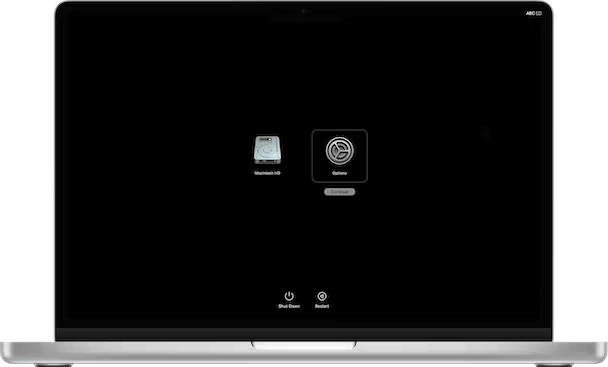
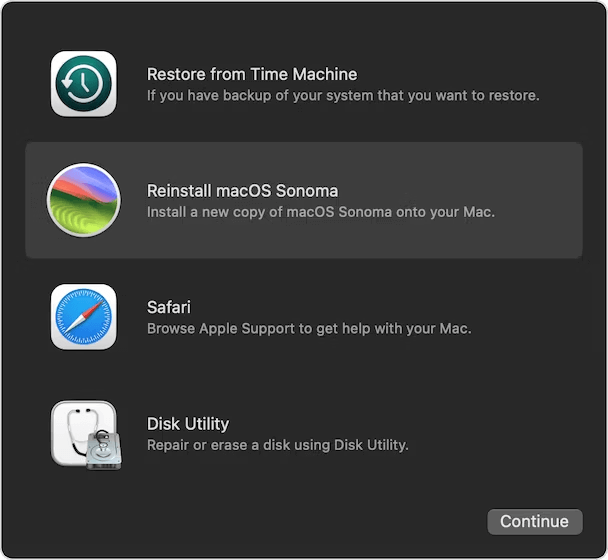
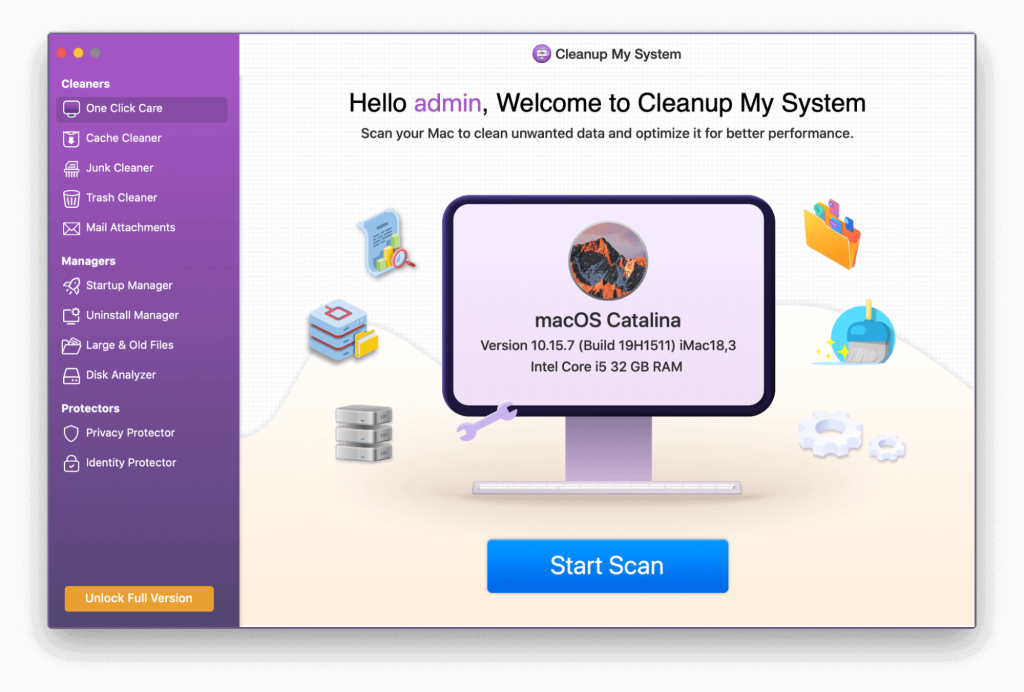
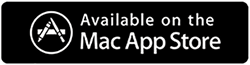


























![Feltételes formázás egy másik cella alapján [Google Táblázatok] Feltételes formázás egy másik cella alapján [Google Táblázatok]](https://blog.webtech360.com/resources3/images10/image-235-1009001311315.jpg)
