Blog összefoglalója: A probléma megoldása érdekében a felhasználó frissítheti hardverét, hogy megfeleljen a rendszerkövetelményeknek, vagy módosíthat bizonyos beállításokat vagy illesztőprogramokat, hogy eszköze támogatottnak tűnjön. Ha nem szeretne egy fillért sem költeni a hardver frissítésére, akkor a következő módszerekkel próbálhatja megszabadulni a bosszantó „Rendszerkövetelmények nem teljesül” vízjeltől.
Ha nem támogatott hardvert használ a Windows 11 futtatásához, a képernyő bal alsó sarkában megjelenik a „Rendszerkövetelmény nem teljesül” vízjel. Bár ez nem jelenthet problémát azok számára, akik virtuális gépben használják az operációs rendszert, a vízjel meglehetősen észrevehető és bosszantó lehet a felhasználók többsége számára. Szerencsére megszabadulhat a „Rendszerkövetelmények nem teljesítve” vízjeltől a rendszerleíró adatbázis feltörésével és a csoportházirend-szerkesztő módosításaival .
Mi kéri a „Rendszerkövetelmények nem teljesítése” vízjel megjelenítését a Windows 11 rendszeren?
A Microsoft Windows 11 rendszere szigorúbb hardverkövetelményeket támaszt elődeihez képest. Ha a rendszer nem teljesíti a minimális kritériumokat, amelyek között szerepel a TPM 2.0 szükségessége, a telepítési folyamat hirtelen leáll.
Azonban számos megoldás jelent meg e korlátozások megkerülésére, lehetővé téve a Windows 11 telepítését nem támogatott hardverekre. Kezdetben a Microsoft engedélyezte az ilyen telepítéseket, figyelmeztetve a lehetséges biztonsági kockázatokra és a jövőbeni frissítések hiányára. Ezt követően állandó vízjelet vezettek be, amely állandó emlékeztetőként szolgál a felhasználók számára, hogy rendszerük nem támogatott. Hasonló üzenet jelenhet meg a Beállítások alkalmazásban is. Beszéljük meg a vízjel eltávolításának módszereit .
Szakértő által javasolt módszerek: A „Rendszerkövetelmények nem teljesített” vízjel eltávolítása a Windows 11 rendszerben
1. módszer: Használja a Rendszerleíróadatbázis-szerkesztőt a vízjel eltávolításához
Ha a „rendszerkövetelmények nem teljesülnek” vízjellel találkozik a számítógépén, kiküszöbölheti a DWORD érték beállításával a Rendszerleíróadatbázis-szerkesztőben. Mivel a Windows rendszerleíró adatbázis módosítása magában hordozza a kockázatokat, tanácsos egy visszaállítási pontot létrehozni, mielőtt bármilyen változtatást végrehajtana a Rendszerleíróadatbázis-szerkesztő használatával . Kövesse az alábbi lépéseket a „Rendszerkövetelmény nem teljesül” vízjel eltávolításához a Windows 11 rendszerben:
1. lépés: Nyomja meg a Windows + R billentyűket a Futtatás mező elindításához.
2. lépés: Írja be a regedit parancsot, és kattintson az OK gombra a Rendszerleíróadatbázis-szerkesztő elindításához.
3. lépés: Lépjen a következő útvonalra a Rendszerleíróadatbázis-szerkesztőben. Alternatív megoldásként másolja és illessze be az elérési utat a Rendszerleíróadatbázis-szerkesztő címsorába a navigáció felgyorsítása érdekében:
HKEY_CURRENT_USER\Control Panel\UnsupportedHardwareNotificationCache
4. lépés: Kattintson a jobb gombbal az SV2 duplaszó értékére a jobb oldali ablaktáblában, és válassza a Módosítás parancsot.
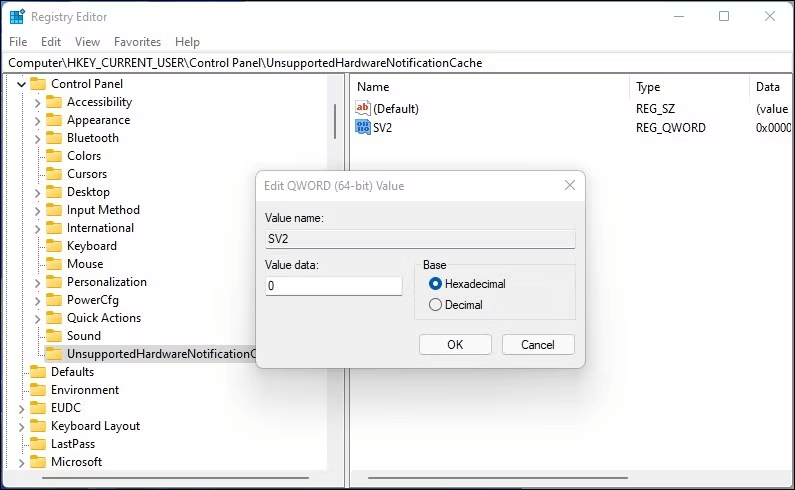
5. lépés: Írjon be 0 értéket az adatmezőbe.
6. lépés: A módosítások mentéséhez kattintson az OK gombra.
7. lépés: A módosítások alkalmazásához lépjen ki a Rendszerleíróadatbázis-szerkesztőből, és indítsa újra a számítógépet.
A Windows 11 újraindítás után többé nem jeleníti meg a nem támogatott hardveres vízjelet.
Létre kell hoznia egy új UnsupportedHardwareNotificationCache kulcsot, és be kell állítania annak értékét, ha még nem rendelkezik ilyennel. Ennek végrehajtásához:
1. lépés: Kattintson jobb gombbal a HKEY_CURRENT_USER\Control Panel vezérlőkulcsra a Rendszerleíróadatbázis-szerkesztőben, és válassza az Új > Kulcs parancsot.
2. lépés: Ezt követően adjon új nevet a kulcsnak: UnsupportedHardwareNotificationCache.
3. lépés: Miután kiválasztotta az új kulcsot, kattintson rá jobb gombbal, és válassza az Új > Duplaszó (64 bites) értéket.
4. lépés: Nevezze át az új értéket SV2-re.
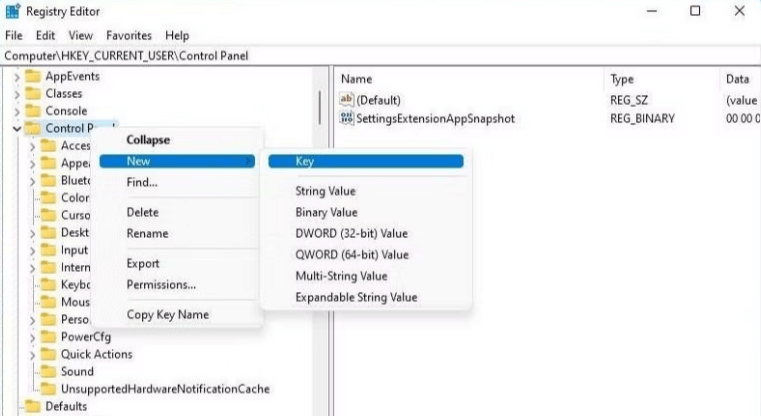
5. lépés: Ezután állítsa be az SV2 duplaszó értékét, és állítsa az értékadatait 2-re.
6. lépés: A módosítások mentéséhez kattintson az OK gombra.
Friss frissítésekkel a vízjel visszatérhet. Az asztal tisztaságának megőrzéséhez a frissítés telepítése után meg kell ismételnie az eljárást.
2. módszer: Használja a Csoportházirend-szerkesztőt a vízjel eltávolításához
Windows 11 rendszerben a Csoportházirend-szerkesztővel letilthatja a „Rendszerkövetelmények nem teljesülnek” figyelmeztetést. Ehhez módosítania kell az „Értesítések elrejtése, ha a Windows rendszerkövetelményei nem teljesülnek” csoportházirendet, és be kell állítania, hogy ezt engedélyezze. Fontos megjegyezni, hogy a Helyi csoportházirend-szerkesztő alapértelmezés szerint csak a Windows 11 Pro, Enterprise és Education kiadásokban van telepítve. Ha Windows Home rendszert használ, kövesse az alábbi lépéseket a csoportházirend-szerkesztő engedélyezéséhez.
A vízjel letiltásához kövesse az alábbi lépéseket:
1. lépés: Nyomja meg a Windows + R billentyűkombinációt, és megjelenik a Futtatás párbeszédpanel.
2. lépés: Kattintson az OK gombra a Csoportházirend-szerkesztő elindításához a gpedit.msc beírása után.
3. lépés: Lépjen a következő bejegyzéshez a Csoportházirend-szerkesztőben:
Helyi számítógépházirend > Számítógép konfigurációja > Felügyeleti sablonok > Rendszer.
4. lépés: Görgessen le a jobb oldali részben, és keresse meg az „Üzenetek elrejtése, ha a Windows rendszerkövetelményei nem teljesülnek” feliratú bejegyzést.
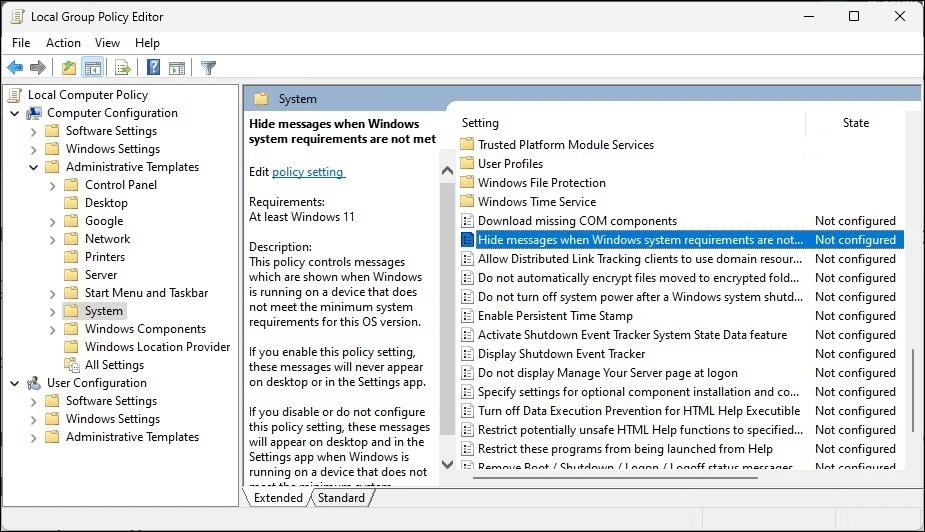
5. lépés: Kattintson duplán a bejegyzésre, és megnyílik a Tulajdonságok ablak.
6. lépés: Válassza az Engedélyezve lehetőséget, majd kattintson az Alkalmaz gombra, majd az OK gombra.
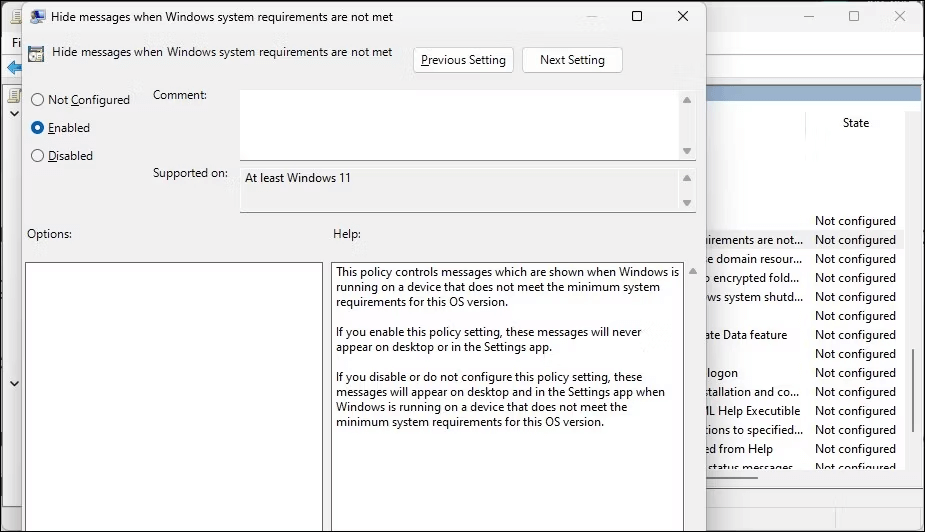
Megjegyzés: A módosítások életbe léptetéséhez most újra kell indítania a számítógépet. A „minimális rendszerkövetelmények nem teljesülnek” üzenet az újraindítás után nem jelenik meg az asztalon. Nyissa meg ismét az Üzenetek elrejtése, ha a Windows rendszerkövetelményei nem teljesülnek házirendet, és állítsa a Nincs konfigurálva értékre, ha vissza kell vonnia a módosításokat.
Nincs több „Nem teljesülnek a rendszerkövetelmények” vízjel a Windows 11 rendszerben | Élvezze a tiszta asztalt
Valószínűleg a rendszerkövetelmény nem teljesített vízjelet láthatja a számítógépén, ha a Windows 11 rendszert a TPM biztonságos rendszerindítási követelményének teljesítése nélkül telepítette. Szerencsére a GPedit segítségével csoportházirendet konfigurálhat, vagy módosíthat egy Windows rendszerleíró elemet, hogy megszabaduljon a vízjeltől. Ha ismer más megoldásokat, amelyek segíthetnek eltávolítani a „Rendszerkövetelmények nem teljesülnek” előugró ablakot, ossza meg őket az alábbi megjegyzések részben! Kövess minket a közösségi médiában – Facebookon, Instagramon és YouTube-on.

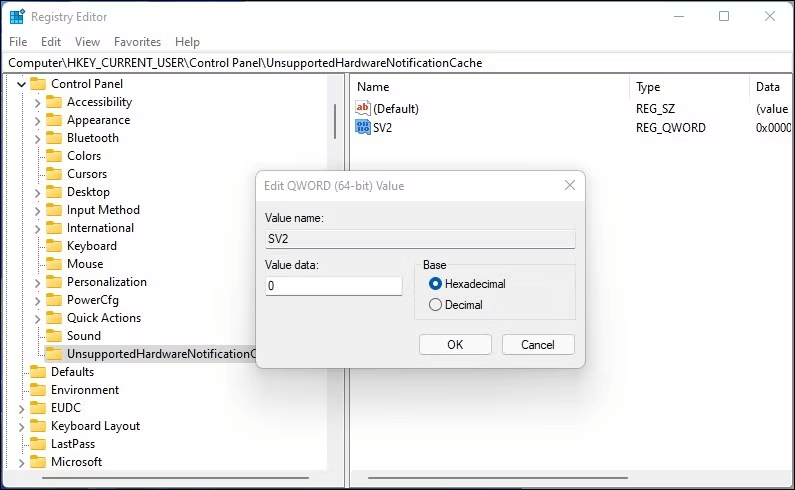
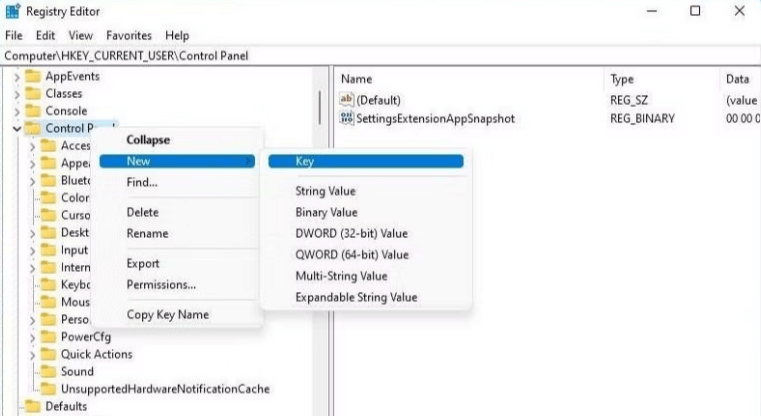
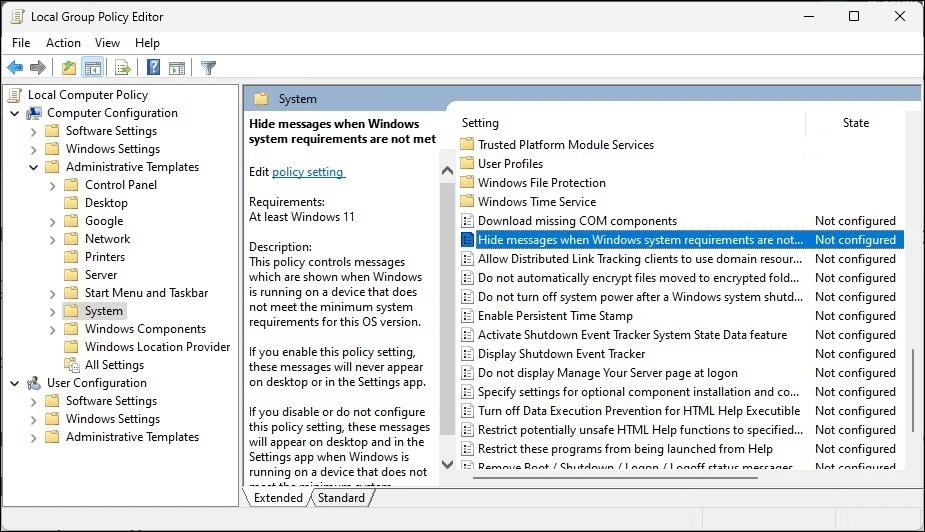
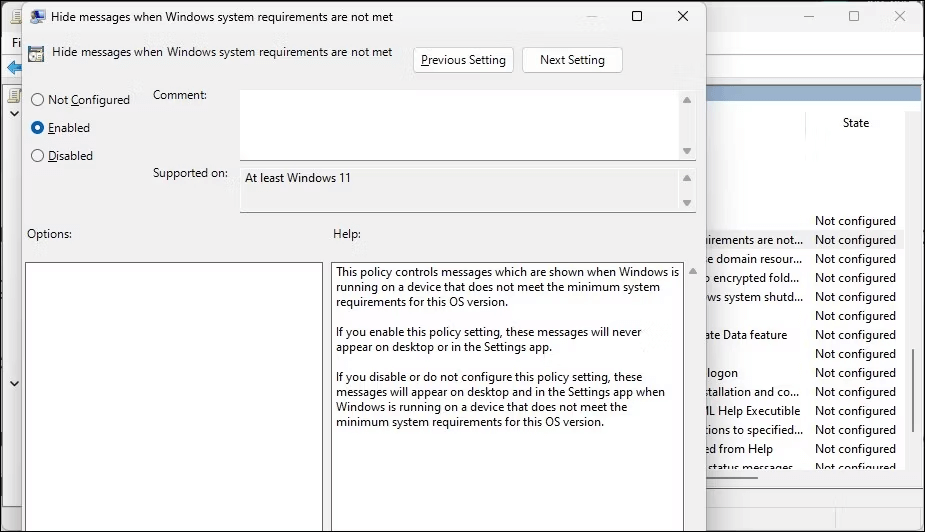


























![Feltételes formázás egy másik cella alapján [Google Táblázatok] Feltételes formázás egy másik cella alapján [Google Táblázatok]](https://blog.webtech360.com/resources3/images10/image-235-1009001311315.jpg)
