Találkozott már valaha olyan PDF dokumentummal, amelyhez hozzá kellett adnia valamit? Lehetett egy jogi szerződés, amelyet aláírás formájában küldtek el jóváhagyásra, vagy egy egyszerű regisztrációs űrlapot, ahol a másik személy kérte, töltse ki az adatokat, hogy később ki tudja nyomtatni .
Az ilyen események túl sok lehet. Ebben a bejegyzésben elmondjuk, hogyan írhat egyszerűen PDF-fájlba. És nem csak azt, hogy bemutassuk, hogyan teheti átfogóbbá PDF-fájljait. Tegyük fel például, hogy egy tanulót mentorál egy rövid szépirodalmi feladatban, ahol kiemeléseket kell hozzáadnia, meg kell jelölnie a hibás részeket, és megjegyzéseket kell fűznie azokhoz a részekhez, amelyekben a tanuló jól teljesített, vagy ahol fejlesztésre van szükség.
Ebben a bejegyzésben minden ilyesmiről és még sok másról lesz szó, olvass tovább!
Hogyan írjunk PDF-fájlba a számítógép PDF-szerkesztőjével
Kezdjük azzal, hogy felsoroljuk azokat a lépéseket, amelyek segítségével PDF-szerkesztővel írhat PDF-re. Bemutató céljára a Systweak PDF Editor alkalmazást fogjuk használni, amely az egyik legjobb Windows PDF szerkesztő –
1. lépés – Töltse le, telepítse és futtassa a Systweak PDF Editor programot.
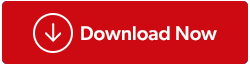
2. lépés – Kattintson a PDF szerkesztése lehetőségre , és válassza ki a PDF-fájlt, amelyre írni szeretne.
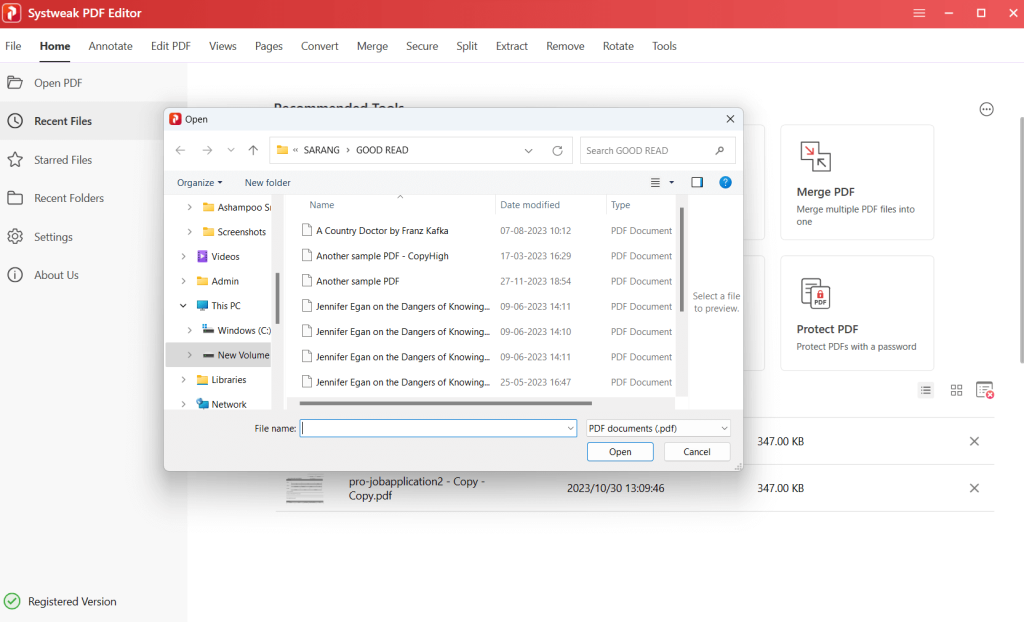
3. lépés – Felül kattintson a Szöveg hozzáadása gombra a PDF szerkesztése lapon az alábbi képernyőképen látható módon.
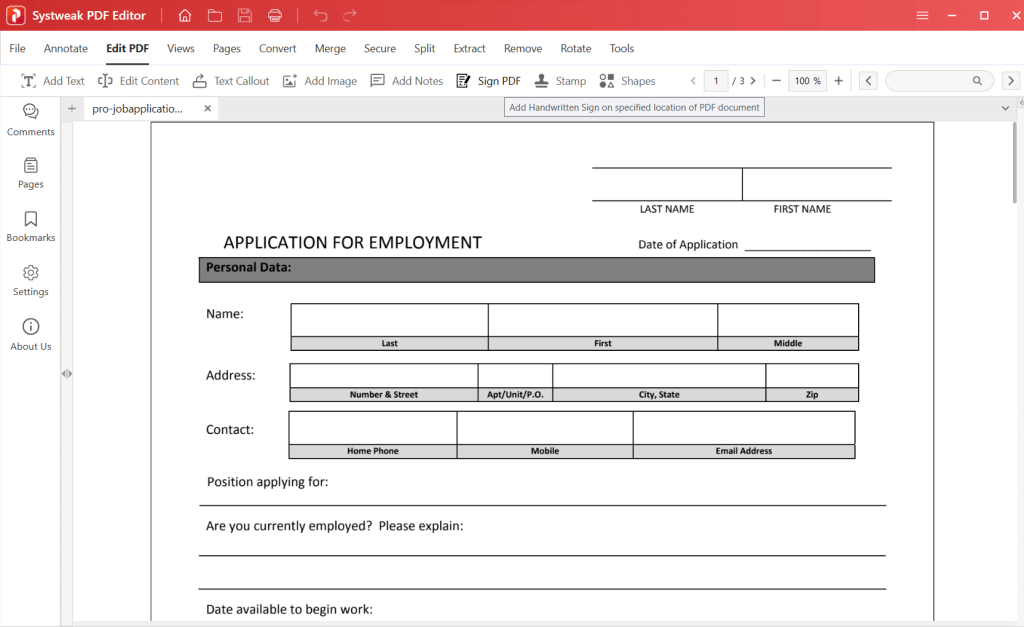
4. lépés – A jobb oldalon válassza ki a betűtípust, a betűméretet, a kitöltési színt, a szegélyszínt, a betűtípus színét, az átlátszatlanságot és a szegély szélességét (ha van).
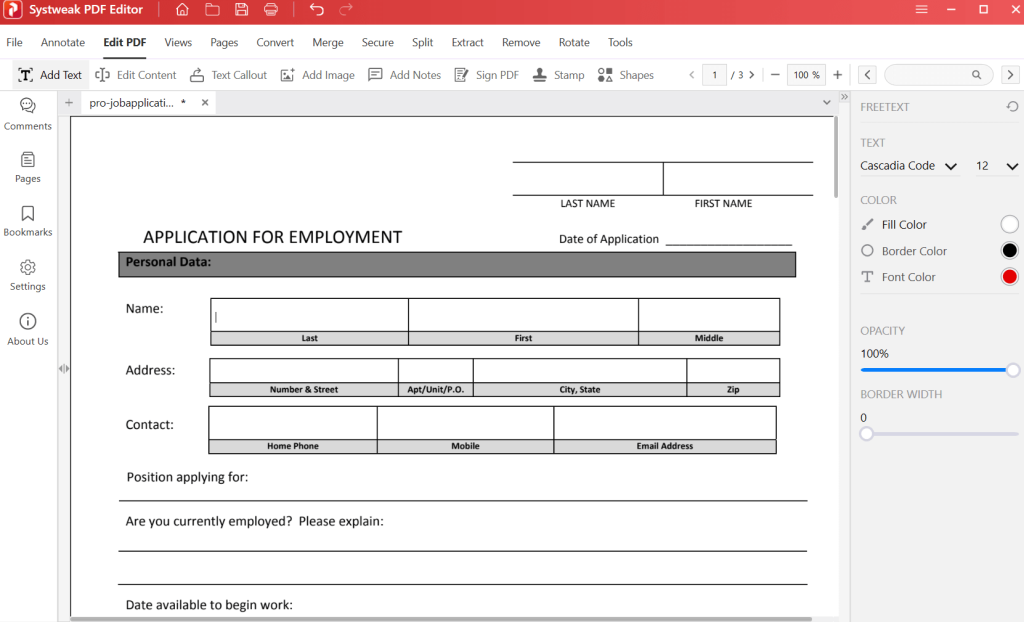
5. lépés – Ha a PDF-fájl egy választott területére szeretne írni, kattintson az adott helyre.
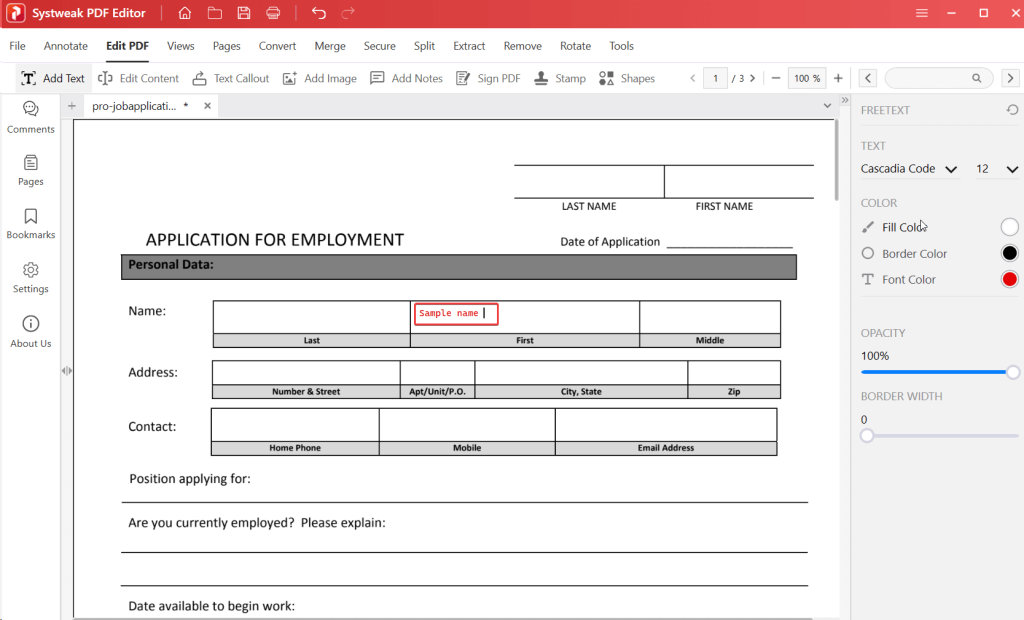
6. lépés – Most elkezdheti az írást.
A leírtak törléséhez nem kell mást tennie, mint egyszer rákattintani, majd megnyomni a törlés gombot.
Mit tehetsz még?
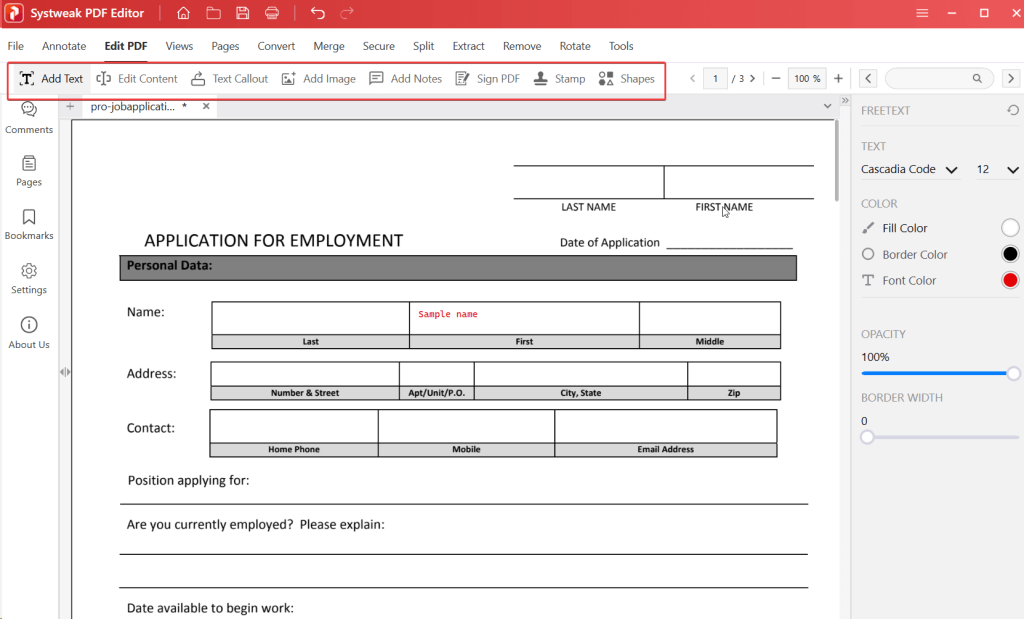
Ha megnézi a PDF szerkesztése menüben található lehetőségeket, azt fogja tapasztalni, hogy a fentiekben bemutatott szöveg hozzáadása mellett sok más dolgot is megtehet. Tudsz -
- Tartalom szerkesztése – Változtassa meg a meglévő tartalmat.
- Szöveges kiemelések – Adjon hozzá megjegyzéseket vagy címkéket, hogy felhívja a figyelmet bizonyos pontokra vagy szakaszokra.
- Kép hozzáadása – A merevlemez egy adott helyéről képeket adhat hozzá a PDF-fájl egy adott pontjához.
- Jegyzetek hozzáadása – Jegyzetek hozzáadása a PDF-dokumentum adott részeihez.
- PDF aláírása – Aláírását a PDF-fájl kívánt területére helyezheti . Használhat egy tollfület vagy az egeret az aláírás lerakásához, vagy az aláírás feltöltéséhez.
Jegyzet a PDF-dokumentumhoz
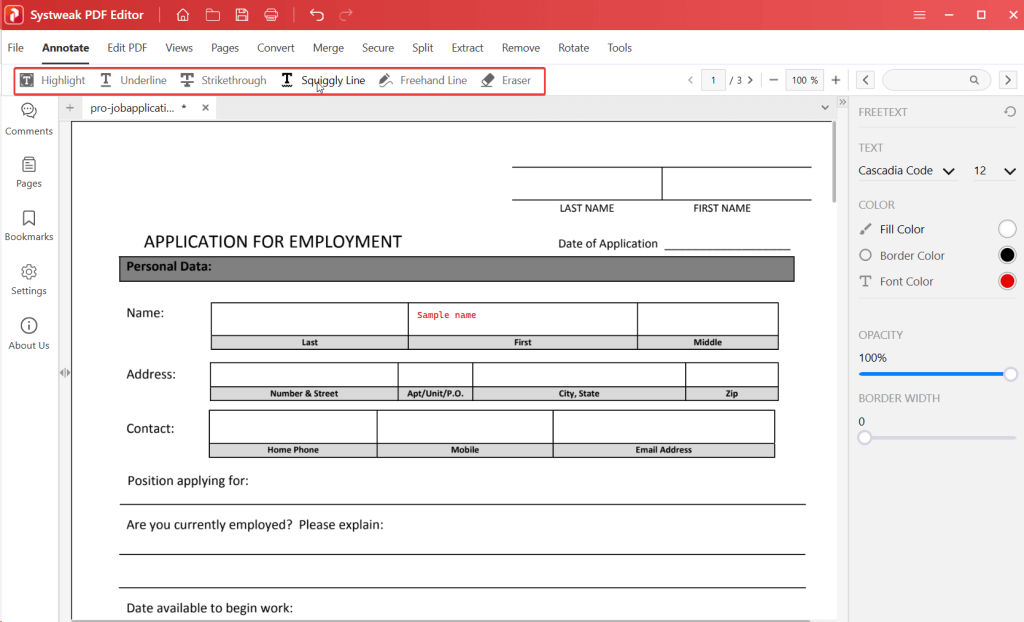
A Systweak PDF Editor 5 módot kínál arra, hogyan adhat megjegyzéseket PDF-dokumentumához. Hozzá lehet adni –
- Kiemelések
- A szakaszok aláhúzása
- A nem kívánt részek áthúzása
- Adjon hozzá Squiggly és Freehand vonalakat
- Végül, ha szükséges, törölheti az összes fenti elemet egy Radír segítségével.
– Hogyan írjunk PDF-re az okostelefonunkon
Ha PDF-fájlba szeretne írni okostelefonján, telepíthet egy PDF-készítő alkalmazást a Google Play Áruházból vagy az App Store-ból. Itt bemutatjuk, hogyan írhat PDF dokumentumra a Wondershare PDFelement segítségével –
1. lépés – Telepítse a Wondershare PDFelement elemet a Google Play Áruházból vagy az App Store- ból .
2. lépés – Érintse meg a + jelet az alkalmazás jobb alsó sarkában, és nyissa meg a PDF-dokumentumot.
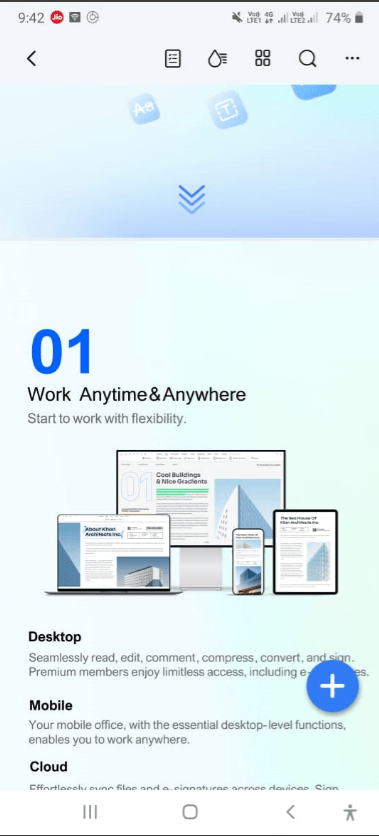
3. lépés – Érintse meg a Szerkesztés gombot .
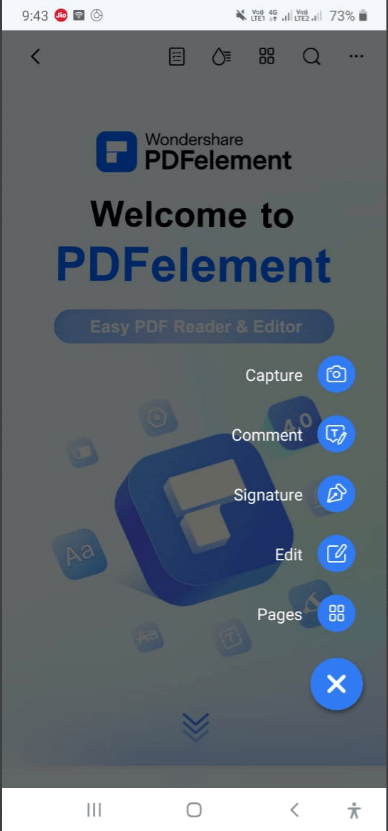
4. lépés – Alulról számos lehetőséget láthat a PDF szerkesztésére. Ezután érintsen meg egy területet a PDF-ben, majd érintse meg azt a területet, ahová írni szeretne.
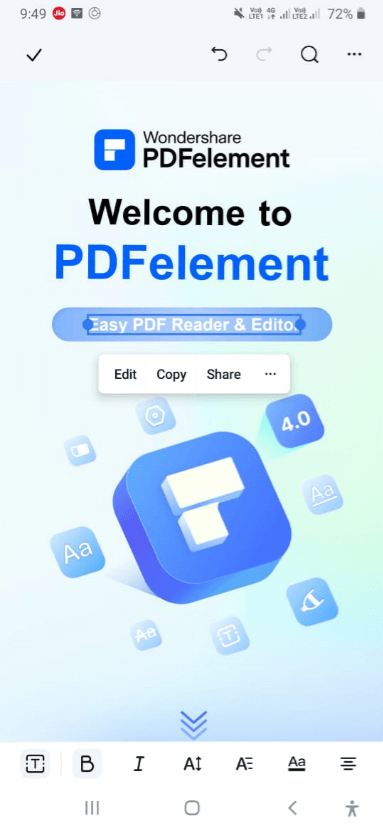
5. lépés – A dokumentum mentéséhez érintse meg ismét a három vízszintes pontot, majd koppintson a Másolat mentése elemre .
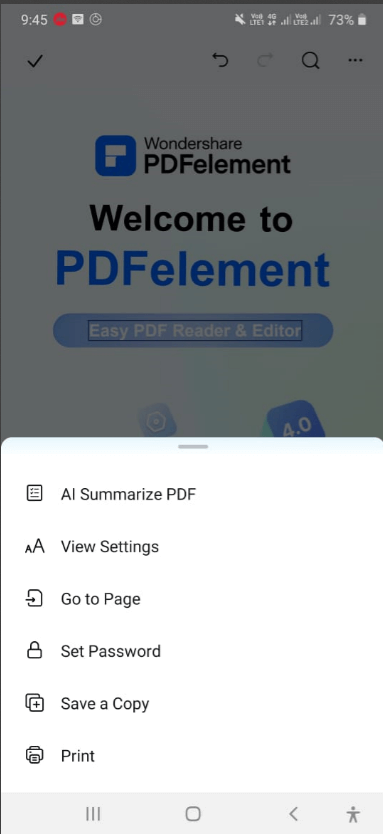
Engedd szabadjára kreativitásodat: Írj PDF-fájlokra, amelyek nem tisztázódnak
Fedezze fel a PDF-írás művészetét! Akár jogi szerződéseket szerkeszt, akár megbízásokat ír alá, akár dokumentumokat ír alá, útmutatónk leegyszerűsíti a folyamatot. Az olyan eszközökkel, mint a Systweak PDF Editor és a Wondershare PDFelement, szabadjára engedheti kreativitását, és átfogóvá teheti PDF-fájljait.
Talált értéket ebben a bejegyzésben? Oszd meg ismerősöddel vagy kollégáddal, akiknek nap mint nap PDF-dokumentumokkal kell zsonglőrködniük. További ilyen tartalmakért olvassa el a BlogWebTech360-at. Felveheti velünk a kapcsolatot a Facebookon, az Instagramon, a Twitteren, a YouTube-on és a Pinteresten.

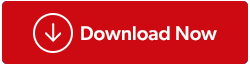
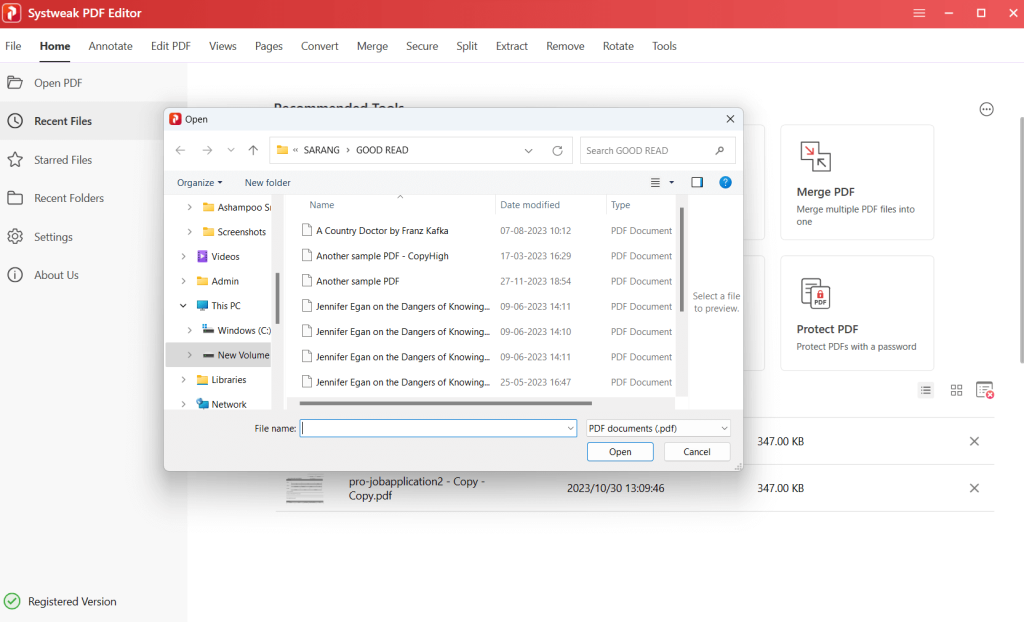
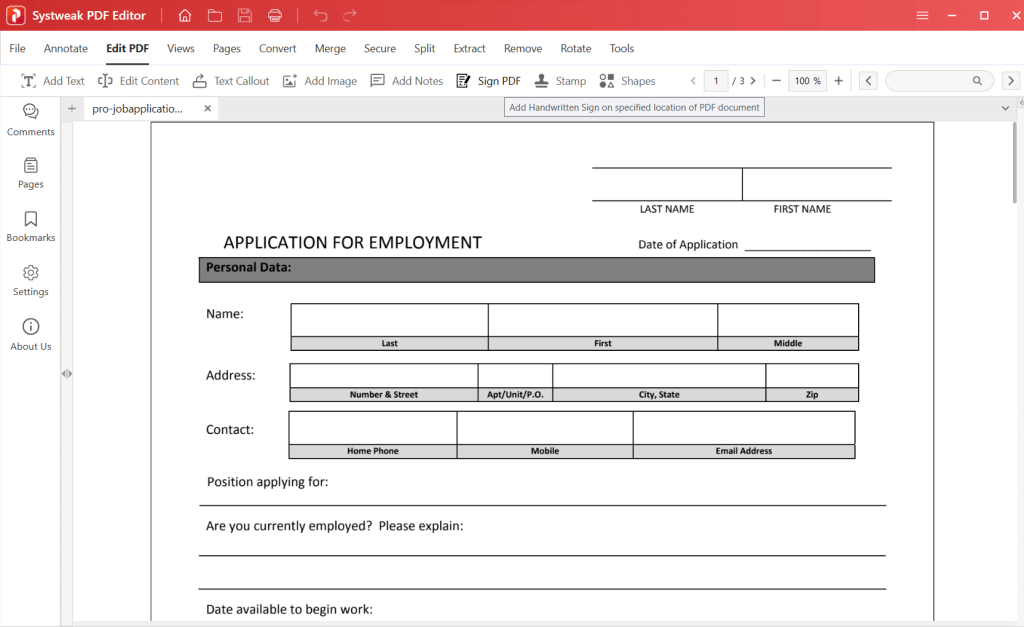
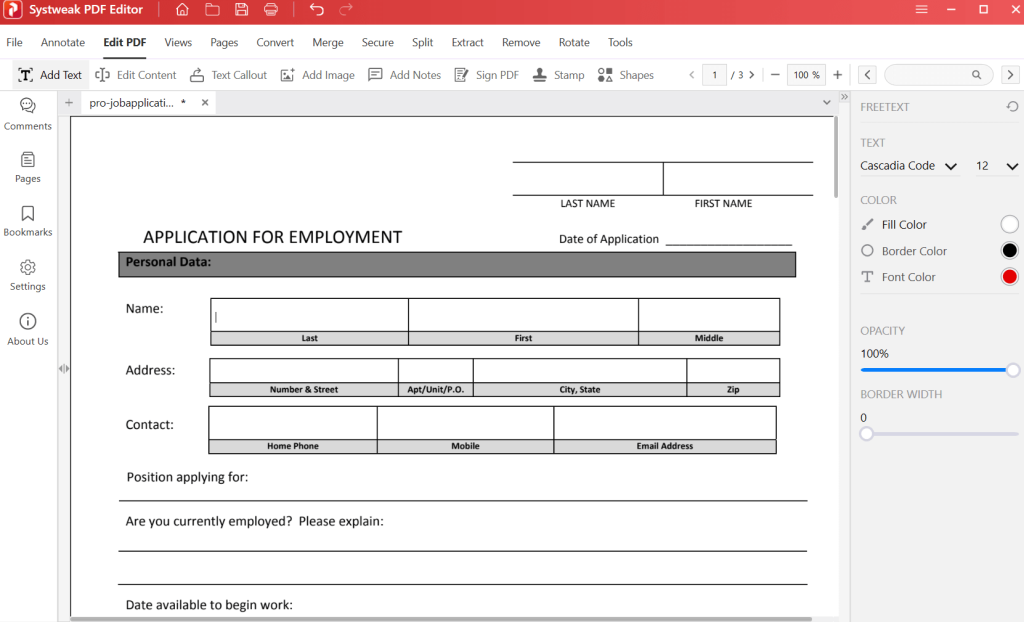
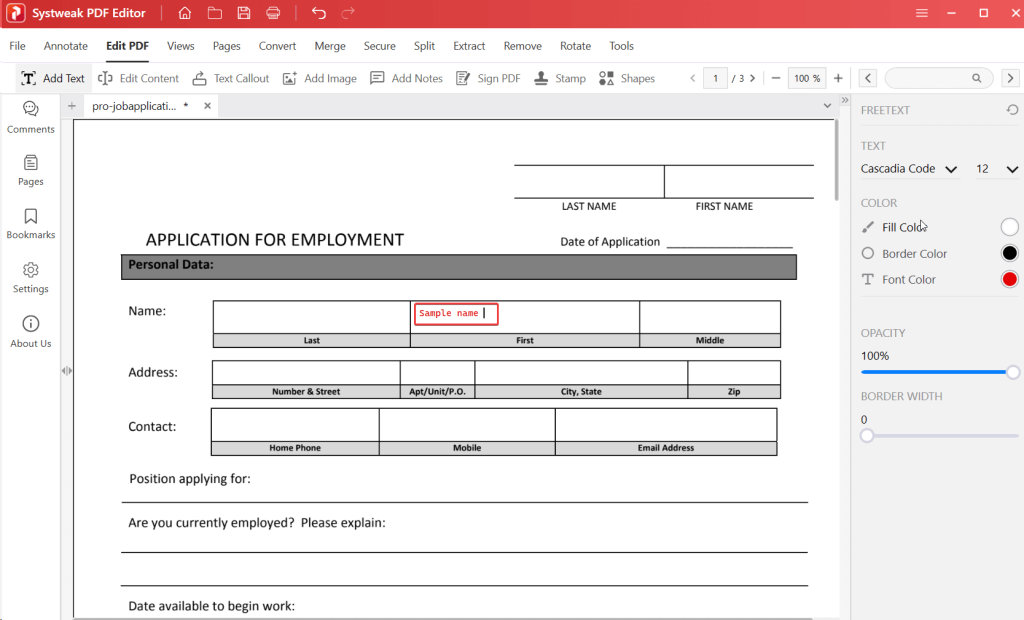
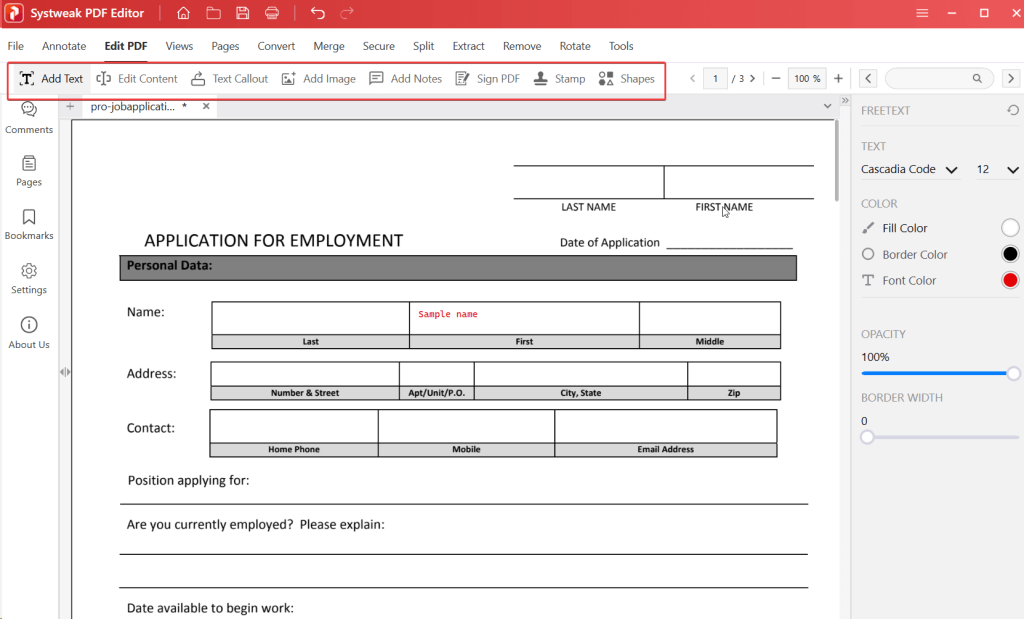
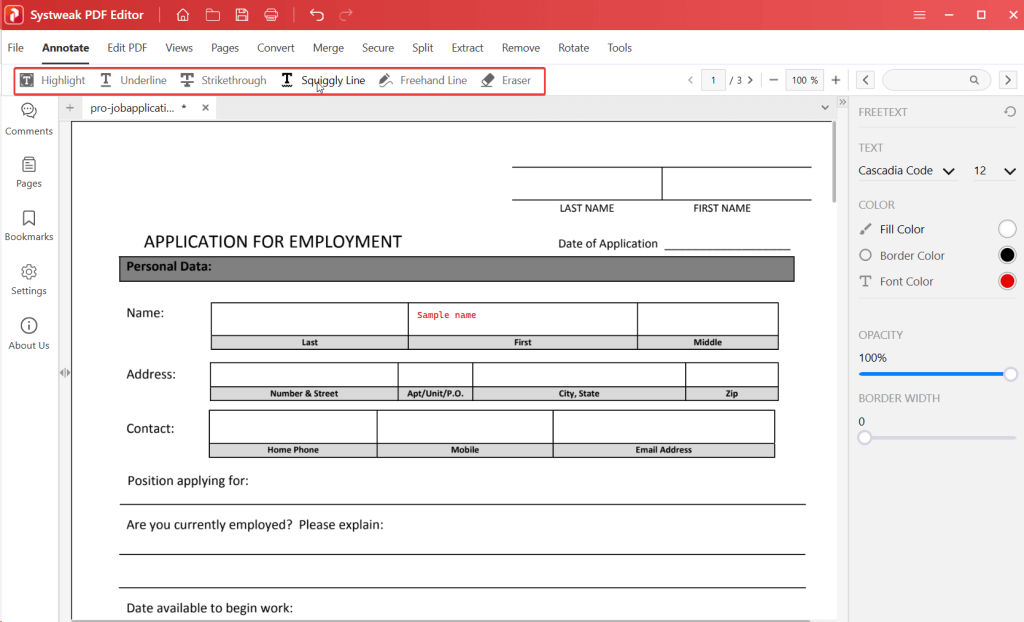
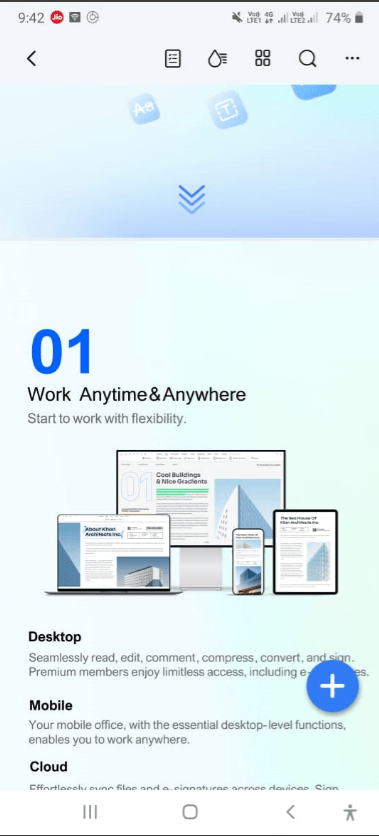
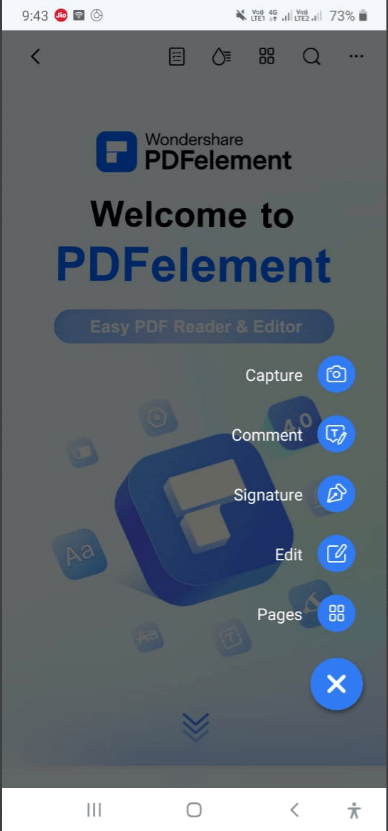
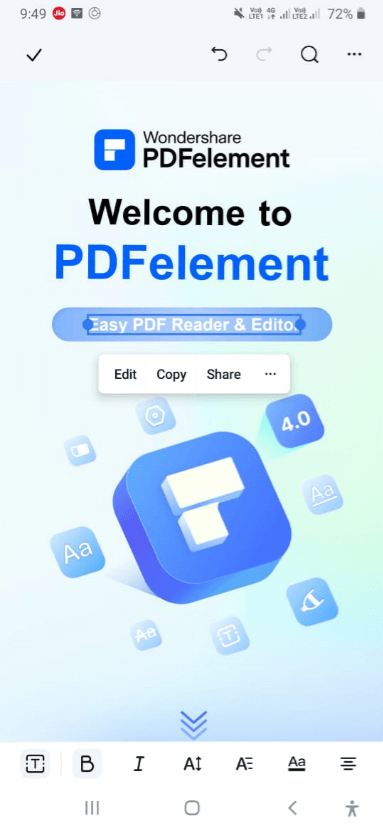
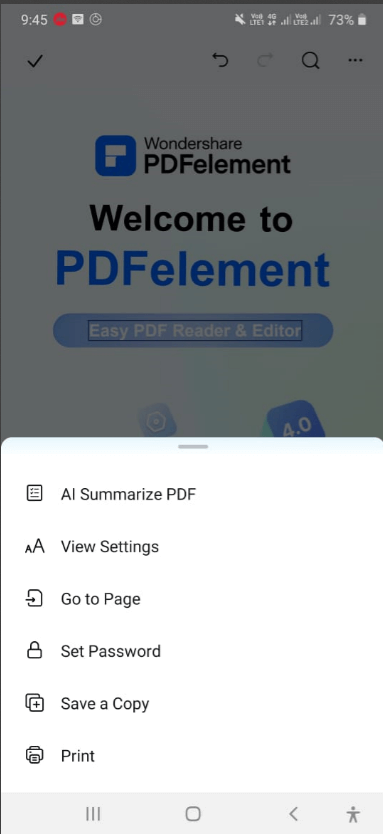


























![Feltételes formázás egy másik cella alapján [Google Táblázatok] Feltételes formázás egy másik cella alapján [Google Táblázatok]](https://blog.webtech360.com/resources3/images10/image-235-1009001311315.jpg)
