A minden fegyverrel dörömbölő Facebook hirtelen nagy bajban találja magát. Az adatok helytelen kezelésével kapcsolatos súlyos vádak miatt a Facebook a bocsánatkérések, vallomások és új ígéretek sorozata között találja magát. A részvények zuhannak, a felhasználók kilépnek, a média kritizál, Mark Zuckerbergnek pedig nagyon nehéz időszakkal kell szembenéznie. Internet tele van Hogyan törölheti Facebook fiókját blogok. Ebben a nagy káoszban találtunk valamit, amit a legtöbben figyelmen kívül hagytunk, vagyis a Facebookra feltöltött elérhetőségeinket.
Emlékszel, hogy a névjegyek a Facebook fontos funkciói, amelyek lehetővé teszik a Facebook számára, hogy névjegyeket töltsön fel a telefonkönyvéből? Igen, a legtöbben biztosan elfelejtették, hogy a Facebookon teljes névjegylista van.
Aggódó? Nem szükséges, mert ebben a cikkben végigvezetjük Önt, hogyan törölheti a facebook összes telefonkönyvi névjegyét.
Hogy kezdjed:
1. Jelentkezzen be Facebook-fiókjába, és lépjen a Meghívások és importált névjegyek kezelése oldalra.

2. A megnyíló oldalon ne lepődj meg, ha azt tapasztalod, hogy az évekkel ezelőtt (elsősorban a Facebookhoz való csatlakozásodkor) küldött meghívók még mindig aktívak. Törölheti őket, mivel a meghívottak már tagjai a Facebooknak. Kattintson az összes névjegy eltávolítása elemre az oldal bal alsó sarkában.
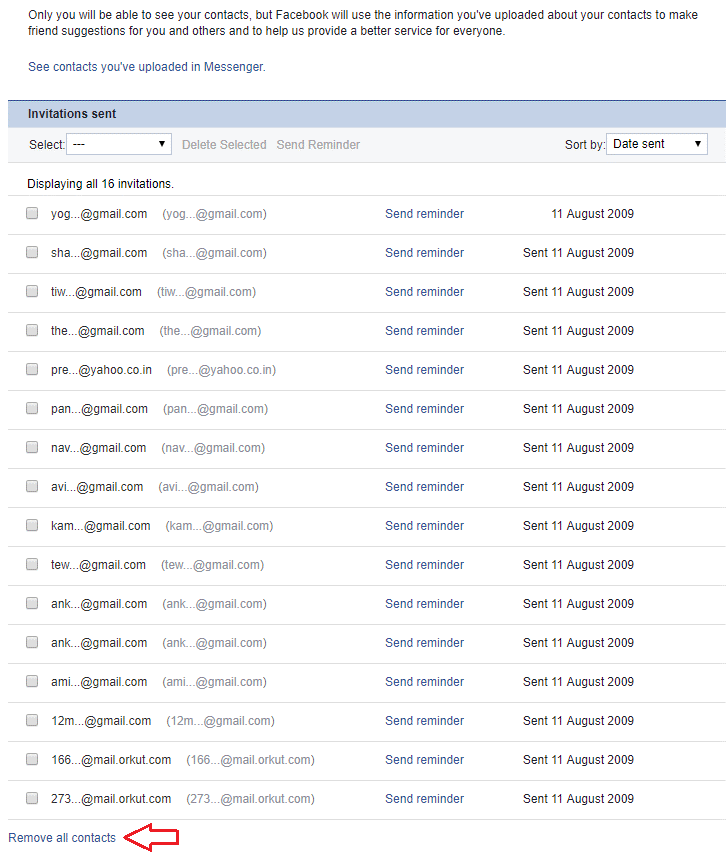
3. A megjelenő párbeszédpanelen kattintson az Eltávolítás gombra az összes névjegy eltávolításához. A felszólítás figyelmeztetést jelenít meg, amely szerint ha eltávolítja az importált névjegyeket, akkor az ismerősjavaslat funkció kevésbé releváns lehet. Jól! barátot találni a Facebookon nem olyan nehéz.
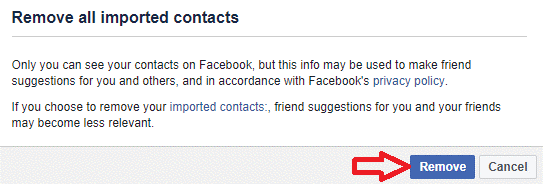
4. Most, hogy eltávolította az összes függőben lévő meghívót, ideje törölni a telefonkönyvből a Facebook mobilon és a Facebook Messenger alkalmazáson keresztül feltöltött névjegyeket. A telefonján keresztül feltöltött névjegyek megtekintéséhez kattintson ide . A Facebook Meghívások és importált névjegyek kezelése oldalon kattintson a „Messengerbe feltöltött névjegyek megtekintése” lehetőségre is.
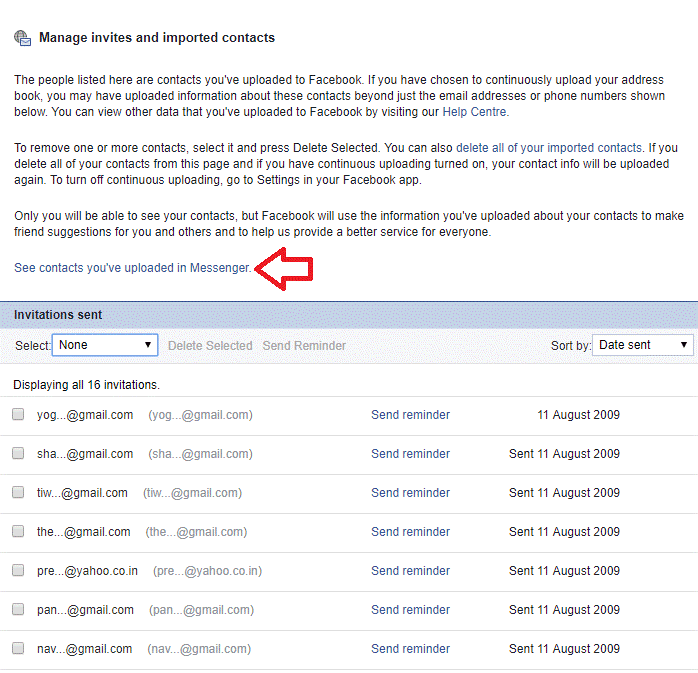
5. Megdöbbenve látja, hogy a Facebook a teljes telefonszámot tartalmazza a telefonszámukkal együtt.
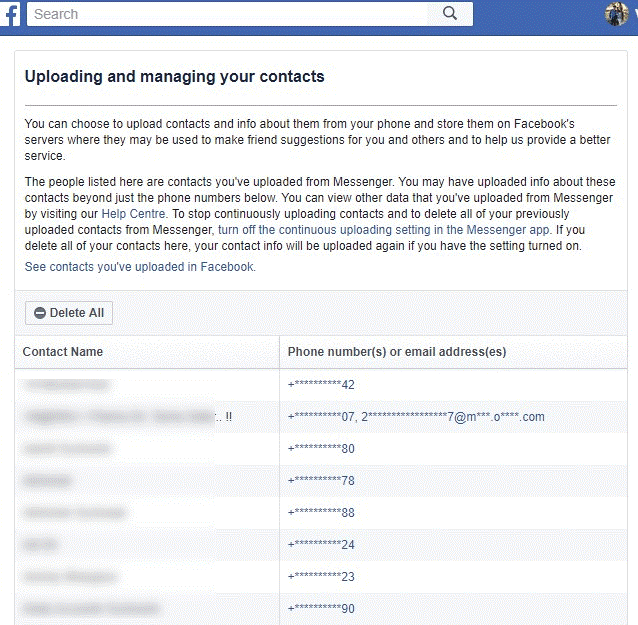
6. Most kattintson az Összes törlése gombra az összes névjegy törléséhez a telefonszámukkal vagy e-mail címükkel együtt.
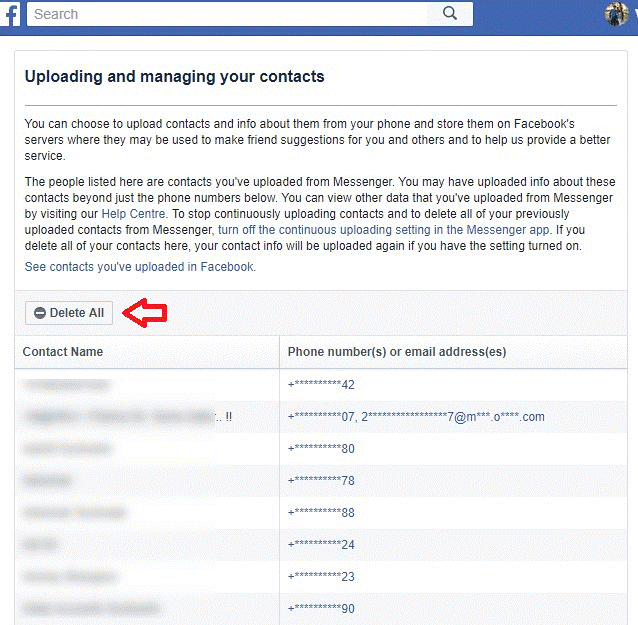
7. Ekkor megjelenik egy felszólítás, amely tájékoztatja, hogy ha törli a feltöltött névjegyeket, akkor a Facebook nem tud értesíteni, amikor barátai elkezdik használni a Messenger szolgáltatást.
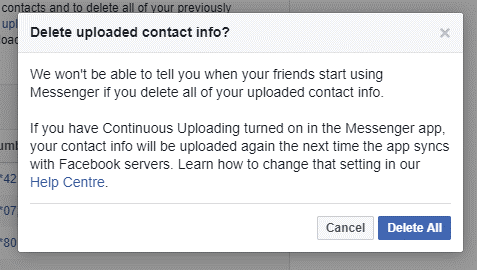
De srácok, a névjegyek törlése csak a fele a fenti felszólításnak megfelelően elvégzett munkának. Ha be van kapcsolva a Folyamatos feltöltés, a névjegyek újra feltöltésre kerülnek. A következő lépésünk az, hogy megakadályozzuk, hogy a Facebook automatikusan feltöltse a névjegyeket a telefonjáról.
Hogyan lehet megakadályozni a Facebook névjegyek automatikus feltöltését?
1. Érintse meg a Facebook ikont a Facebook elindításához a telefonon, majd kattintson a menü ikonra (három vízszintes párhuzamos vonal) az alkalmazás jobb felső sarkában.
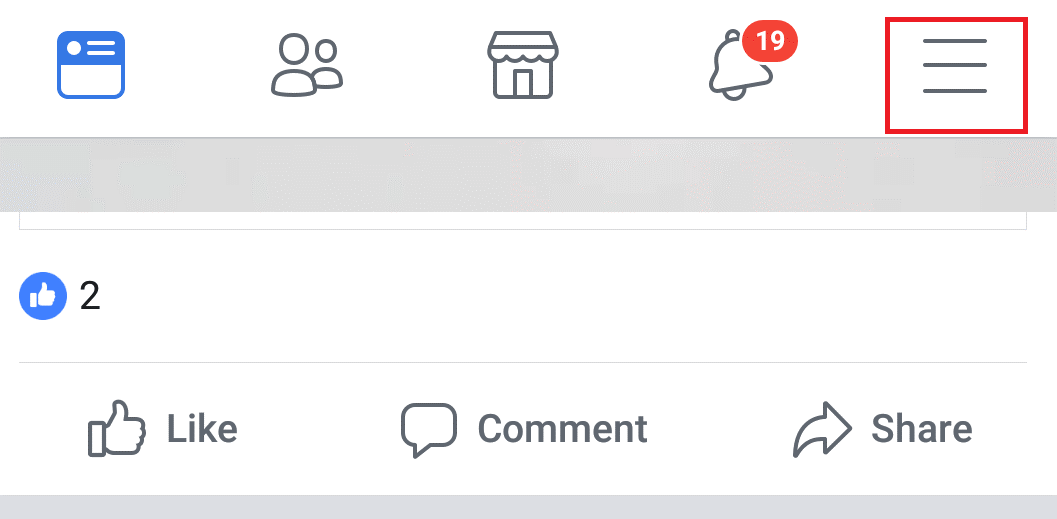
2. Most a Súgó és beállítások alatt érintse meg az Alkalmazásbeállítások elemet.
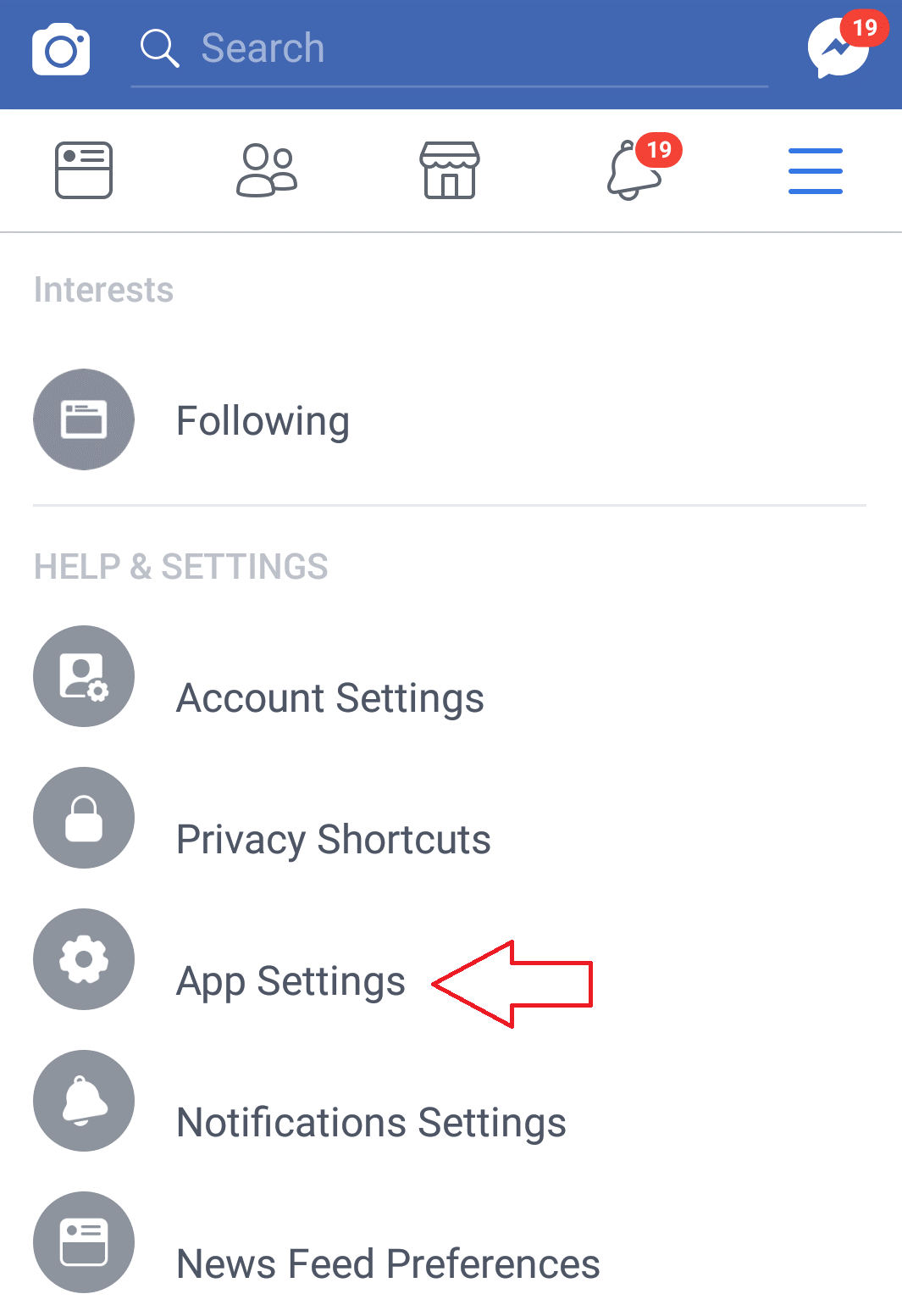
3. Az Alkalmazásbeállításokban érintse meg a Folyamatos névjegyfeltöltés elemet a kikapcsolásához. Ez megakadályozza, hogy a Facebook feltöltse a névjegyeit a szervereire.
Ha Facebook Messenger alkalmazást is használ, akkor ott is ki kell kapcsolnia a beállításokat.
- Ha Android operációs rendszerrel rendelkező telefont használ, érintse meg a profilképét a jobb felső sarokban.
- Most érintse meg az Emberek elemet.
- Mivel ki szeretné kapcsolni a névjegyek automatikus feltöltését, érintse meg a Névjegyek szinkronizálása elemet a beállítás kikapcsolásához.
iPhone vagy iPad esetén:
- Koppintson a bal felső sarokban található profilképére.
- Most érintse meg az Emberek elemet.
- Most érintse meg a Névjegyek szinkronizálása elemet a beállítás kikapcsolásához.
Ennyi, srácok. Most már nemcsak hatékonyan törölte a Facebook szerverein tárolt összes kapcsolatfelvételi adatait, hanem letiltotta a névjegyek automatikus feltöltését is.


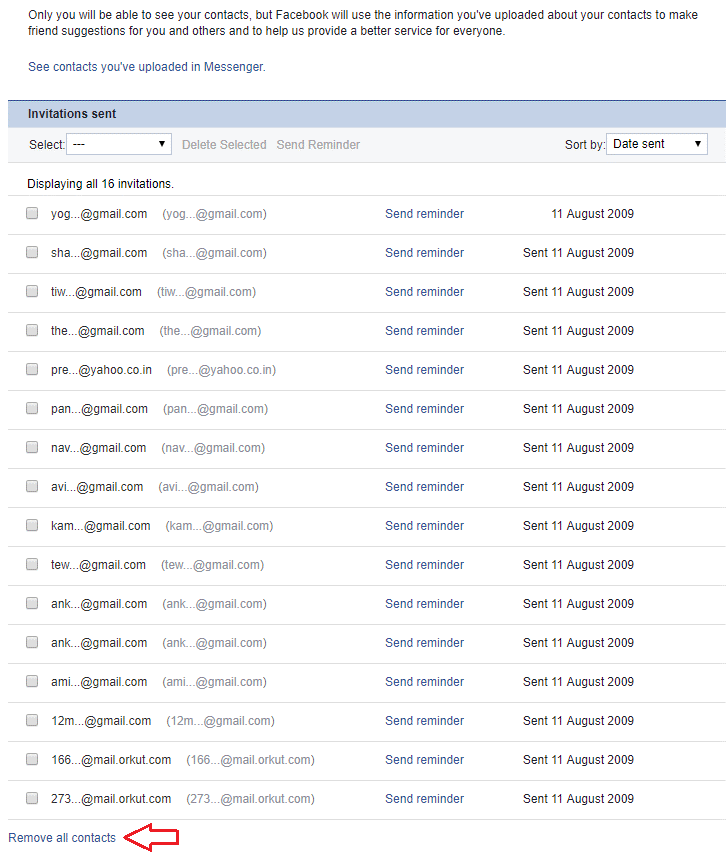
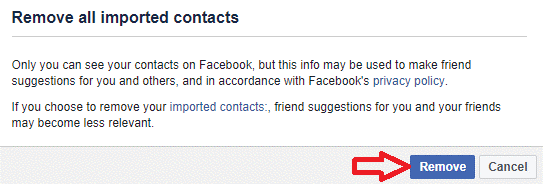
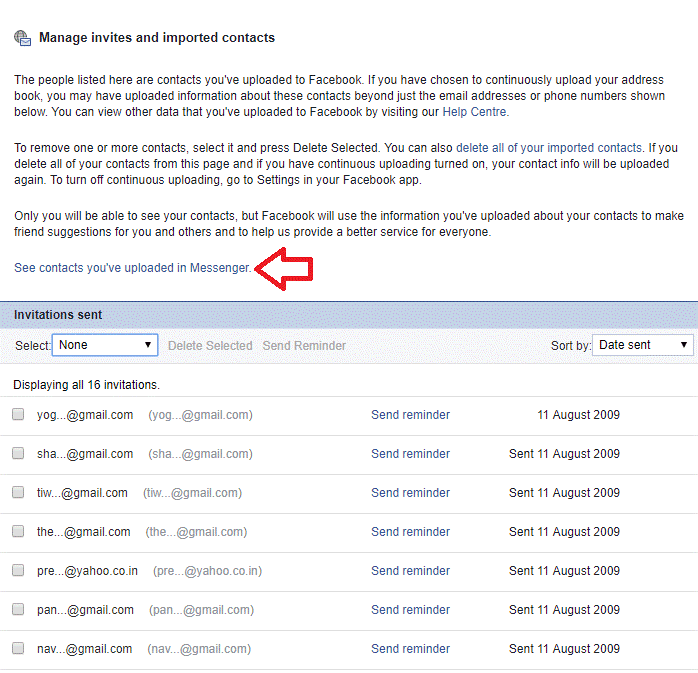
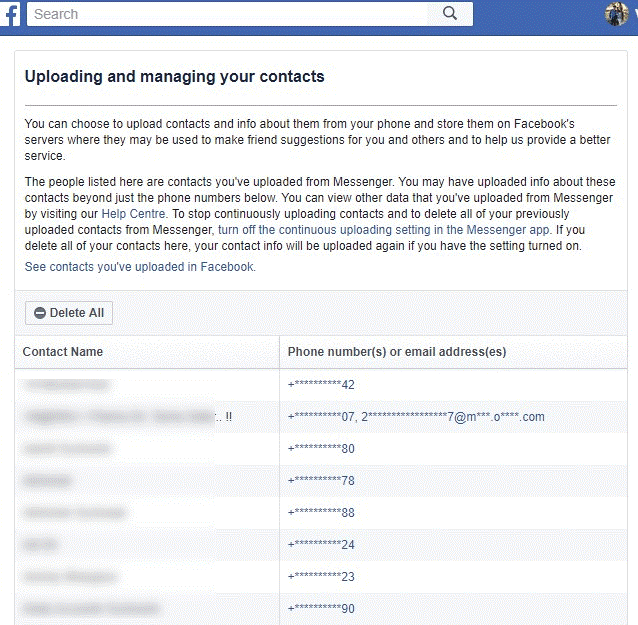
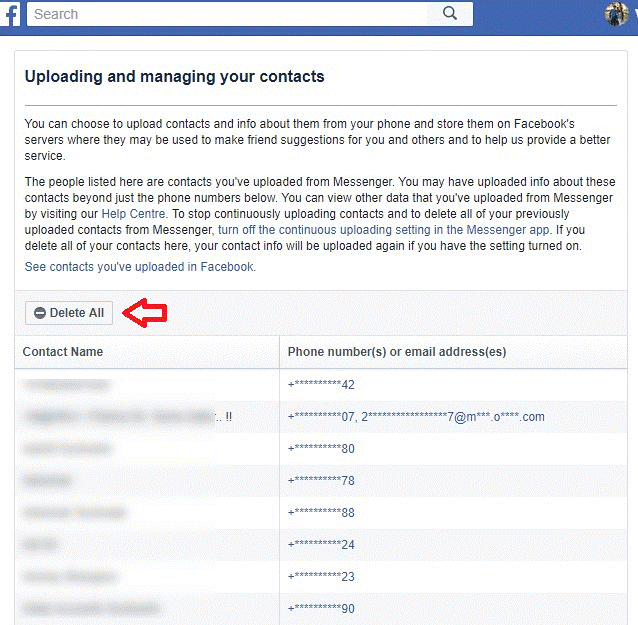
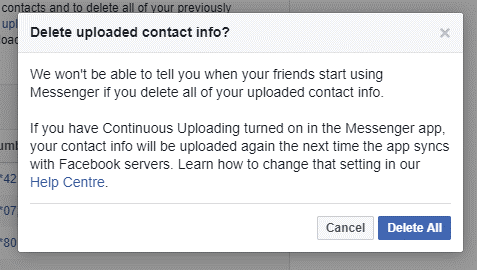
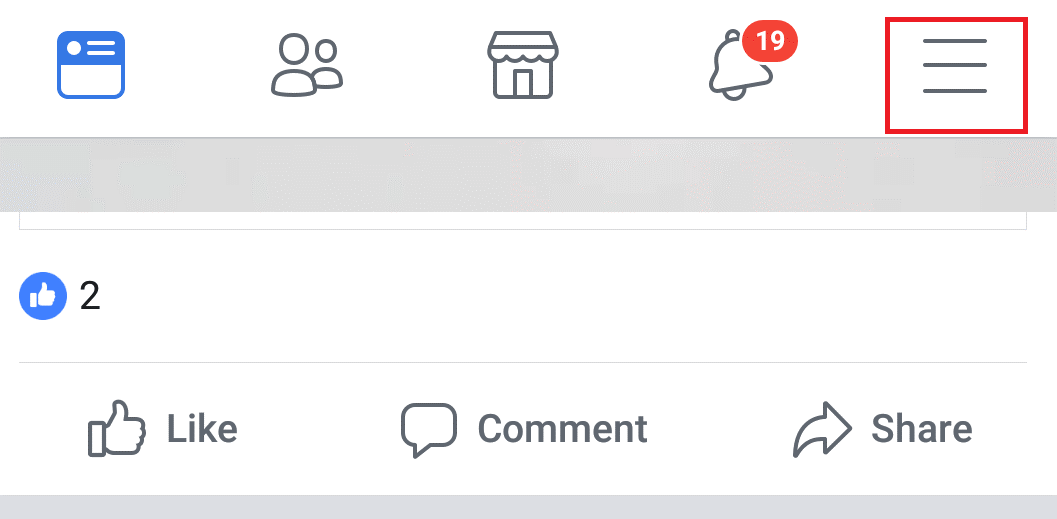
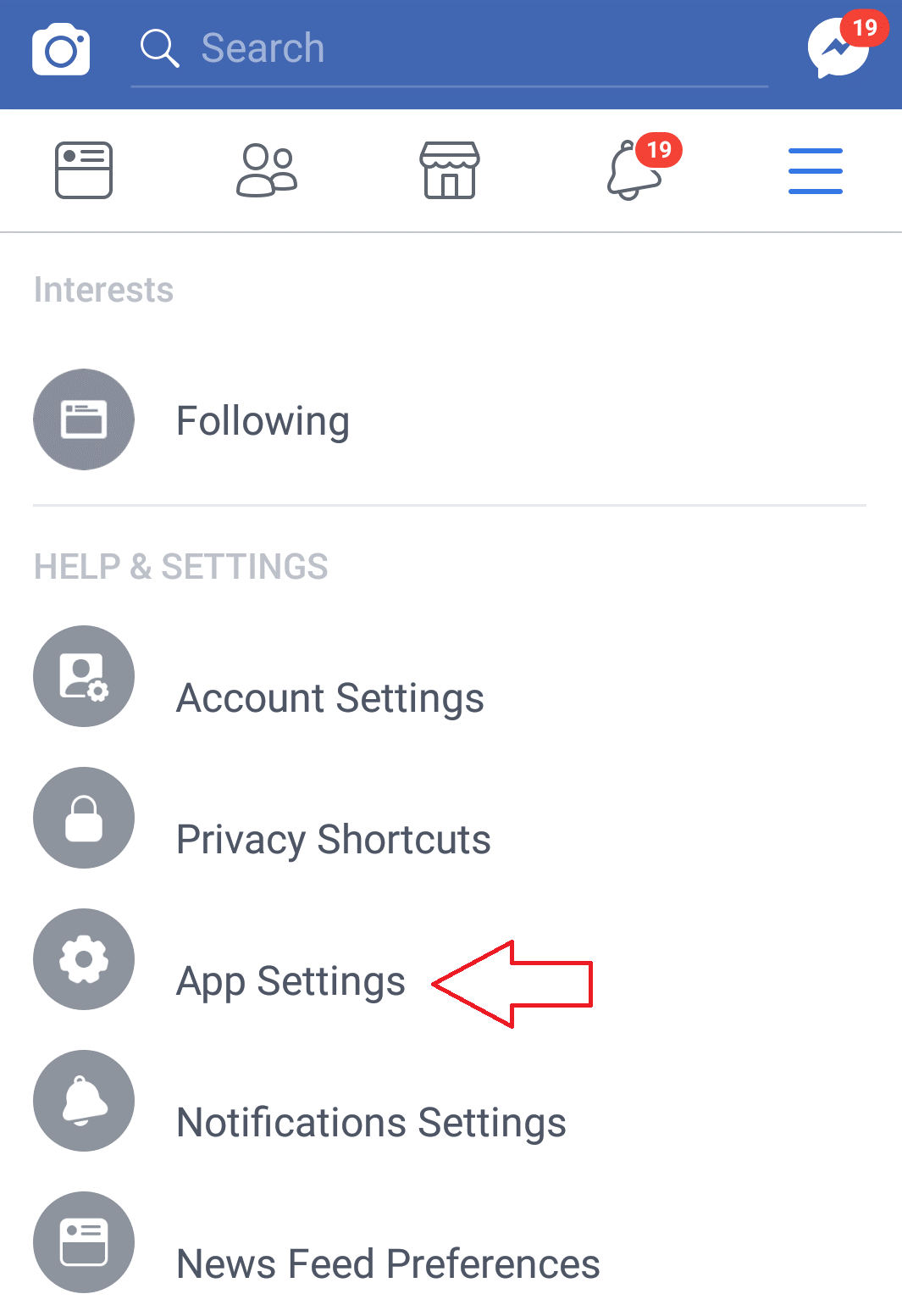


























![Feltételes formázás egy másik cella alapján [Google Táblázatok] Feltételes formázás egy másik cella alapján [Google Táblázatok]](https://blog.webtech360.com/resources3/images10/image-235-1009001311315.jpg)
