A rendszerindító USB használata előnyös, mert bármilyen eszközön beállíthatja az operációs rendszert. Telepítse az operációs rendszert egy új vagy meglévő számítógépre a rendszerindító USB-lemez egyszerű behelyezésével. Előfordulhatnak azonban olyan esetek, amikor ISO-fájlt kell használnia a rendszerindító USB- meghajtó helyett, mert az USB-port sérült, vagy a rendszerindító USB-meghajtó hibás.
Ha a rendszerindító USB-t ISO-ra cseréli, megelőzheti az ilyen problémákat. Ezenkívül sokan eltávolítják az ISO-fájlt a rendszerindító USB-meghajtó létrehozása után, ezért újra le kell töltenünk, amikor egy másik rendszerindító USB-t szeretnénk létrehozni. Bizonyos körülmények között létrehozhat ISO-fájlt a rendszerindító USB-meghajtóról. Az interneten sok harmadik féltől származó program képes átalakítani a rendszerindító USB-t ISO-ra.
Olvassa el még: Windows 11 ISO-fájl legális letöltése
Két módszer a rendszerindító USB átalakítására ISO formátumba
Tehát folytassa az olvasást, ha meg szeretné tudni, hogyan hozhat létre ISO-fájlt rendszerindító USB-eszközről. Az alábbiakban ismertetjük, hogyan lehet a Bootolható USB-eszközt ISO-fájllá alakítani. Menjünk.
1. módszer: Használja az AnyBurn szoftvert
Az AnyBurn egy fantasztikus, hordozható eszköz a rendszerindító CD/DVD és Blu-Ray Disc képfájlok készítéséhez. A program képes a rendszerindító USB-meghajtókat ISO-fájlokká konvertálni, és ingyenesen letölthető és használható. Íme az Anyburn Windows rendszeren való használatának lépései.
1. lépés: Látogassa meg a hivatalos oldalt az Anyburn legújabb verziójának letöltéséhez.
2. lépés: Kattintson duplán a letöltött fájlra. Kattintson az „Elfogadom” gombra a licencszerződésben, hogy ezt követően folytassa a telepítést.
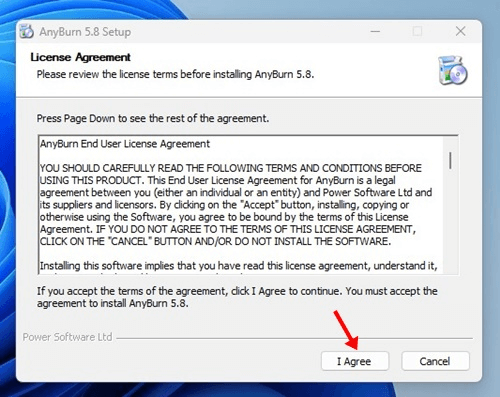
3. lépés: Nyissa meg az alkalmazást a telepítés után. Ekkor megjelenik a szoftver fő felülete, ahol a Képfájl létrehozása fájlokból/mappákból lehetőséget kell választania .
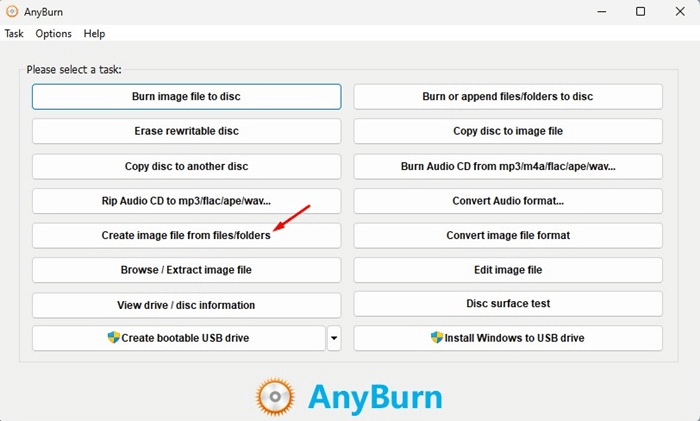
4. lépés: Ezután válassza ki a tetején található Hozzáadás gombot.
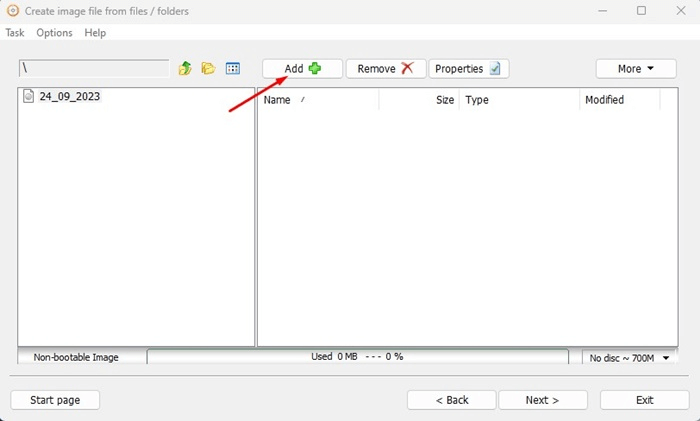
5. lépés: Most nézzen át és válasszon ki minden mappát az USB rendszerindító meghajtón. A választás után kattintson a Hozzáadás gombra.

6. lépés: A program automatikusan letölti a rendszerindító ISO létrehozásához szükséges összes fájlt. Csak kattintson a Tovább gombra.
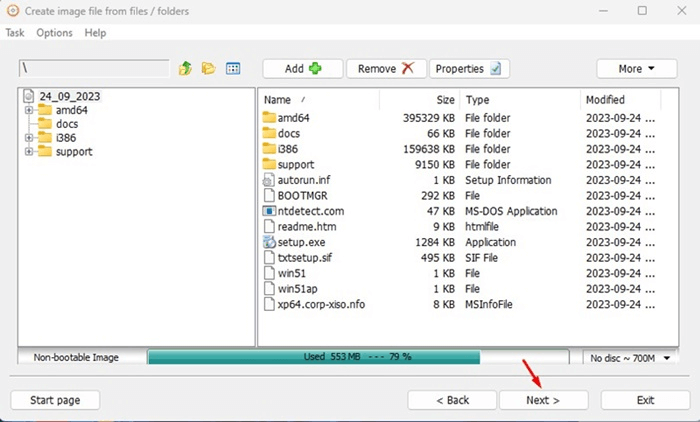
7. lépés: Most lépjen a Cél képfájl területre, és kattintson a Mappa lehetőségre. Döntse el, hová szeretné menteni az ISO képfájlt.
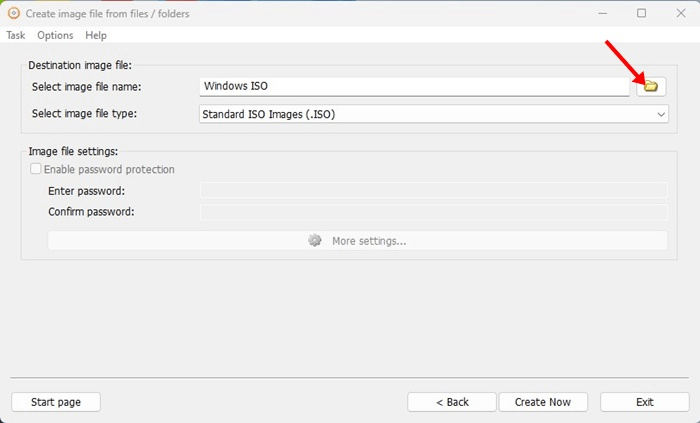
8. lépés: Kattintson a Létrehozás most gombra, ha végzett.
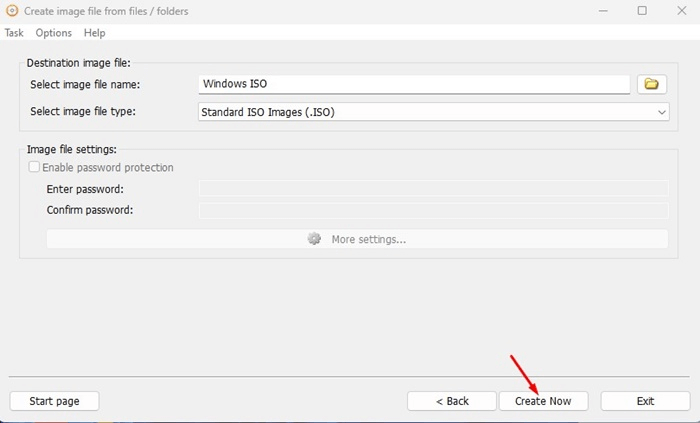
9. lépés: Várjon, amíg az Anyburn létrehoz egy képfájlt a megadott fájlokból és könyvtárakból.
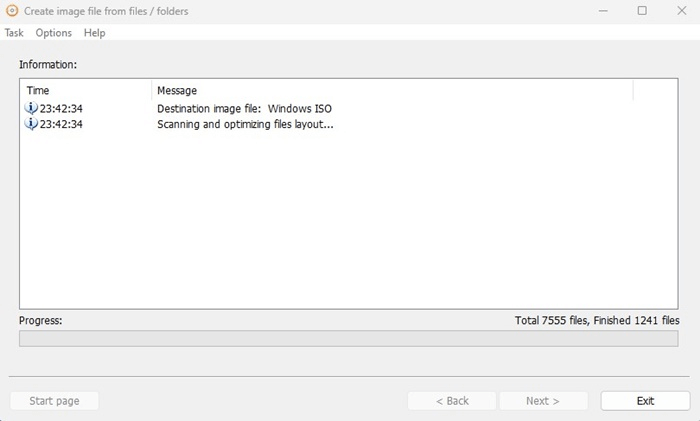
10. lépés: A befejezés után navigáljon a cél elérési útjára, ahol megtalálja az ISO fájlt.
Így konvertálhat egy indítható USB-t ISO-fájllá az Anyburn eszközzel.
Olvassa el még: Hogyan készítsünk rendszerindító Windows 11 USB-meghajtót
2. módszer: Használja az ImgBurn szoftvert
Egy másik kiváló eszköz az indítható USB-ről ISO-fájllá konvertálására az ImgBurn. Ingyenesen letölthető és használható. Az alábbiakban bemutatjuk, hogyan hozhat létre ISO-fájlt egy rendszerindító USB-ről Windows számítógépen.
1. lépés: Töltse le az ImgBurn legújabb verzióját erről az oldalról .
2. lépés: Miután letöltötte a végrehajtható fájlt, futtassa a telepítés befejezéséhez.
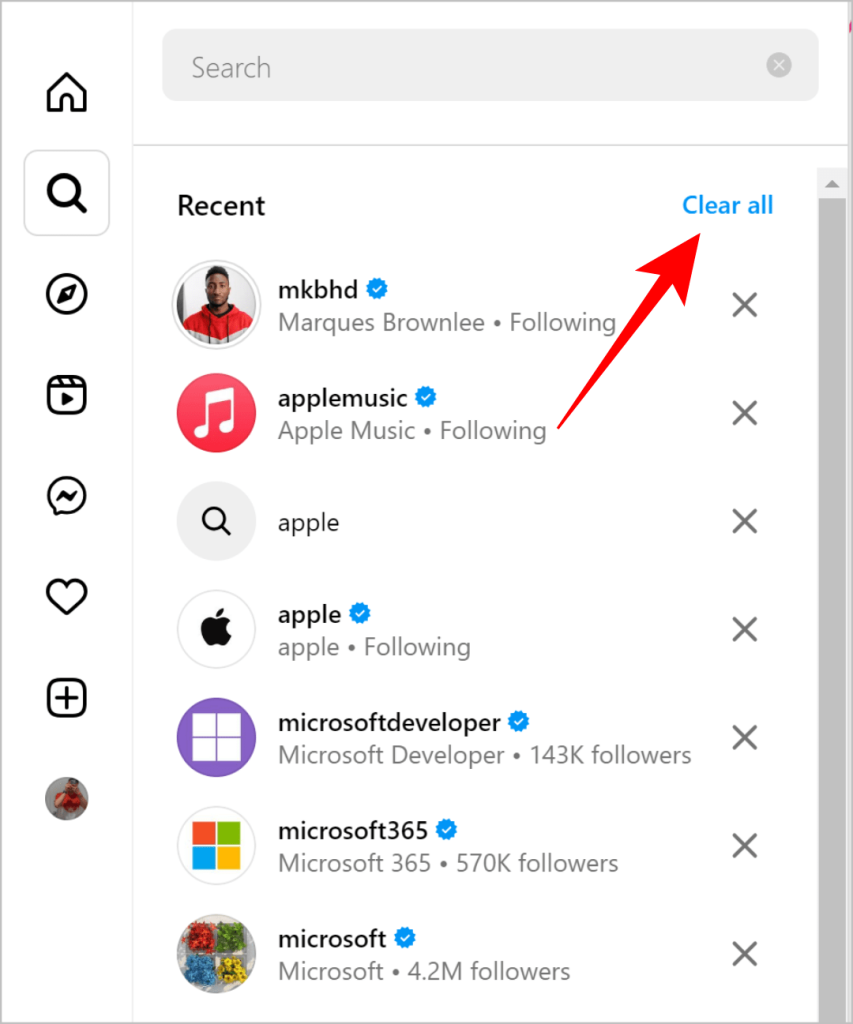
3. lépés: Kattintson a Képfájl létrehozása fájlokból/mappákból gombra a főképernyőn.
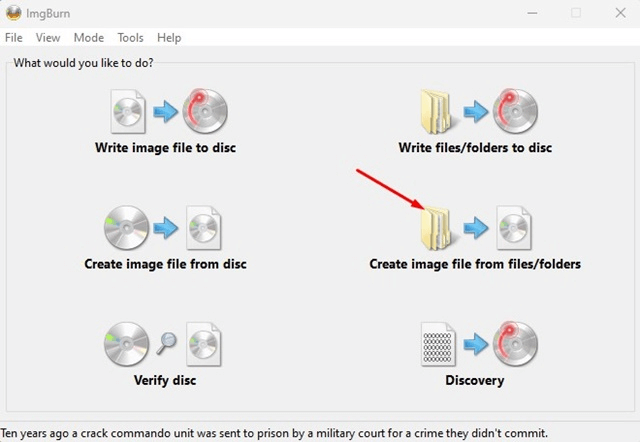
4. lépés: Ezután válassza ki a Tallózás ikont.

5. lépés: Ezután válassza ki az összes mappát a rendszerindító USB-meghajtón.
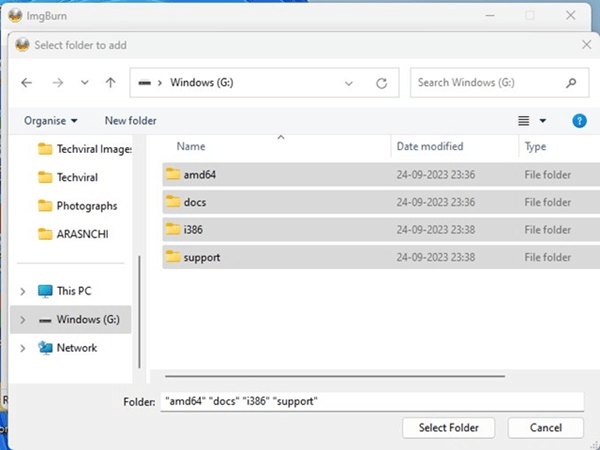
6. lépés: Lépjen most az Advanced > Bootable Disc menüpontra . A Make Image Bootable lehetőséget kell kiválasztani.

7. lépés: Most válassza ki a Boot Image fájlt a mappakeresés gombra kattintva a rendszerindító képen.
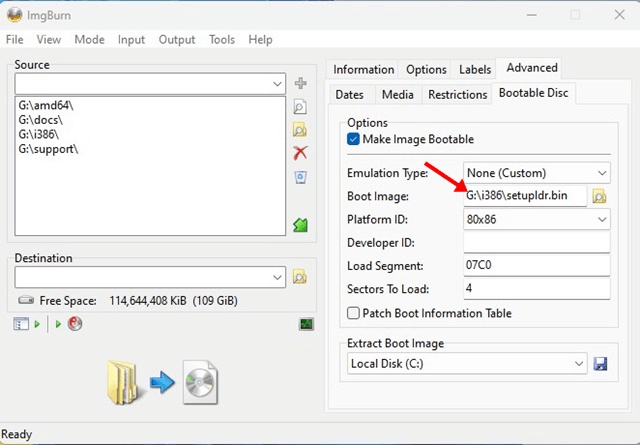
8. lépés: Ezután válassza ki az ISO-fájl célmappáját, ahová menteni szeretné.
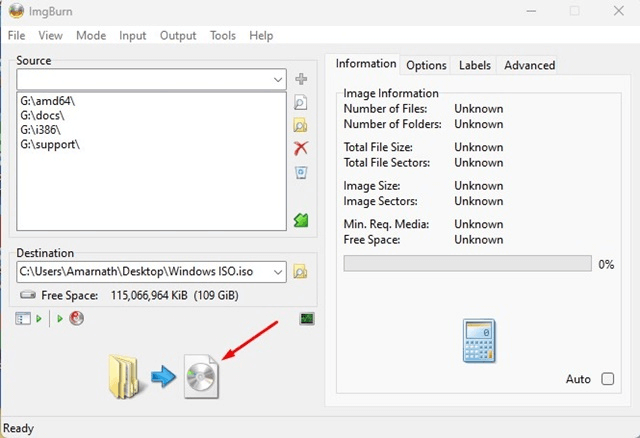
9. lépés: Ha végzett, válassza a Konvertálás ikont.
10. lépés: A befejezés után sikerüzenetet kap.
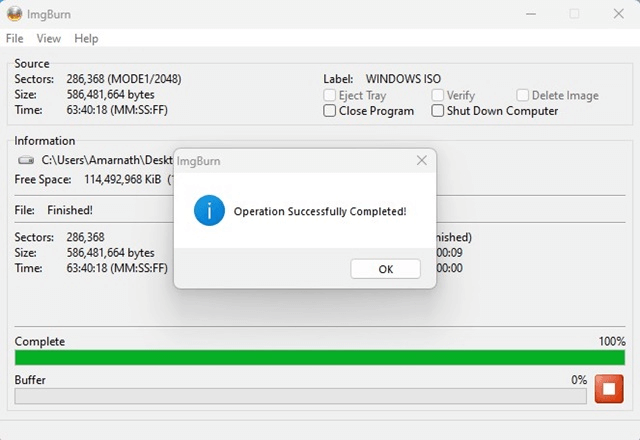
Ellenőrizze a célmappát, és ott megtalálja a képfájlt.
Olvassa el még: 11 legjobb ingyenes ISO-szerelő szoftver CD-k vagy DVD-k biztonsági mentéséhez
Az utolsó szó arról, hogyan lehet a rendszerindító USB-t ISO-ra konvertálni?
Győződjön meg arról, hogy a programot megbízható forrásból vagy a cég hivatalos webhelyéről szerezte be. Az AnyBurn és az Imgburn számos példánya kering az interneten, és megpróbálja megfertőzni a számítógépet rosszindulatú programokkal, kémprogramokkal és reklámprogramokkal. Számos további eszköz található az interneten, amelyek ugyanazt a funkciót biztosítják. A legtöbb ilyen program elavult, és erőfeszítéseket tesz a reklámprogramok telepítésére a számítógépére.
A blogban használt két alkalmazás kockázat nélkül letölthető és használható. Az ISO-fájlt közvetlenül a hivatalos webhelyekről szerezheti be, ha bármilyen okból nem tudja átalakítani a rendszerindító USB-meghajtót ISO-fájllá.
Kérjük, ossza meg velünk az alábbi megjegyzésekben, ha bármilyen kérdése vagy javaslata van. Örömmel adunk állásfoglalást. Gyakran teszünk közzé tanácsokat, trükköket és megoldásokat a gyakori technológiával kapcsolatos problémákra. Megtalálsz minket a Facebookon, az Instagramon, a Twitteren, a YouTube-on és a Pinteresten is.

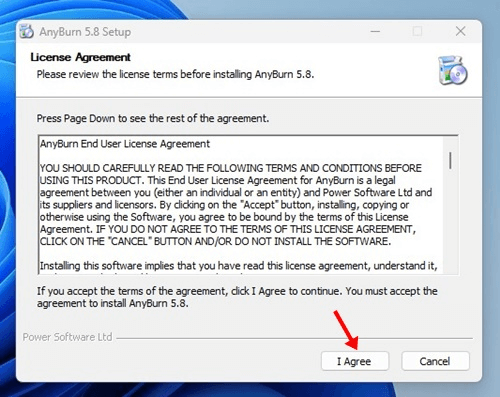
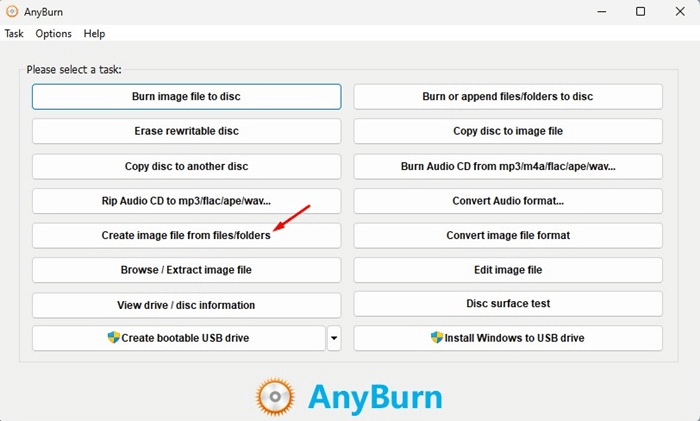
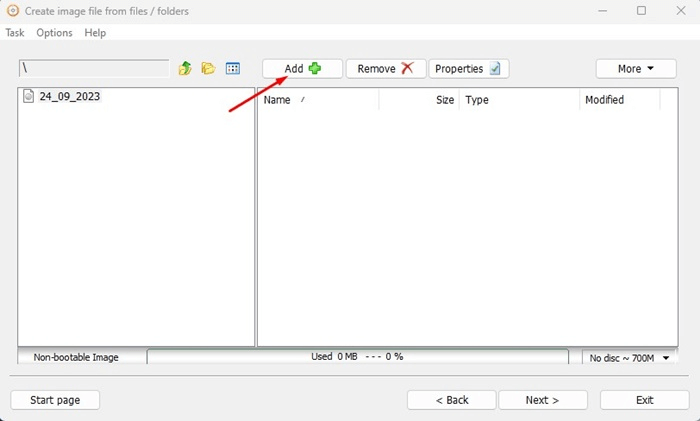

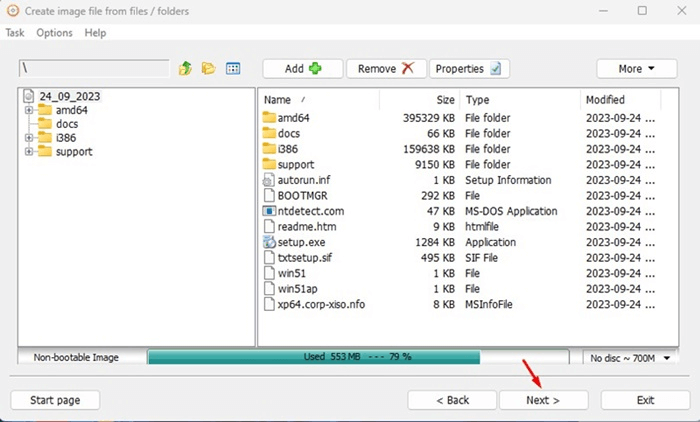
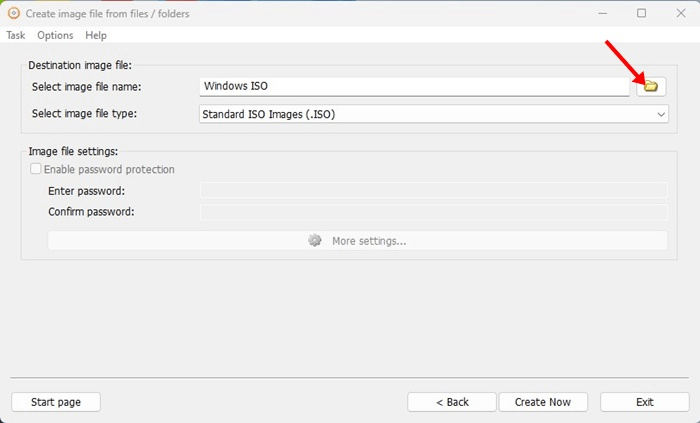
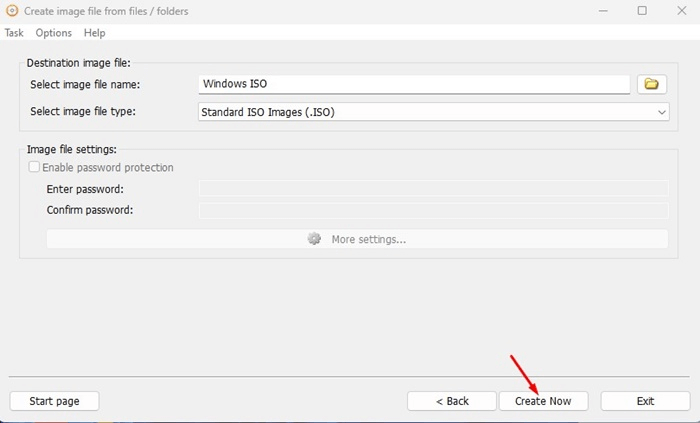
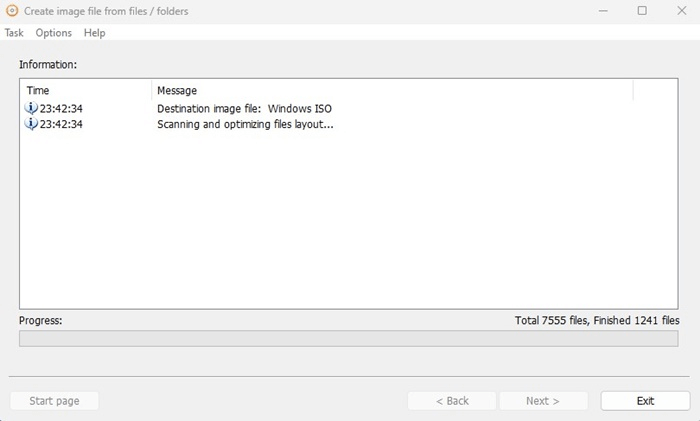
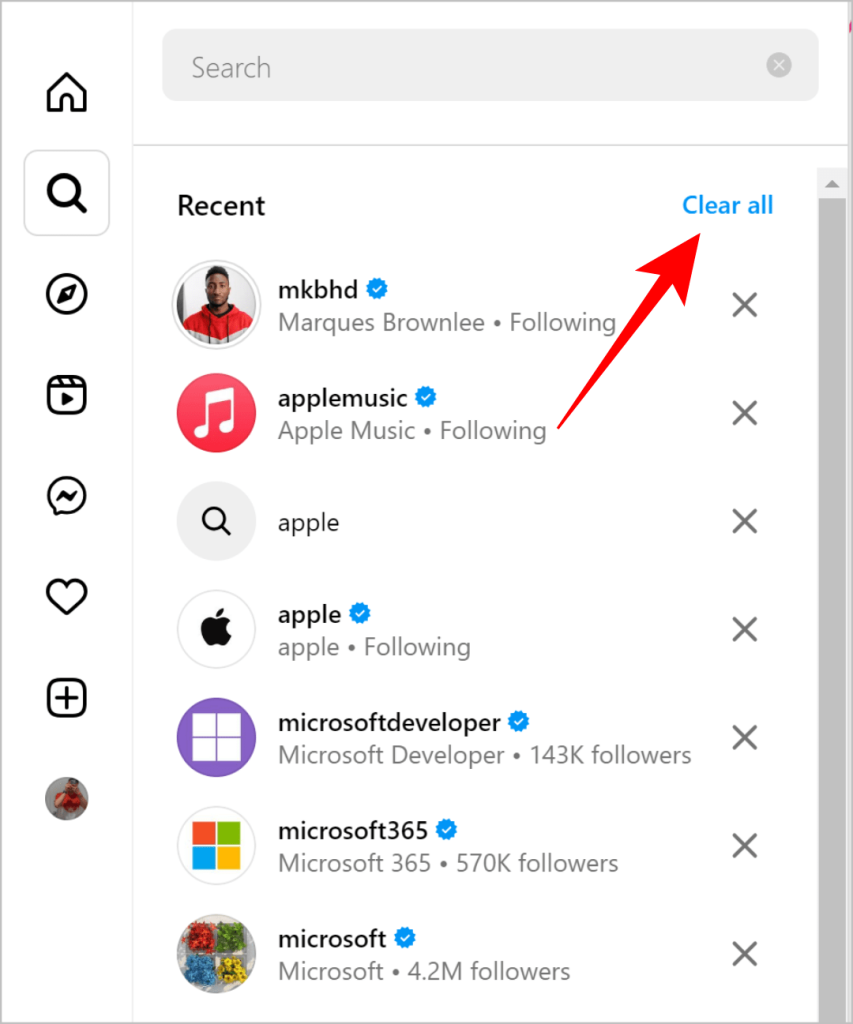
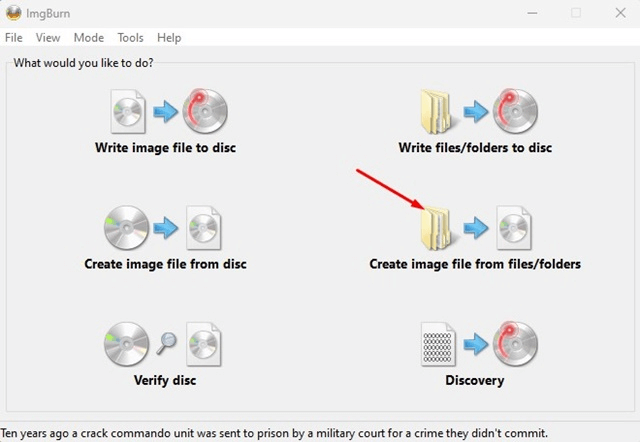

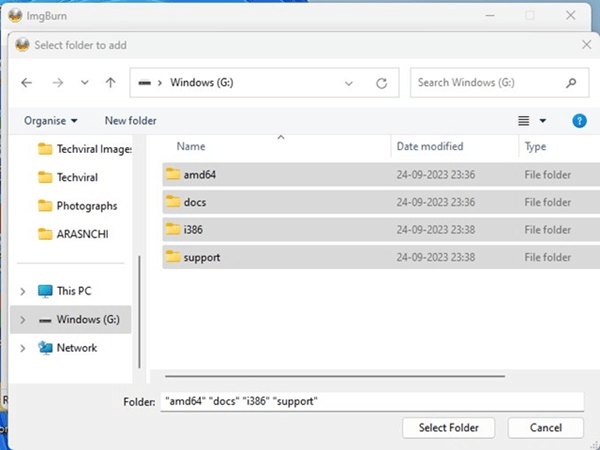

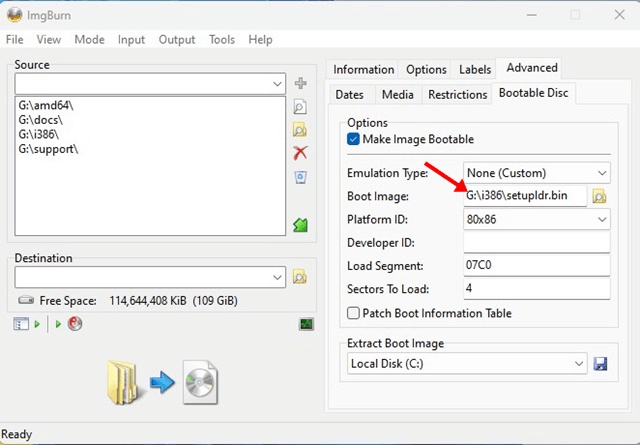
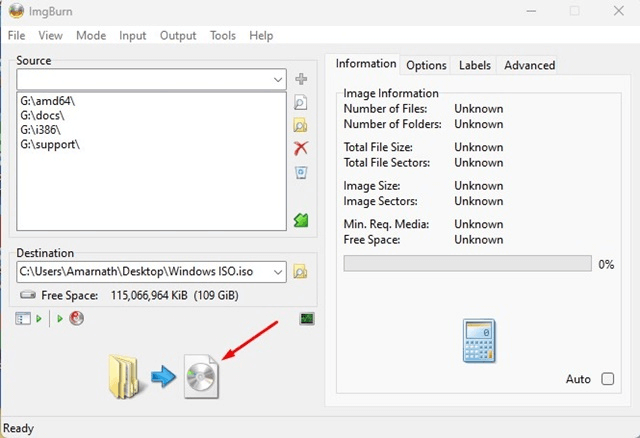
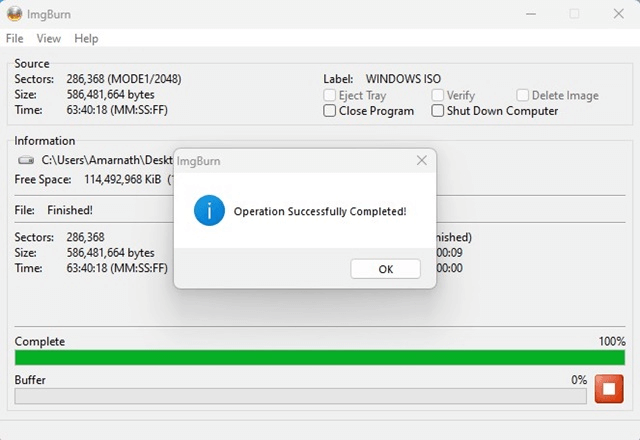


























![Feltételes formázás egy másik cella alapján [Google Táblázatok] Feltételes formázás egy másik cella alapján [Google Táblázatok]](https://blog.webtech360.com/resources3/images10/image-235-1009001311315.jpg)
