Minden számítógépnek szüksége van a Windowsra, hogy betöltse az illesztőprogramokat a szoftver és a hardver közötti kommunikáció létrehozásához. Néhány felhasználó azonban még a sikeres rendszerindítás után is találkozhat az „Az illesztőprogram nem tölthető be ezen az eszközön” problémával. Ez a hiba egy aláíratlan illesztőprogram telepítésekor vagy egy behatoló program miatt fordulhat elő. Ebben a cikkben áttekintjük a probléma lehetséges megoldásait, valamint azt, hogyan állíthatja vissza a számítógép illesztőprogramjait a rendszerindításhoz és a normál betöltéshez.
Tekintse meg útmutatónkat is: A Windows 11 rendszeren nem működő I2C HID-eszköz-illesztőprogram javítása , amely segíthet az illesztőprogramokkal kapcsolatos problémák megoldásában Windows 11/10 rendszerű számítógépén.
A Windows 11 (2023) rendszeren az „Egy illesztőprogram nem tölthető be ezen az eszközön” hiba kijavításának módjai
Intsen búcsút a lehetséges indítási problémáknak, a kompatibilitási hibáknak és a gyakori alkalmazáshibáknak az „Az illesztőprogram nem tölthető be ezen az eszközön” hiba megoldásával.
1. javítás: Keressen minden elérhető Windows-frissítést
Az illesztőprogram-frissítéseket az opcionális frissítések tartalmazhatják. A Windows Update beállításainál ellenőriznie kell az elérhető illesztőprogram-frissítéseket. Kövesse az alábbi műveleteket:
1. lépés: Nyomja meg a Win + I gombot a Windows Beállítások alkalmazás megnyitásához.
2. lépés: Kattintson a Windows Update fülre a bal oldali részben.
3. lépés: A jobb oldali panelen válassza most a Speciális beállításokat.
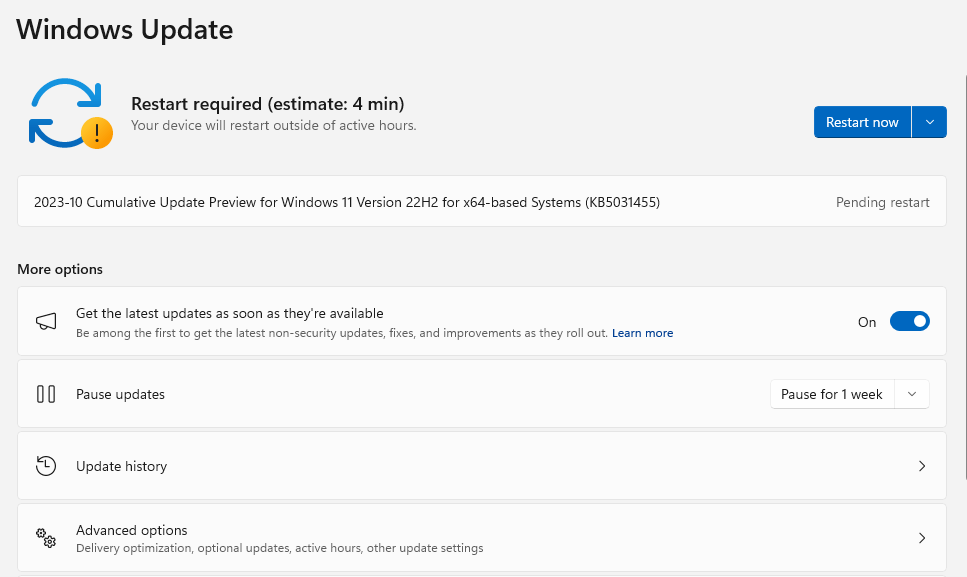
4. lépés: Válassza az „Opcionális frissítések” lehetőséget.
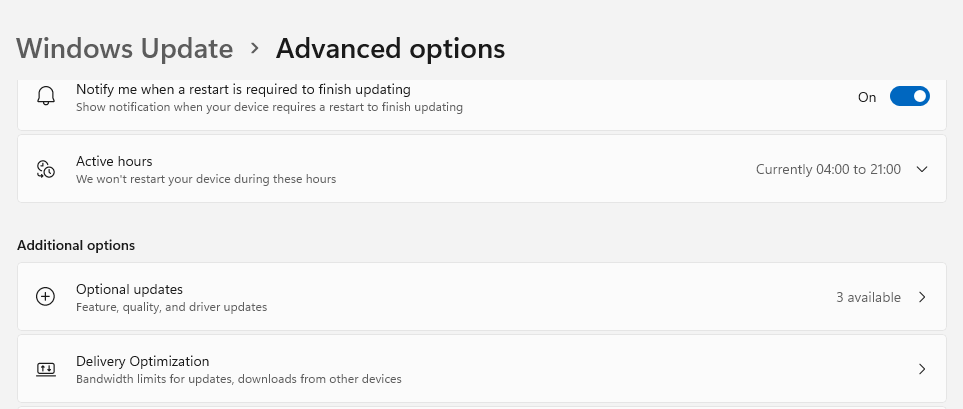
5. lépés: Keresse meg az elérhető opcionális frissítéseket az eszközhöz, amellyel problémái vannak. Kattintson az alatta található Letöltés és telepítés gombra.
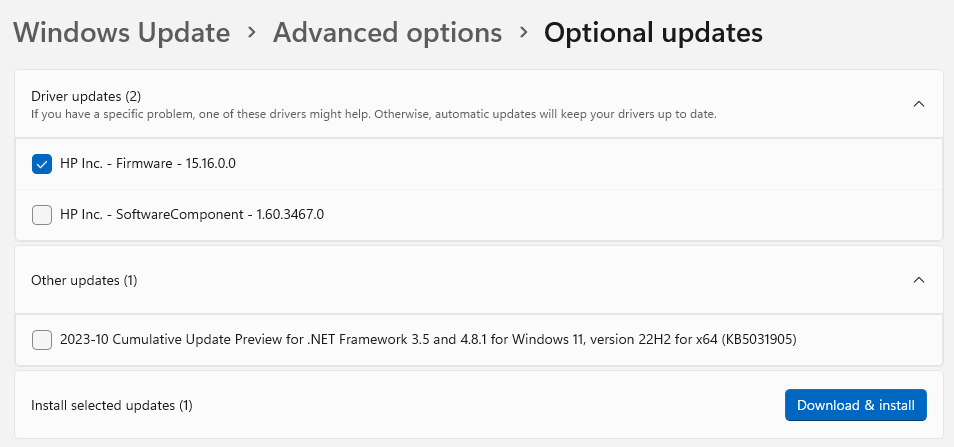
Megjegyzés: A legfrissebb, digitálisan aláírt illesztőprogramok az eszköz gyártójának weboldaláról is letölthetők. Telepítésükkel nem lehet gond.
|
Bónusztipp: Az összes illesztőprogram frissítéséhez használja az Advanced Driver Updater programot
Néhány egérkattintással az Advanced Driver Updater , egy fantasztikus, harmadik féltől származó program beolvashatja, letöltheti és telepítheti a legújabb illesztőprogram-verziót a számítógépére. Ez az alkalmazás megkeresi és a legfrissebb verzióval helyettesíti a számítógépén található elavult, sérült vagy hiányzó illesztőprogramokat. Íme az alkalmazás használatának lépései:
1. lépés: Telepítse az Advanced Driver Updater programot a letöltés után.
2. lépés: Nyissa meg az alkalmazást, és válassza a „Start Scan Now” lehetőséget.
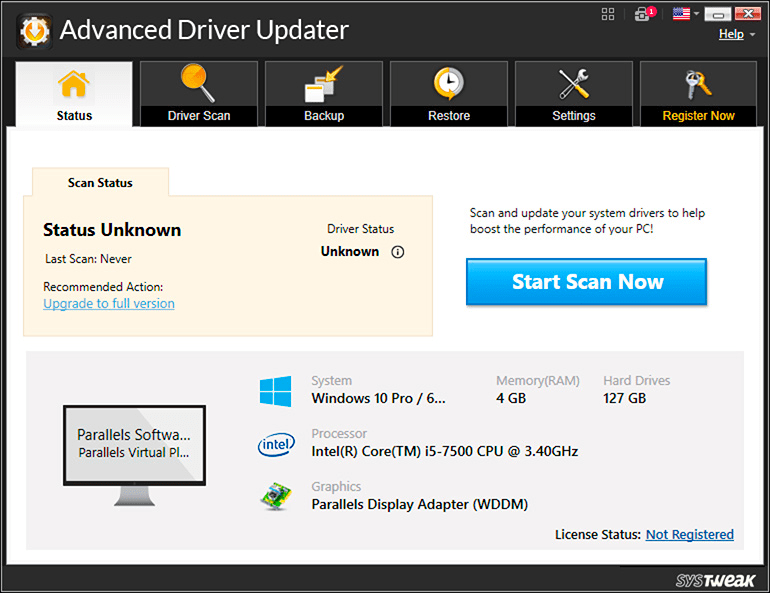
3. lépés: Válassza ki az egér illesztőprogramját, és kattintson a Frissítés hivatkozásra, hogy a program frissíthesse azt a képernyőn megjelenő illesztőprogram-problémák listájából.
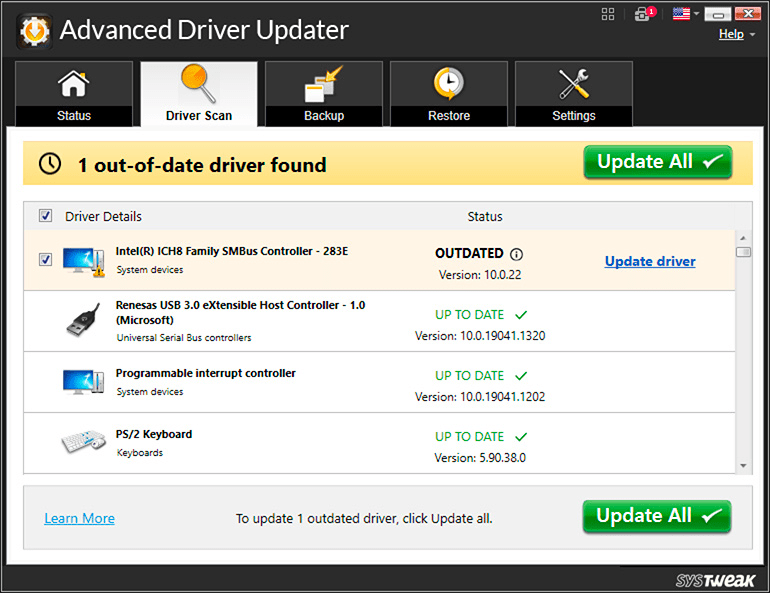
4. lépés: A számítógép újraindítása után a problémát meg kell oldani.
|
Olvassa el még: Az eltávolított illesztőprogramok helyreállítása a Windows 11/10 rendszerben
2. javítás: Kapcsolja ki a memória integritás funkciót
A Memory Integrity nevű biztonsági szolgáltatás virtualizációt használ, hogy megakadályozza a nem kívánt programok megváltoztatását a kulcsfontosságú biztonsági eljárásokban. Ez a biztonsági beállítás azonban megakadályozhatja az elavult vagy nem regisztrált illesztőprogramok betöltését és működését a számítógépen.
Ezért ki kell kapcsolnia a memória integritását. Ismételje meg ezeket a műveleteket:
1. lépés: A Beállítások alkalmazás eléréséhez nyomja meg a Win + I billentyűket.
2. lépés: Válassza ki az Adatvédelem és biztonság lehetőséget a bal oldali menüből.
3. lépés: Most válassza ki a Windows biztonság opciót.
4. lépés: Kattintson az Eszközbiztonság lehetőségre.
5. lépés: Lépjen a Core Isolation szakaszhoz. Válassza a Core isolation details opciót.
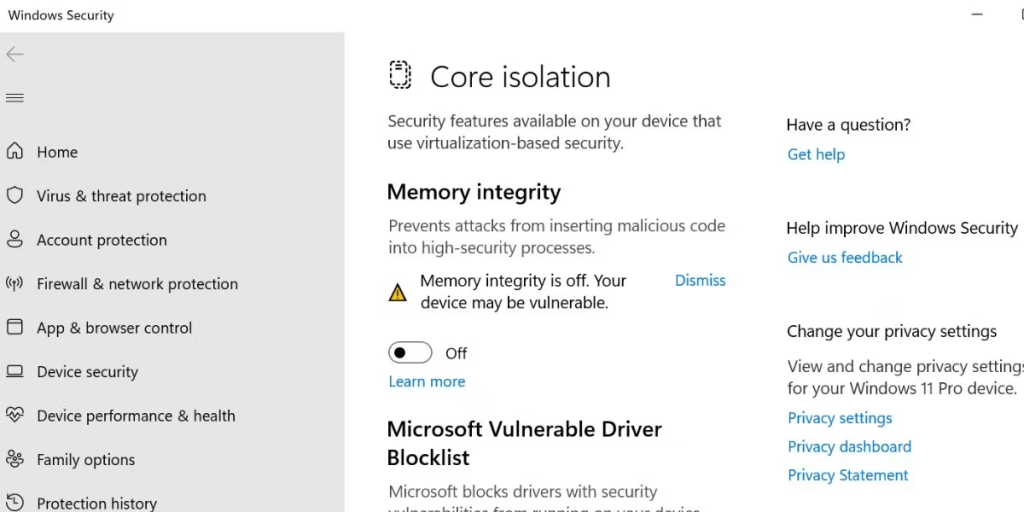
6. lépés: Kapcsolja ki a kapcsolót, amely a Memória integritása kijelölés alatt található.
7. lépés: Indítsa újra a számítógépet.
Olvassa el még: Hogyan találhatja meg az illesztőprogram hardverazonosítóját a Windows rendszerben (2023)
3. javítás: Tiltsa le a számítógépére telepített összes legutóbbi frissítést
Ha egy friss Windows-frissítés illesztőprogram-problémát okoz Önnek, érdemes lehet eltávolítani a számítógépről. Adatai nem törlődnek, ha visszaállítja a frissítést. A következőket kell tennie:
1. lépés: Nyomja meg a Win + S gombot, írja be a Vezérlőpult parancsot, és kattintson a Legjobb egyezés lehetőségre.
2. lépés: Kattintson a Programok kategóriára, és válassza az Alkalmazás eltávolítása lehetőséget.
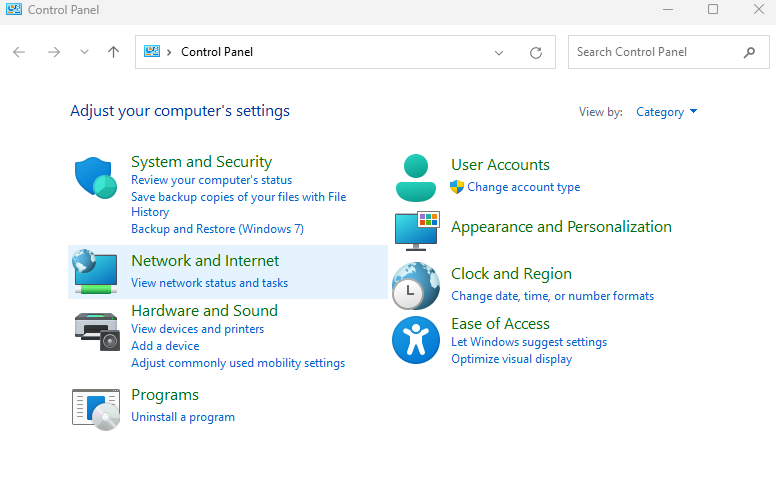
3. lépés: A telepített frissítések megtekintése opció a következő képernyő bal oldalán található. Kattintson rá a hozzáféréshez.
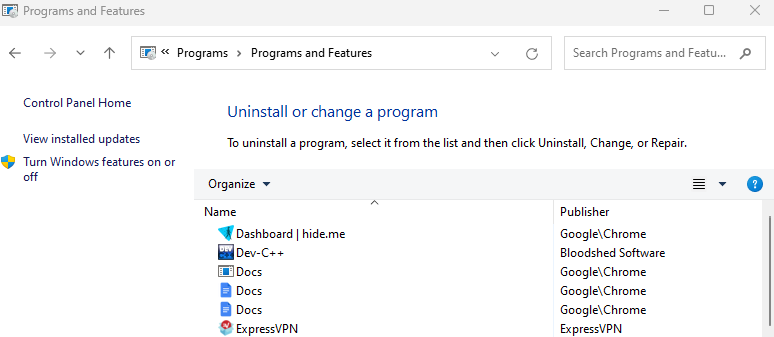
4. lépés: Ennek eredményeként megjelenik a Telepített frissítések képernyő. Itt kell kiválasztania az eltávolítani kívánt frissítést, és kattintson a mellette lévő Eltávolítás gombra.
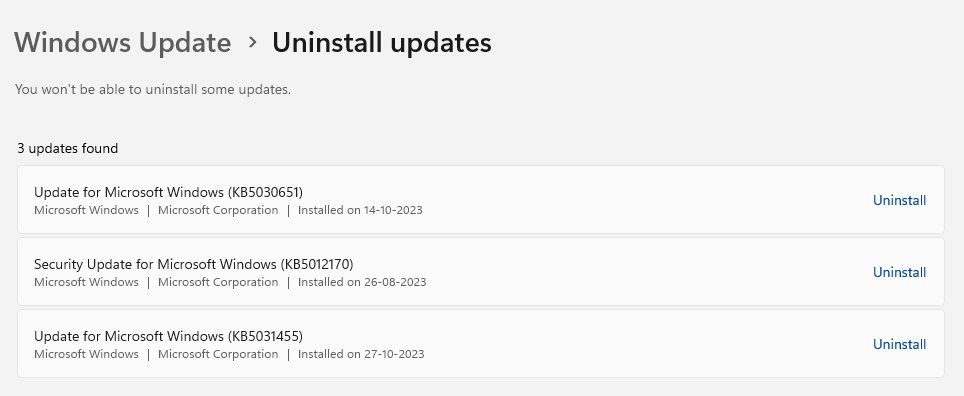
5. lépés: Megjelenik egy előugró ablak, amely az Ön hozzájárulását kéri a frissítés eltávolításához. A frissítés eltávolításra kerül, ha az Igen lehetőséget választja.
Olvassa el még: A Windows javítása nem talált illesztőprogramot a hálózati adapterhez
4. javítás: Változtassa meg a rendszerleíró adatbázist
A hardvereszköz illesztőprogram-problémákat tapasztalhat az eszköz sérült rendszerleíró bejegyzései miatt. Így meg kell változtatnia az eszköz rendszerleíró adatbázisát, és meg kell szabadulnia az ilyen korrupt bejegyzésektől. Annak érdekében, hogy vissza tudjon térni az előző működő konfigurációhoz, mindenképpen készítsen manuális biztonsági másolatot a számítógépe beállításjegyzékéről egy külső eszközön. Kövesse az alábbi lépéseket, hogy megtudja, milyen változtatásokat kell végrehajtania:
1. lépés: Kattintson a Start gombra egy jobb gombbal a Power User menü eléréséhez. Válassza az Eszközkezelő menüpontot.
2. lépés: Keresse meg az Eszközkezelő listájában azt az eszközt, amelynek illesztőprogram-problémája van, majd kattintson rá duplán a tulajdonságainak megtekintéséhez.
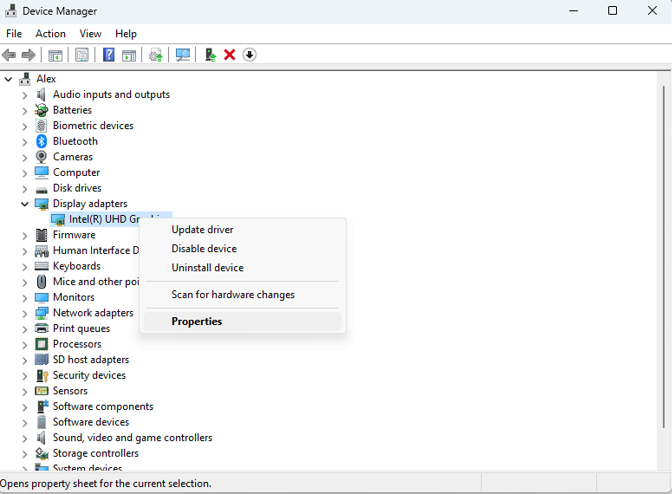
3. lépés: Lépjen a Részletek lapra.
4. lépés: Válassza ki a Class GUID opciót a legördülő menüre kattintva. Megmutatja a GUID-ot. Ne zárja be ezt az ablakot.
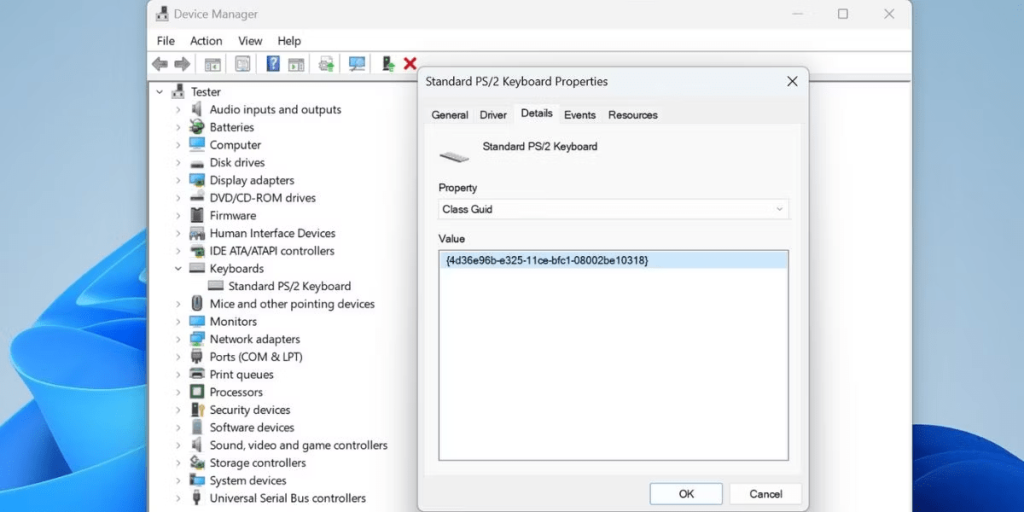
5. lépés: Ezután indítsa el a Futtatás párbeszédpanelt a Win + R billentyűkombinációval. A Rendszerleíróadatbázis-szerkesztő elindításához írja be a regedit parancsot, és nyomja meg a Ctrl + Shift + Enter billentyűket.
6. lépés: Másolja ki és illessze be az alábbi elérési utat a címmezőbe, majd nyomja meg az Enter billentyűt:
Computer\HKEY_LOCAL_MACHINE\SYSTEM\CurrentControlSet\Control\Class\
7. lépés: Nyissa meg a Keresés ablakot a Ctrl + F billentyűkombináció megnyomásával. Menjen vissza a GUID ablakhoz, és másolja ki az értéket. A GUID másolása után illessze be, és válassza a Következő keresése lehetőséget.
8. lépés: Keresse meg a GUID kulcs jobb oldali ablaktábláját. Nézze meg az UpperFilters értékét.
9. lépés: Válassza ki ezt az értéket, és nyomja meg a Törlés gombot a billentyűzeten.
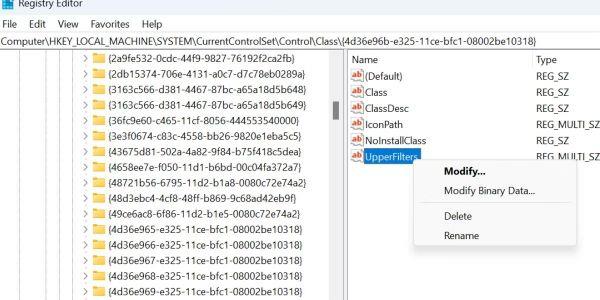
10. lépés: Ugyanígy keresse meg és távolítsa el a LowerFilters értéket.
11. lépés: Indítsa újra a számítógépet, és ellenőrizze, hogy a probléma továbbra is fennáll-e.
Olvassa el még: Aláíratlan illesztőprogramok telepítése Windows PC-n
5. javítás: Telepítse újra a problémás alkalmazást
A legújabb verzió újratelepítése garantálja, hogy a program rendelkezik aláírt illesztőprogramokkal, és megoldja az illesztőprogramokkal kapcsolatos problémákat a Windows 11 rendszerű számítógépeken. Így csináld:
1. lépés: Nyomja meg a Win + X gombot a Power User menü eléréséhez.
2. lépés: Válassza a Telepített alkalmazások lehetőséget a menüből.
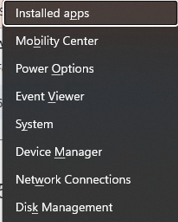
3. lépés: Keresse meg a problémát okozó alkalmazást, és kattintson a mellette lévő három pontra.
4. lépés: Válassza az „Eltávolítás” lehetőséget.
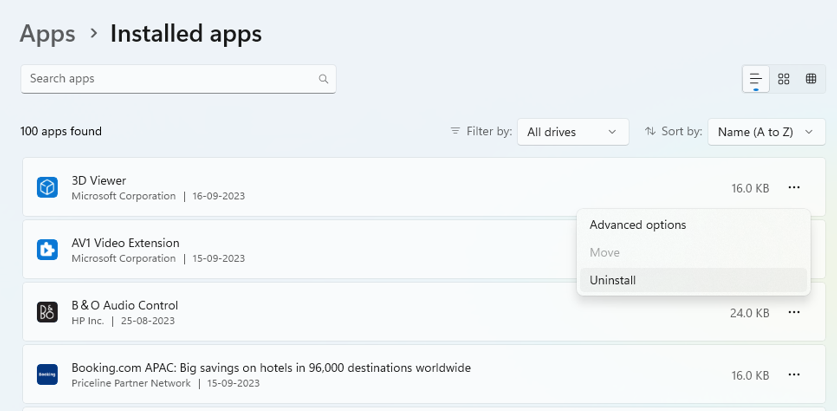
5. lépés: Indítsa újra a számítógépet, és telepítse újra az alkalmazást az eredeti webhelyről.
Olvassa el még: A régi és haszontalan illesztőprogramok eltávolítása Windows PC-n
Windows 11 hibaelhárítás: Átfogó útmutató az „Az illesztőprogram nem tölthető be ezen az eszközön” hiba kijavításához
Az „Az illesztőprogram nem tölthető be ezen az eszközön” probléma a Windows 11 számítógépen ezekkel a technikákkal megoldható. Reméljük, hogy a probléma megoldódott anélkül, hogy újra kellett volna telepítenie a Windows PC-t, ami az utolsó lehetőségnek tűnik minden probléma megoldására. Esetünkben a probléma megoldása olyan egyszerű volt, mint az összes illesztőprogram frissítése. Szerencsére nem kellett minden egyes illesztőprogram-frissítést külön-külön kezelnem, köszönhetően az Advanced Driver Updater , egy automatikus illesztőprogram-frissítő szoftver kényelmének.
Ha tud bármilyen más taktikát, amely segíthet a járművezetővel kapcsolatos probléma megoldásában, kérjük, ossza meg velünk az alábbi megjegyzések részben. Megtalálhat minket a Facebookon , Twitteren , YouTube-on , Instagramon , Flipboardon és Pinteresten is .

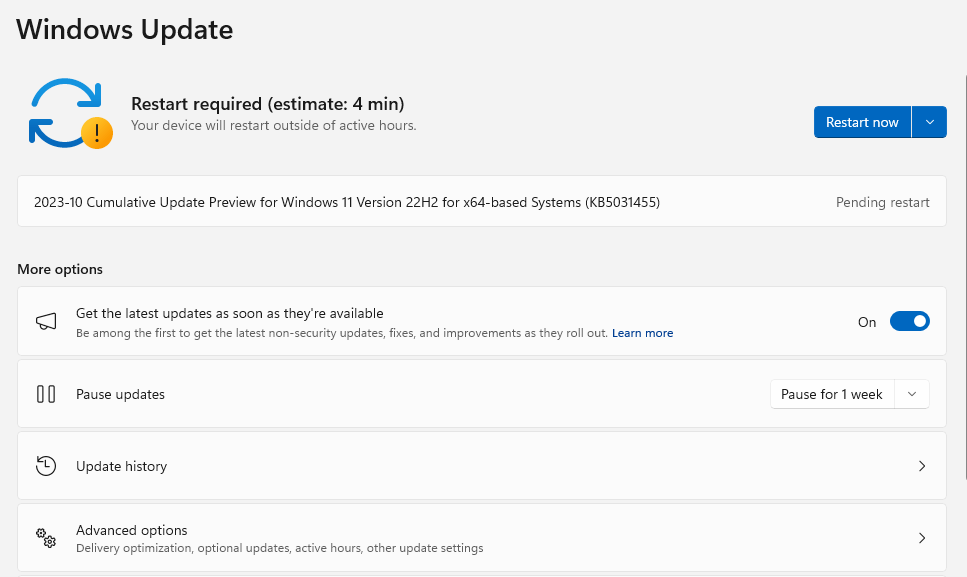
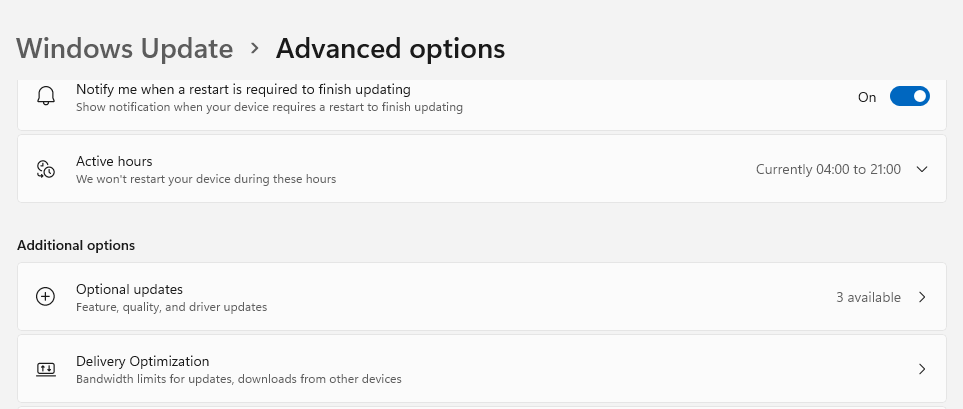
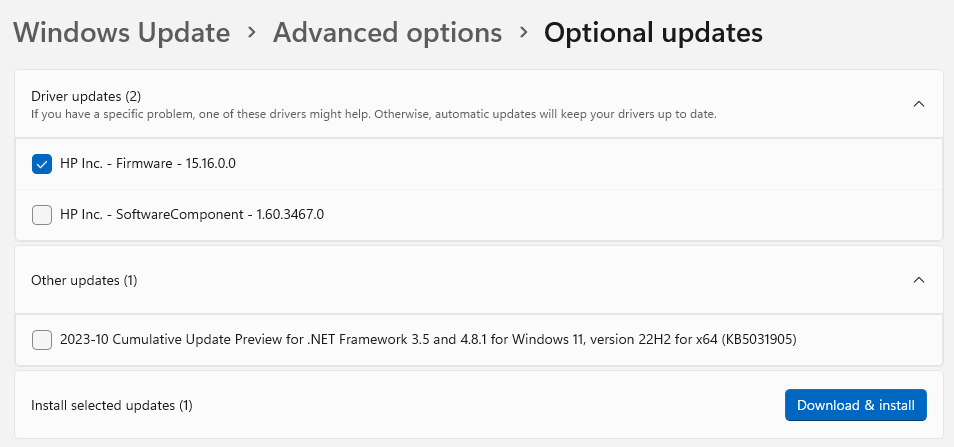
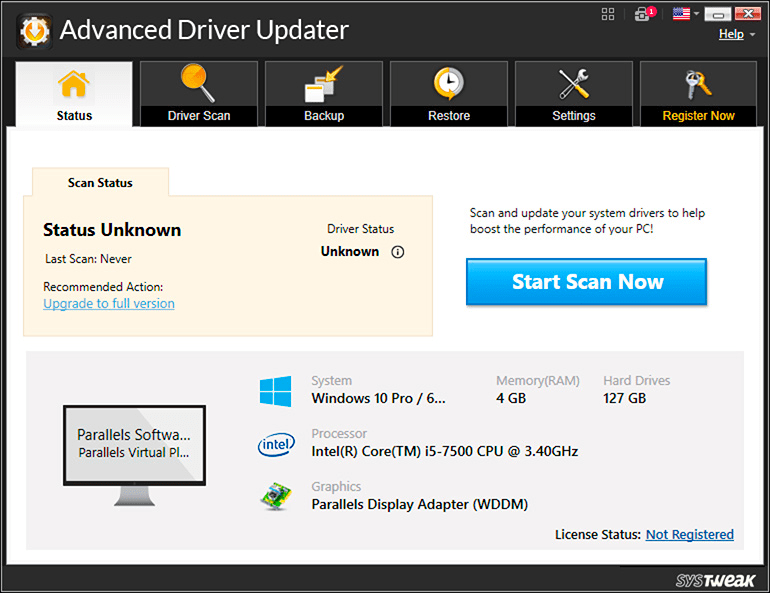
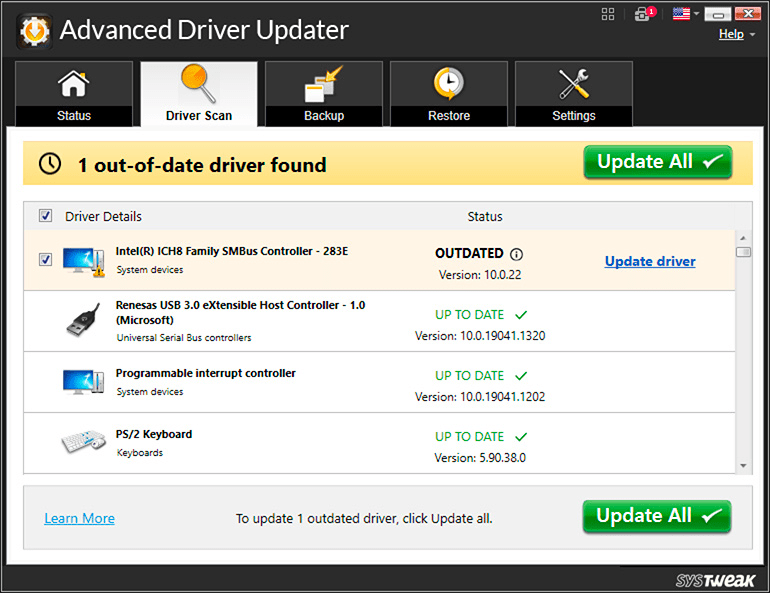
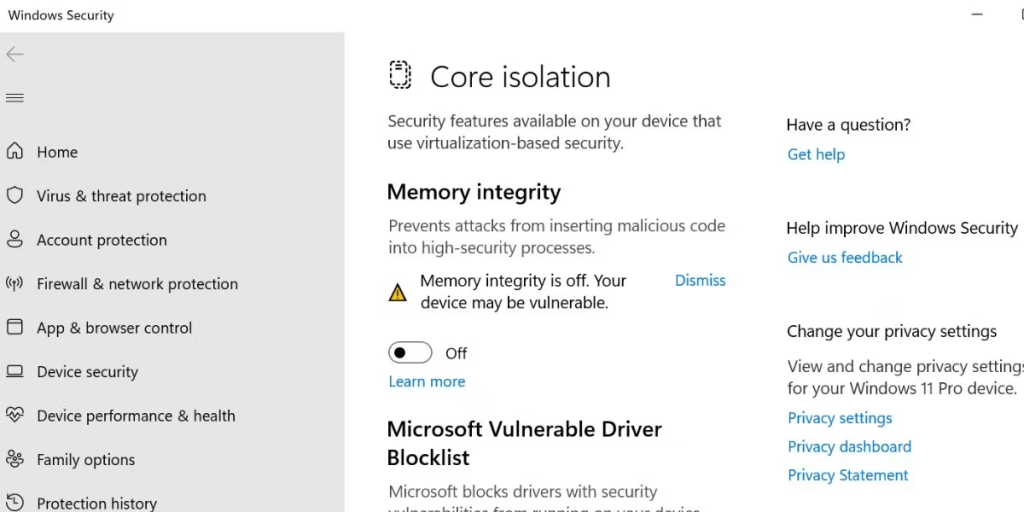
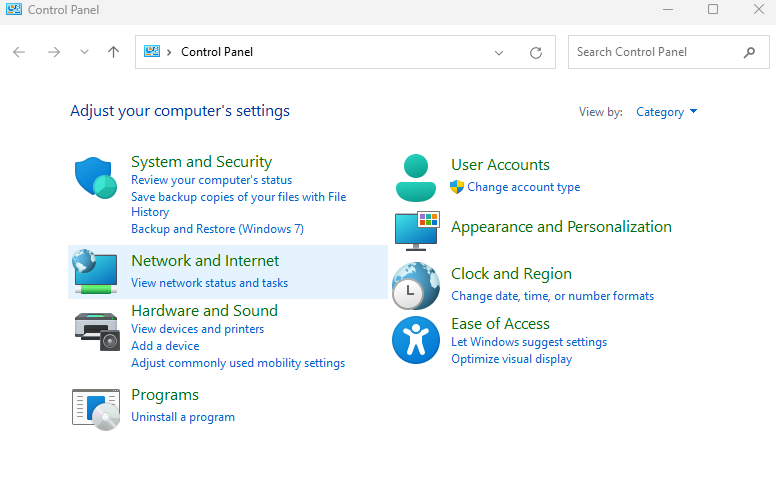
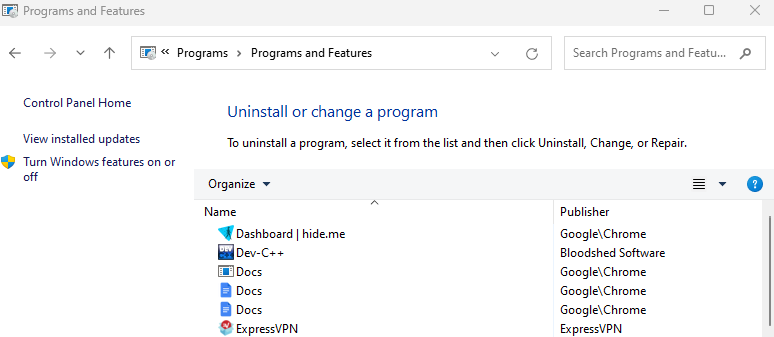
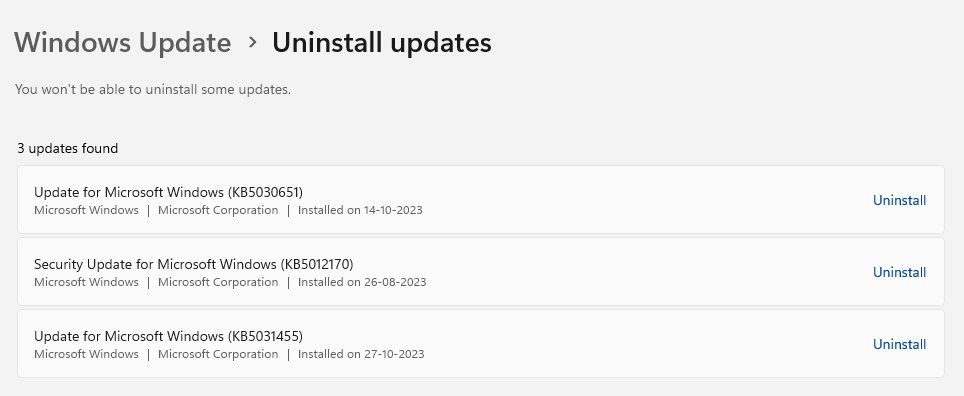
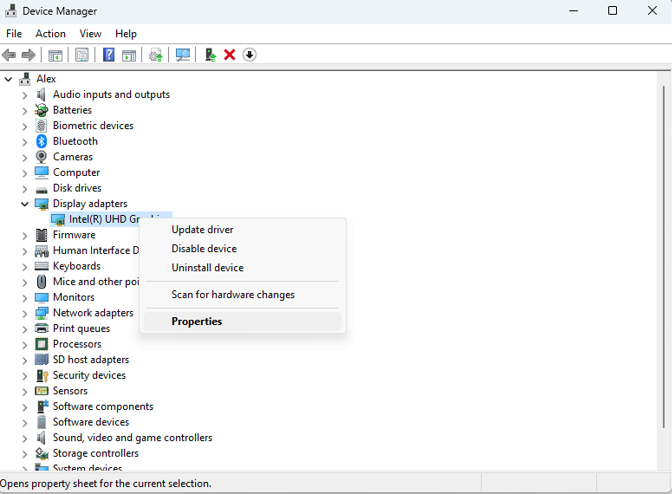
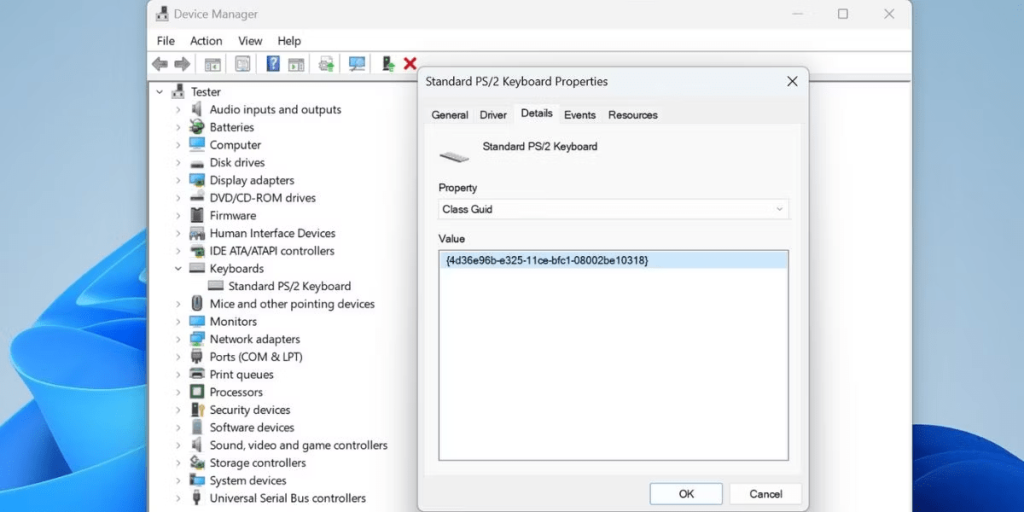
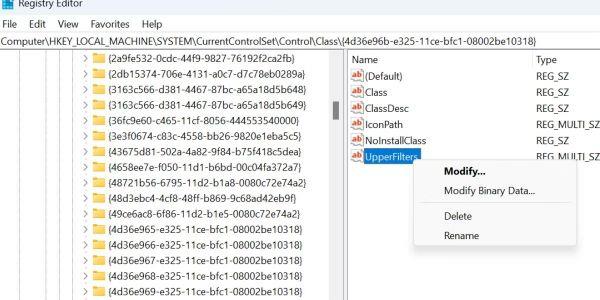
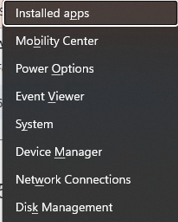
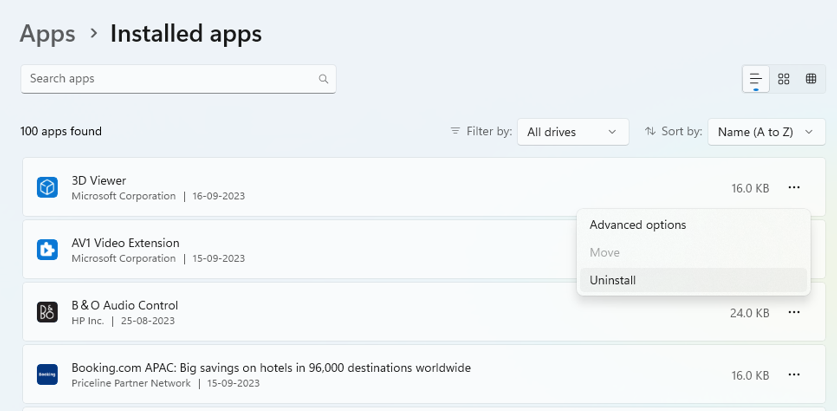


























![Feltételes formázás egy másik cella alapján [Google Táblázatok] Feltételes formázás egy másik cella alapján [Google Táblázatok]](https://blog.webtech360.com/resources3/images10/image-235-1009001311315.jpg)
