A Windows Defender letiltása a Windows 10/11 rendszerben

A Windows Defender egy ingyenes, beépített, átfogó víruskereső eszköz megbízható védelemmel. Van azonban néhány hátránya a használatának. Ez
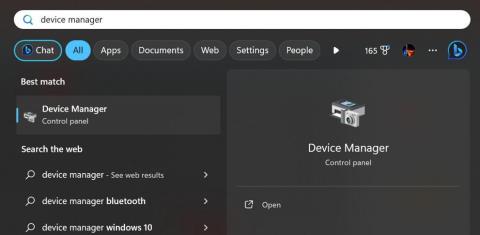
Az I2C HID eszköz illesztőprogramja fontos meghajtó, amely biztosítja a perifériák megfelelő működését. A rendszerhez csatlakoztatott billentyűzetekre, egerekre és érintőpadokra vonatkozik. Ha az I2C HID Device érintőpad nem működik hibájával szembesül, akkor ez a blog az Ön számára készült. Az érintőpad nem működik megfelelően, mert rés van a számítógép hardvere és szoftvere között. Ez a hibás érintőpad könnyen kijavítható az illesztőprogramok frissítésével. Ma megvitatjuk az összes olyan módszert, amely megvalósítható a Windows 11 rendszeren nem működő I2C HID eszközillesztő-program javítására.
Olvassa el még: Az I2C HID eszközillesztő-program letöltése és telepítése Windows 11 rendszeren
Szakértők által javasolt módszerek a Windows 11 rendszeren nem működő HID-eszköz-illesztőprogram javítására
Sok felhasználó panaszkodott amiatt, hogy az I2C HID Device érintőpad nem működik megfelelően, még akkor sem, ha az érintett illesztőprogram telepítve van a rendszerükre. Az I2C HID eszközillesztővel kapcsolatos bármely probléma könnyen kijavítható az alább említett módszerek követésével.
1. módszer: Frissítse az I2C illesztőprogramot az Eszközkezelővel
Az első módszer, amelyet meg kell próbálnia, ha a Windows 11 rendszeren nem működő I2C HID eszközillesztővel szembesül, az az érintett illesztőprogram frissítése az Eszközkezelő segítségével . Az Eszközkezelő egy ingyenes beépített eszköz, amelyet a Microsoft biztosít minden Windows-felhasználó számára. Íme a lépések:
1. lépés: Nyomja meg a Win + S gombot a Windows keresőmezőjének megnyitásához .
2. lépés: Írja be az „Eszközkezelő” elemet, majd kattintson az első eredményre a Legjobb egyezés alatt.

3. lépés: Megjelenik egy új ablak, ahol meg kell keresnie és rá kell kattintania a „Human Interface Devices” legördülő menüre az illesztőprogramok listájának megjelenítéséhez.

4. lépés: Ezután kattintson a jobb gombbal az I2C HID eszközre, majd válassza ki az „Illesztőprogram frissítése” lehetőséget a helyi menüből.

5. lépés: Most kattintson az „Illesztőprogramok automatikus keresése” lehetőségre, és kövesse az online utasításokat.

6. lépés: A folyamat befejezése után indítsa újra a számítógépet, és ellenőrizze, hogy a probléma megoldódott-e.
Megjegyzés: Az ingyenes beépített Eszközkezelő eszköz használatának van néhány korlátozása. Nem ellenőrzi a harmadik féltől származó illesztőprogram-frissítéseket, és csak akkor frissíti az illesztőprogramokat, ha frissítést töltöttek fel a Microsoft kiszolgálókra. A folyamat időigényes, és nem garantálja a 100%-os sikert a Windows 11 rendszeren nem működő I2C HID-eszköz-illesztőprogram megoldásában.
2. módszer: Telepítse újra az I2C illesztőprogramot
A második módszer, amelyet követhet az I2C HID eszköz nem működő érintőpadjának kijavításához, az érintett illesztőprogram eltávolítása, majd újratelepítése. Néha a meglévő illesztőprogramok megsérülnek, és ezért nem frissíthetők. Ezért azt javasoljuk, hogy távolítsa el a sérült illesztőprogramot, és telepítse újra, hogy sikeresen frissíthető legyen. Íme a lépések:
1. lépés: Nyomja meg a Win + X billentyűkombinációt a Windows Power Menu megnyitásához, és válassza ki az Eszközkezelőt a listából.

2. lépés: Kattintson a Human Interface Devices elem előtti nyílra a kategóriába tartozó illesztőprogramok listájának kibontásához.
3. lépés: Kattintson jobb gombbal az I2C HID eszközillesztőre a helyi menü megjelenítéséhez.
4. lépés: Válassza az Eltávolítás lehetőséget, és kövesse az utasításokat az illesztőprogram eltávolításához a számítógépről.

5. lépés: Most újra kell indítania a számítógépet, és a Windows automatikusan újratelepíti az illesztőprogramot.
Megjegyzés: Ez a módszer csak akkor működik, ha az I2C illesztőprogram sérült, vagy valamilyen okból nem frissíthető. Ennek a módszernek a korlátai megegyeznek az előző módszerével.
3. módszer: Frissítse a Windows 11 rendszert
A Microsoft rendszeres frissítéseket biztosít felhasználóinak, hogy számítógépeik hibamentesek legyenek. Ezért erősen ajánlott a számítógépet folyamatosan frissíteni. Ha van egy jelentős frissítés az I2C HID eszközillesztőben, akkor fennáll annak a lehetősége, hogy a Windows frissítéseket biztosít erre vonatkozóan. Íme a lépések a számítógép frissítéséhez.
1. lépés: Nyomja meg a Windows + I gombot a Windows beállítások megnyitásához.
2. lépés: Kattintson a Windows Update elemre a bal oldali részben.
3. lépés: Most kattintson a „Frissítések keresése” lehetőségre a Beállítások ablak jobb oldali paneljén.

4. lépés: Ha frissítés található, kattintson az alatta található Letöltés és telepítés gombra.
5. lépés: Miután itt befejezte a frissítések listáját, kattintson a Speciális beállítások elemre.

6. lépés: Ezután kattintson az Opcionális frissítések elemre, majd kattintson az Illesztőprogram-frissítések elemre, hogy ellenőrizze, van-e függőben frissítés.

7. lépés: Válassza ki a függőben lévő illesztőprogram-frissítéseket, és kattintson a Letöltés és telepítés gombra.

8. lépés: Várja meg, amíg a frissítési folyamat befejeződik, majd indítsa újra a számítógépet, hogy a változtatások érvénybe lépjenek.
Megjegyzés: Ez a módszer könnyen követhető, de sok időt vesz igénybe a számítógép frissítése, mivel a listából az összeset frissíti, nem csak az I2C HID eszközillesztőt.
4. módszer: Ellenőrizze a lemezhibákat
Egyes szakértők felvetették a lemezhibák lehetőségét, ha az I2C HID eszközillesztő nem működik Windows 11 rendszeren. Javasoljuk, hogy futtasson le egy Check Disk vizsgálatot a Microsoft által biztosított ingyenes eszközzel. Íme a lépések:
1. lépés: Nyomja meg a Win + R billentyűkombinációt a RUN mező megnyitásához.

2. lépés: Írja be a „CMD” kifejezést, majd nyomja meg a Ctrl + Shift + Enter billentyűket a parancssor megnyitásához rendszergazda módban.
3. lépés: Írja be a következő parancsot a megemelt parancssor ablakába, majd nyomja meg az Enter billentyűt.
chkdsk c: /f /r /x

Megjegyzés: A C: helyére annak a meghajtónak a betűjelét kell írni, amelyre a Windows operációs rendszer telepítve van. A legtöbb esetben ez a C meghajtó. Ez a módszer csak akkor javítja ki az I2C HID eszköz érintőpadjának működését, ha a problémát lemezhibák okozták.
5. módszer: Használja az Advanced Driver Updater programot
A Windows 11 rendszeren nem működő I2C HID-eszköz-illesztőprogram utolsó módszere egy harmadik féltől származó illesztőprogram-frissítő eszköz, például az Advanced Driver Updater használata . Ez az eszköz átvizsgálja a számítógépét, és azonosítja az összes illesztőprogram-rendellenességet, például a hiányzó illesztőprogramokat, a sérült illesztőprogramokat és az elavult illesztőprogramokat. Ezután javasolja a felhasználónak az illesztőprogram-problémák listáját, és lehetőségeket kínál a javításukra. Íme a lépések ennek a csodálatos illesztőprogram-frissítő eszköznek a használatához:
1. lépés: Kattintson az alábbi letöltés gombra az Advanced Driver Updater elindításához.
2. lépés: A telepítési folyamat elindításához kattintson duplán a letöltött fájlra.
3. lépés: A telepítési eljárás befejezéséhez kövesse a képernyőn megjelenő utasításokat.
4. lépés: Nyissa meg a programot, és válassza a „Start Scan Now” opciót.

5. lépés: A vizsgálat befejezése után a képernyőn megjelenik az illesztőprogram állapotának listája.

6. lépés: Válassza ki a listából az I2C HID eszközillesztőt, majd kattintson a mellette lévő Frissítés gombra.

7. lépés: Az Advanced Driver Updater most letölti és telepíti az I2C HID eszközillesztő legújabb verzióját a számítógépére.

8. lépés: Indítsa újra a számítógépet a csatlakoztatott eszköz egyszerű használatához.
Megjegyzés: Az Advanced Driver Updaterről ismert, hogy csökkenti az I2C illesztőprogram frissítéséhez szükséges időt és erőfeszítést. Nincs korlátozás arra, hogy csak a Microsoft szervereket ellenőrizze, hanem a hardvergyártók által biztosított adatbázisból frissíti az illesztőprogramokat a legújabb verzióra. Az ingyenes verzió azonban egyszerre csak egy illesztőprogram frissítését támogatja. Az összes illesztőprogram egy menetben történő frissítéséhez meg kell vásárolnia a Pro verziót.
Az utolsó szó a Windows 11 rendszeren nem működő I2C HID-eszköz-illesztőprogram javításáról
Ezzel véget ért a Windows 11 rendszeren nem működő I2C HID-eszköz-illesztőprogram kijavításának legjobb módszereivel kapcsolatos utunk. Bármilyen módszert választhat, amíg a probléma megoldódik. Ha azonban tőlünk kérdez, javasoljuk, hogy az Advanced Driver Updater segítségével javítsa ki az I2C HID Device érintőpadot, mert ez egy gyors és egyszerű módszer, és néhány egérkattintással elérhető.
Kérjük, ossza meg velünk az alábbi megjegyzésekben, ha bármilyen kérdése vagy javaslata van. Örömmel adunk állásfoglalást. Gyakran teszünk közzé tanácsokat, trükköket és megoldásokat a gyakori technológiával kapcsolatos problémákra. Megtalálhat minket a Facebookon, Twitteren, YouTube-on, Instagramon, Flipboardon és Pinteresten is.
A Windows Defender egy ingyenes, beépített, átfogó víruskereső eszköz megbízható védelemmel. Van azonban néhány hátránya a használatának. Ez
A technológia növekvő oktatásban és mindennapi életben való felhasználásával egyre növekszik a telefont, táblagépet vagy számítógépet használó gyerekek száma. Következésképpen több
A DPI (dots per inch) az egér egyik legfontosabb jellemzője. Minél magasabb, annál gyorsabban mozog a jelölő a képernyőn.
A Microsoft Windows sok átalakításon ment keresztül az évek során, amelyek közül néhány több változást hozott, mint mások. Manapság a legtöbb PC-felhasználó Windows rendszert futtat
Éppen most fejezte be a beszélgetést egy barátjával, akinek új telefonszáma van. Mielőtt azonban sikerült elmentened a névjegyek közé, a telefon összeomlik. Amikor
A Mac és az Android együttes használata szórakoztató mindaddig, amíg nem kell valamit tennie, például fájlokat mozgatnia közöttük. Szerencsére több módszer is elérhető a megosztásra
Mindig is szeretné hozzáadni saját illesztőprogramjait a Microsoft Windows előre telepített illesztőprogramjainak listájához. Ezekkel a lépésekkel könnyedén megteheti.
Nincs annál rosszabb, mint ha csak akkor kapcsolja be a Windows rendszerű számítógépét, amikor azt tapasztalja, hogy eszköze nem a várt módon működik. Például amikor még bejelentkezni sem tudsz
Ebből az útmutatóból megtudhatja, hogyan vezérelheti a billentyűzet háttérvilágítását a Windows 11 rendszerben a billentyűparancsok vagy alkalmazások segítségével.
Amikor a Microsoft bejelentette a Windows 10 Mobile-t, azt is megígérte, hogy a fejlesztők fájdalommentesen portolhatják át iOS- és Android-alkalmazásaikat az operációs rendszerre.







