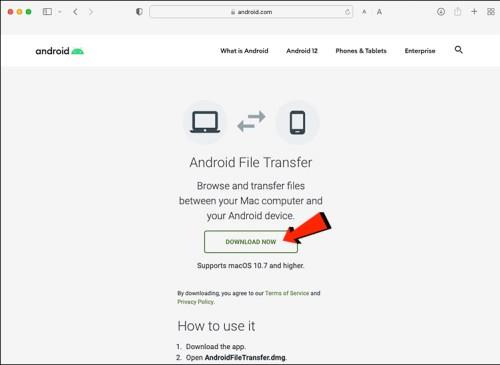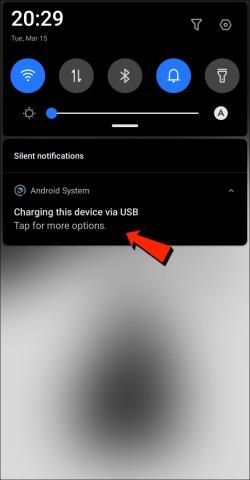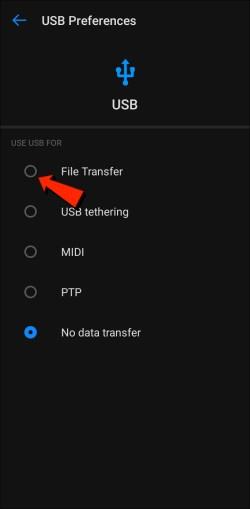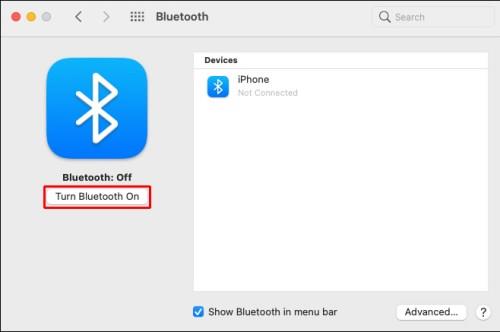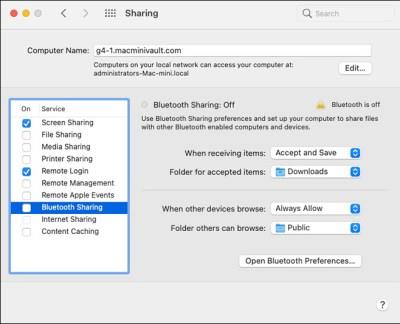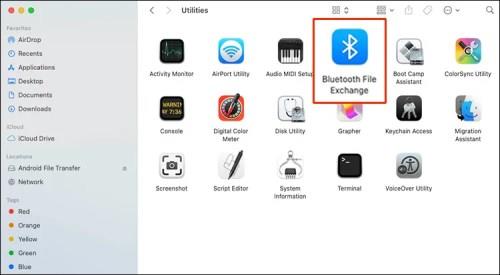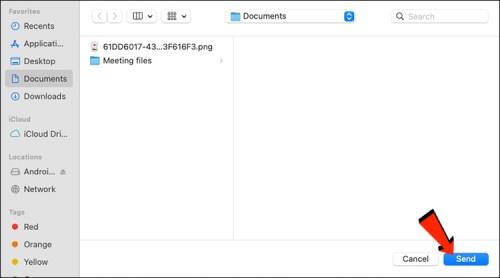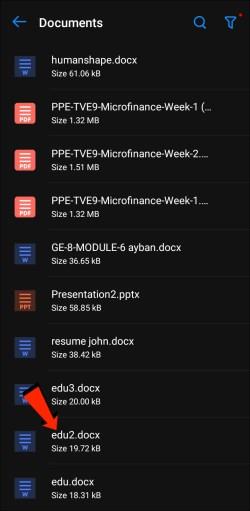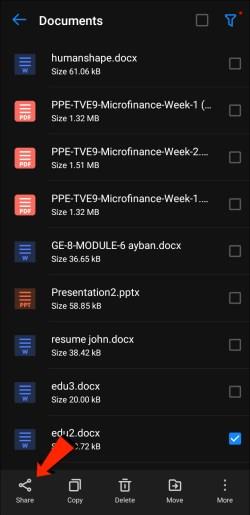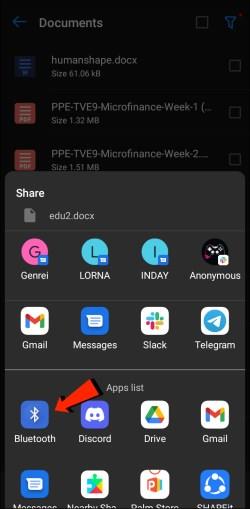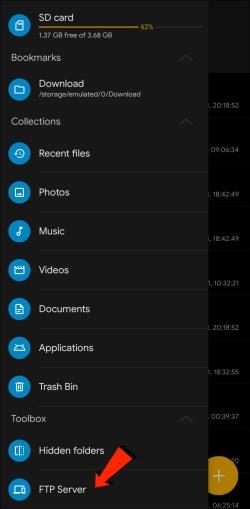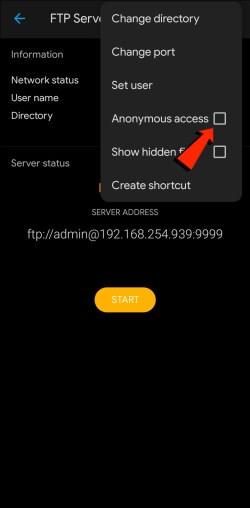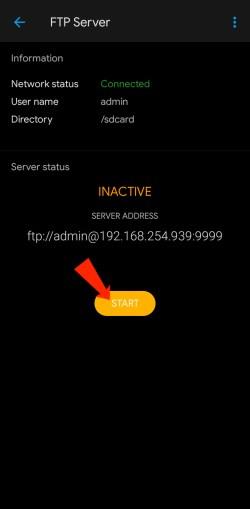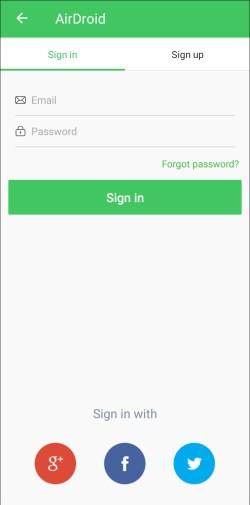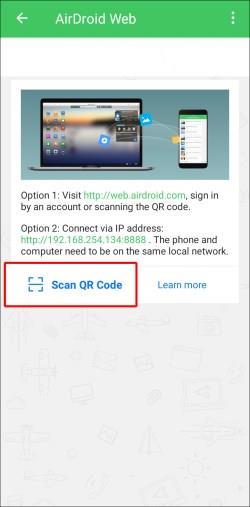Eszközhivatkozások
A Mac és az Android együttes használata szórakoztató mindaddig, amíg nem kell valamit tennie, például fájlokat mozgatnia közöttük. Szerencsére számos módszer áll rendelkezésre a fájlok megosztására a két operációs rendszer között. A technikák közé tartozik a Google FTP-alkalmazása, a Bluetooth és számos harmadik féltől származó alkalmazás.

Olvasson tovább, hogy megismerjen néhány lehetőséget, amikor fájlokat visz át Mac rendszerről Androidra és fordítva.
A következő opciók használhatók a fájlok mindkét irányba történő átvitelére.
Android fájlátvitel
Az első Mac-ről Androidra történő fájlátviteli lehetőség, amelyet megvizsgálunk, a Google Android File Transfer alkalmazása. A Mac gépen az OS X 10.5 vagy újabb rendszernek kell lennie a használatához. A Mac-fájlok Androidra való átviteléhez kövesse az alábbi lépéseket:
- Töltse le és telepítse az Android File Transfer alkalmazást Mac számítógépére.
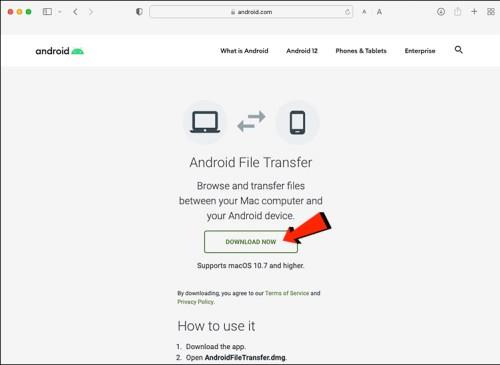
- Indítsa el az Android Fájlátvitelt. Automatikusan megnyílik, amikor újra csatlakoztatja a telefont.
- Oldja fel Android-eszközét, és USB-kábellel csatlakoztassa Mac számítógépéhez.

- Nyomja meg az Eszköz töltése USB-n keresztül értesítést a telefonon.
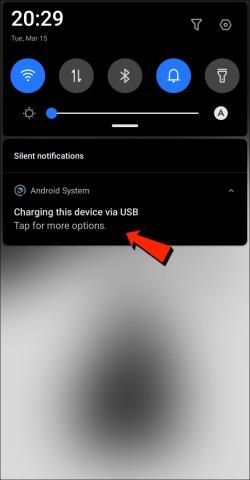
- Az USB használata alatt válassza ki a Fájlátvitel lehetőséget .
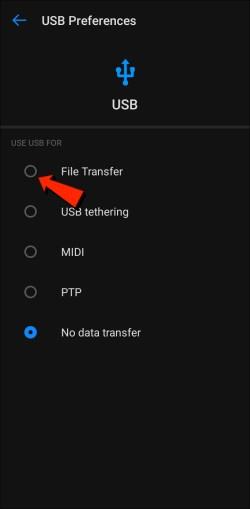
- Egy fájlátviteli ablak jelenik meg a Mac számítógépen. Használja a fájlok mozgatásához.
- Ha végzett, húzza ki az USB-kábelt.
Bluetooth
A Bluetooth hasznos lehetőség a fájlok vezeték nélküli átviteléhez Mac és Android között.
Párosítás beállítása
Először is párosítania kell Mac-jét Android-eszközével, amit csak egyszer kell megtennie, mivel a párosítás mindaddig párosítva marad, amíg meg nem szünteti a párosítást. Kövesse az alábbi lépéseket a Mac és Android készülék párosításához:
- Mac számítógépén lépjen a menüsorra vagy a Rendszer , Beállítások , majd a Bluetooth elemre a Bluetooth engedélyezéséhez.
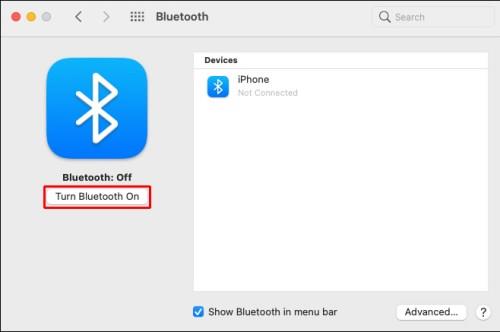
- Ezenkívül engedélyezze Android-eszközén a Beállítások , majd a Bluetooth menüpontban .

- Mac számítógépén lépjen a Rendszerbeállítások , majd a Megosztás elemre , és engedélyezze a Bluetooth-megosztás opciót. Itt választhatja ki a fogadott fájlok helyét és a bejövő fájlátviteli kérelmek teendőit.
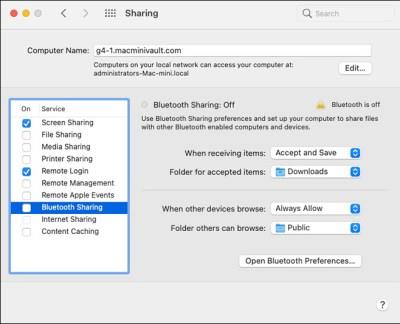
- Android-eszközén válassza ki Mac gépét a Beállítások , majd a Bluetooth menüpontban , és a jelszó mindkét képernyőn megjelenik.
- A jelszónak meg kell egyeznie. A párosítás befejezéséhez kattintson a Csatlakozás gombra Mac számítógépén.
Fájlok küldése Macről Androidra
A Mac gépen a Bluetooth használatával történő fájlmegosztás kissé eltér. Bár a macOS hasonló megosztási menüvel rendelkezik, mint az Android, a Bluetooth nem szerepel az elérhető átviteli módok listáján. Szerencsére a Bluetooth File Exchange , a beépített alkalmazás elvégezheti a munkát. Kövesse az alábbi lépéseket a fájlok Mac-ről Android-eszközére küldéséhez:
- A Bluetooth File Exchange alkalmazás megnyitásához lépjen az Alkalmazások , majd a Segédprogramok elemre .
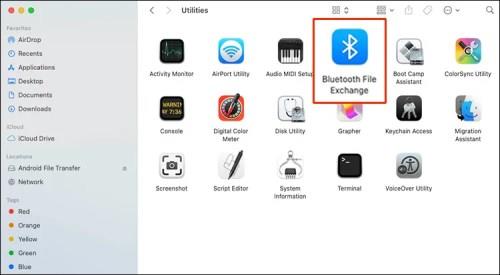
- Keresse meg és kattintson a küldeni kívánt fájlra, majd kattintson a Küldés gombra .
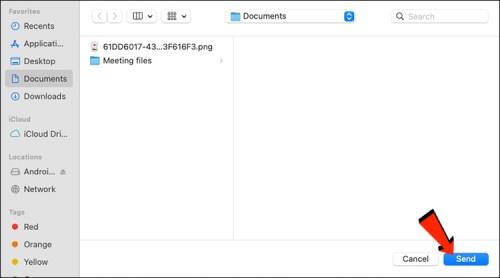
- Kattintson arra a párosított Android-eszközre, amelyre el szeretné küldeni, majd kattintson ismét a Küldés gombra .
- Érintse meg az Elfogadás lehetőséget Android-eszközén a bejövő átvitel fogadásához.
Az Android készülékére kapott fájlok a megfelelő alapértelmezett fájlalkalmazásban vagy más kapcsolódó mappákban lesznek elérhetők. Például egy Mac-ről küldött képfájlnak meg kell jelennie az Android-eszköz Fotók alkalmazásában.
Fájlok megosztása Androidról Macre
Bluetooth
Az első fájlátviteli lehetőség, amelyet megvizsgálunk, a Bluetooth. Miután párosította Android-eszközét és Mac-jét, Bluetooth segítségével fájlokat vihet át a kettő között. Kövesse a fenti szakasz „Párosítás beállítása” lépéseit, majd kövesse az alábbi lépéseket, hogy fájlokat küldjön Android-eszközéről Mac számítógépére:
- Győződjön meg arról, hogy a Bluetooth engedélyezve van Android-eszközén és Mac-en.

- Android-eszközén keresse meg és koppintson arra a fájlra, amelyet el szeretne küldeni a Mac-re.
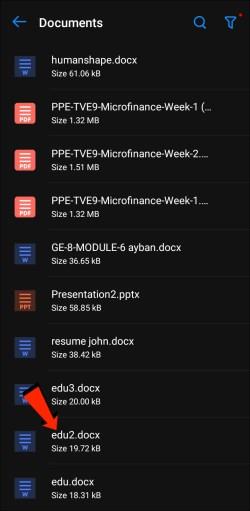
- Válassza a megosztás ikont .
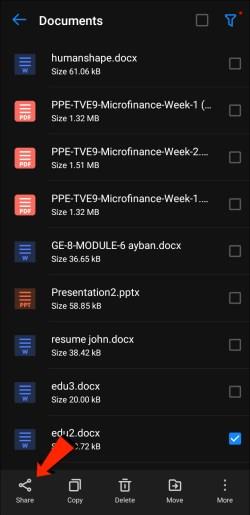
- Koppintson a Bluetooth lehetőségre átviteli módként, majd válassza ki a Mac számítógépét.
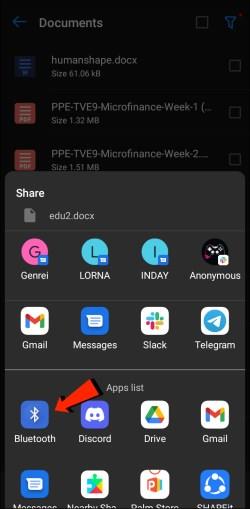
- Amikor a rendszer kéri a Mac számítógépén, fogadja el az átvitelt.
A Mac számítógépére érkező fájlok a Rendszerbeállításokban megadott helyre vagy az alapértelmezett „Letöltések” mappába kerülnek. Ha ezzel a módszerrel szeretne fájlokat küldeni Macről Androidra, tekintse meg a fenti Fájlok megosztása Macről Android telefonra című részt.
Fájlátviteli protokoll
A File Transfer Protocol (FTP) egy szabványos kommunikációs protokoll, amelyet fájlok letöltésére, feltöltésére és egyik helyről a másikra történő átvitelére használnak. Használható számítógépes rendszerek közötti átvitelre vagy az interneten keresztül.
Először is, ha fájlokat szeretne megosztani Android és macOS között, szüksége lesz egy FTP-kliensre a Mac számítógépen. A FileZilla az egyik legjobb és legnépszerűbb használt. Rengeteg alternatíva létezik, de a bemutatáshoz a FileZillát fogjuk használni. Android-eszközén le kell töltenie és telepítenie kell egy fájlkezelőt, például a Solid File Explorert az FTP-szerver létrehozásához.
A FileZilla és a Solid File Explorer vagy hasonló alkalmazások telepítése után a következő lépésekkel viheti át fájljait Androidról Macre:
- Androidon nyissa meg a Solid File Explorer programot , nyomja meg a hamburger ikont , majd válassza az FTP-kiszolgáló lehetőséget .
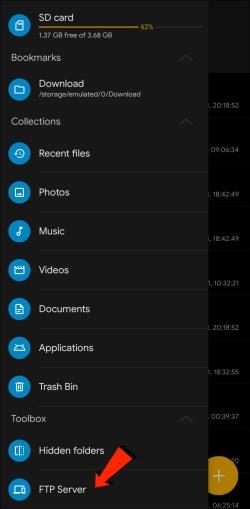
- Érintse meg a hárompontos menü ikont a jobb felső sarokban. Ezután döntse el, hogy engedélyezi vagy letiltja az anonim hozzáférést. Rajtad múlik, melyik opciót választod; azonban az anonim hozzáférés letiltása biztosítja, hogy senki más ne tudjon csatlakozni az Androidhoz.
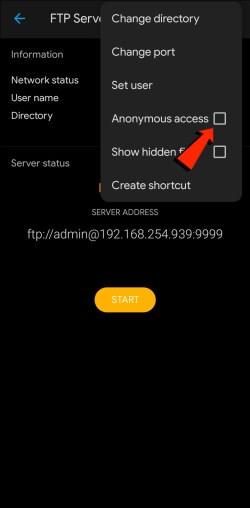
- Most nyomja meg a Felhasználó beállítása gombot , majd hozzon létre egy felhasználónevet és jelszót a fájlok eléréséhez.

- Ezután érintse meg a Start gombot az FTP-kiszolgáló elindításához.
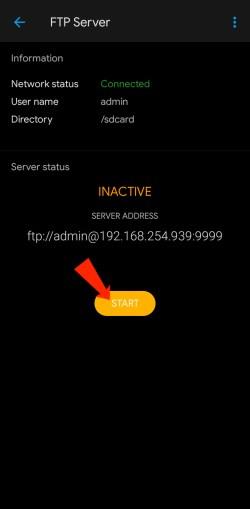
- Mac számítógépén nyissa meg a FileZillát .
- Adja meg az Android-eszközén megjelenő IP-címet a Solid File Explorer alkalmazásban, és a létrehozott felhasználónevet és jelszót a gazdagépnév mezőben.
- A Port mezőbe írja be a port számát. A portszám az SFE alkalmazásban az IP-cím utáni szám.
- Most kattintson a Gyorscsatlakozás gombra.
- Dönthet úgy, hogy elmenti a jelszót, ha kívánja.
- Most látni fogja az Android-fájlokat a FileZilla távoli webhely területén. Húzza a megosztani kívánt fájlokat a Mac számítógépére (Helyi webhely) vagy fordítva.
Nyissa meg az MTP-t – Plug-and-Play megoldás
Az Android-fájlok Mac-re vagy fordítva való átvitelének valamivel egyszerűbb módja érdekében fontolja meg az OpenMTP plug-and-play megoldás használatát. Az OpenMTP egy másik példa az Android fájlátviteli alkalmazásra. Nyílt forráskódú és teljesen ingyenesen használható, ami azt jelenti, hogy lehetősége van rá, hogy megnézze a forráskódot, ha érdekli.
A kezdéshez csak le kell töltenie és telepítenie kell az OpenMTP-t Mac számítógépére, majd kövesse az alábbi lépéseket:
- Nyissa meg az alkalmazást, és USB-kábellel csatlakoztassa Android telefonját Mac számítógépéhez.

- Az alkalmazás a bal oldali panelen megjeleníti a Mac-fájlokat, a jobb oldalon pedig a csatlakoztatott Android-eszközt.
- Egyszerűen húzza át a fájlokat a Mac és az Android között az átvitelhez.
AirDroid
Az AirDroid egy másik fájlátviteli példa néhány extra funkcióval, amelyeket érdekesnek találhat. Az AirDroid segítségével vezérelheti Android-eszközét a Mac számítógépével, értesítéseket fogadhat és sok minden mást. Miután az AirDroid telepítve van a telefonra, kövesse az alábbi lépéseket a fájlok átviteléhez Android-eszköze és Mac között:
- Telefonján jelentkezzen be az AirDroidba.
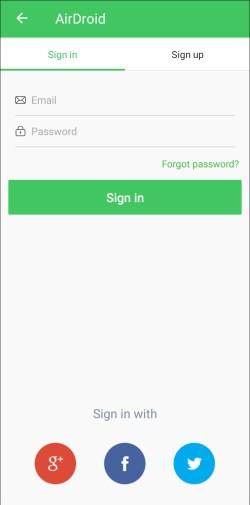
- Koppintson az AirDroid Web elemre , majd a QR-kód beolvasása elemre .
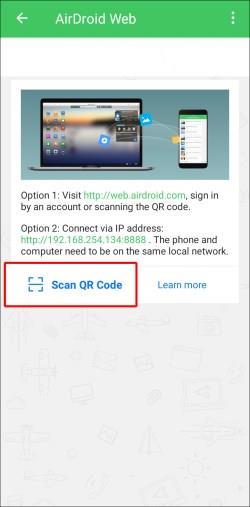
- Ezután indítsa el az AirDroid webalkalmazását Mac számítógépén .
- A weboldalon megjelenik egy QR-kód. Olvassa be okostelefonjával, majd nyomja meg a Bejelentkezés gombot , amikor a telefon kéri.
- Android-eszköze most csatlakozik a Mac-hez, így megoszthat fájlokat a két eszköz között. Ha pedig okostelefonja és Mac-je ugyanarra a Wi-Fi-hálózatra csatlakozik, az adatok nem kerülnek elküldésre az interneten keresztül, ami kiváló biztonsági plusz.
GYIK
Tudok AirDrop-ot küldeni Macről Androidra?
Sajnos az AirDrop segítségével nem lehet fájlokat átvinni Apple készülékről Androidra vagy fordítva.
A Mac és az Android közötti fájlátvitel befejeződött
A macOS és az Android a két legjobb operációs rendszer. Ha fájlmegosztásról van szó ugyanazon az operációs rendszeren, a fájlok átvitele könnyedén megtörténik. A fájlok megosztása a két operációs rendszer között azonban nem ilyen egyszerű. Szerencsére az Apple és az Android fejlesztői gondoltak azokra, akik szívesen használnak eszközöket a különböző operációs rendszerek világában, és esetleg fájlokat szeretnének megosztani közöttük. Számos módszer áll rendelkezésre a fájlok átvitelére Macről Androidra és fordítva. A módszerek közé tartozik a Bluetooth, az FTP és a harmadik féltől származó alkalmazások.
Melyik operációs rendszert részesíti előnyben, macOS-t vagy Androidot? Ossza meg gondolatait az alábbi megjegyzések részben.