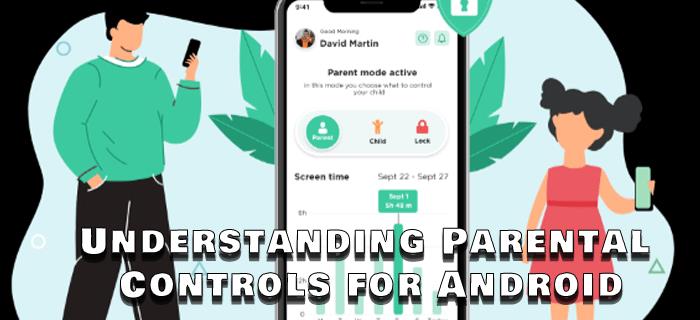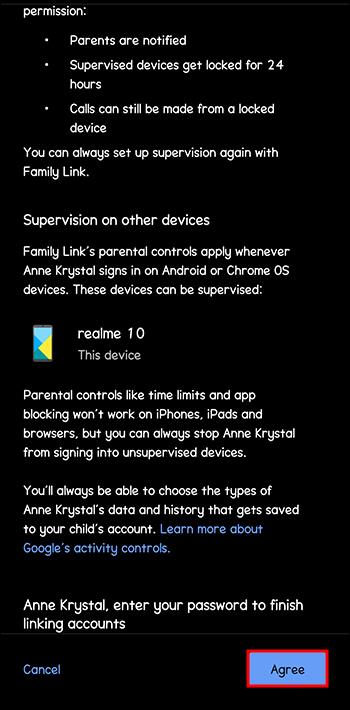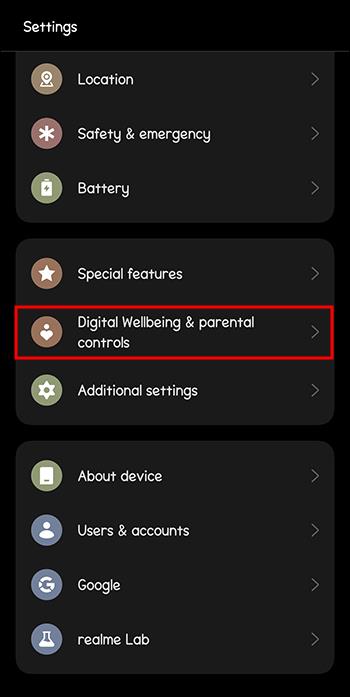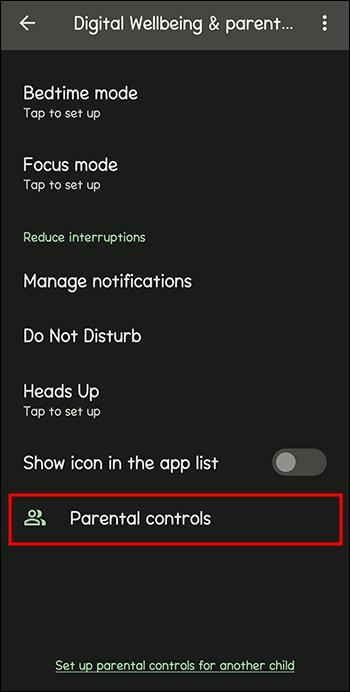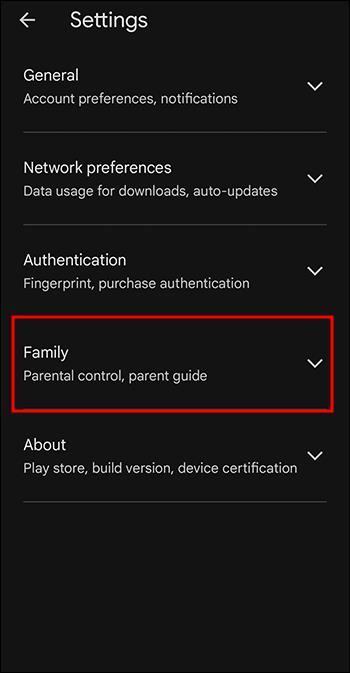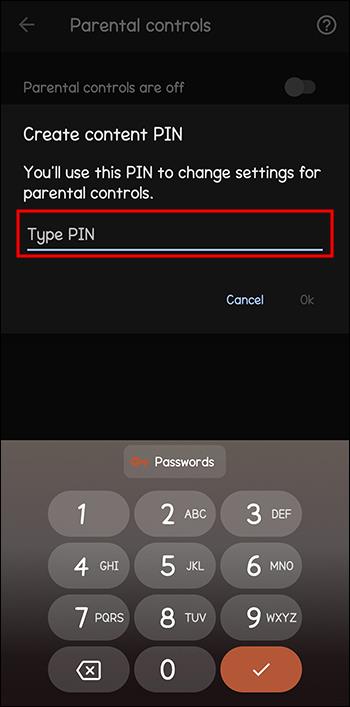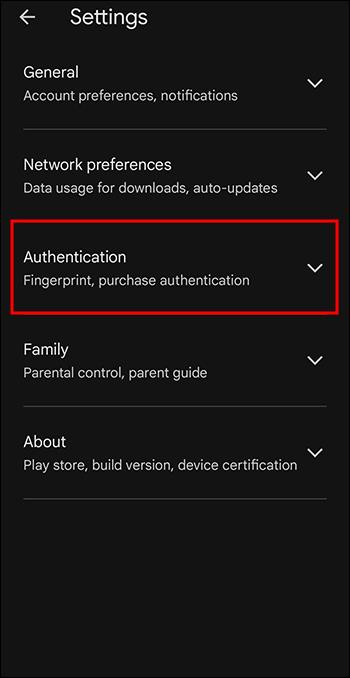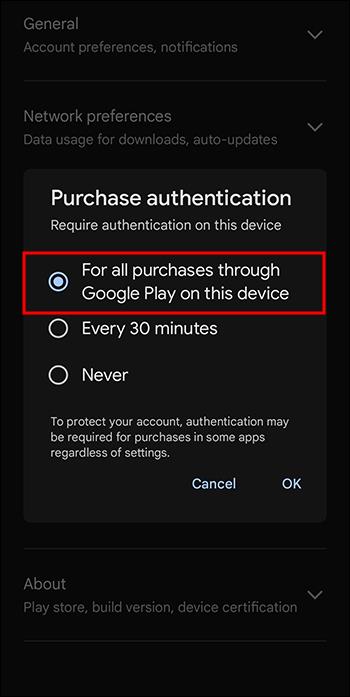A technológia növekvő oktatásban és mindennapi életben való felhasználásával egyre növekszik a telefont, táblagépet vagy számítógépet használó gyerekek száma. Következésképpen egyre több szülő aggódik, és szeretné megvédeni gyermekeit a technológia negatív hatásaitól, a játékfüggőségtől a közösségi média megjelenéséig. A szülői felügyelet segíthet a szülőknek az eszközhasználati határok meghatározásában, és szabályozhatják gyermekeik hozzáférését az esetlegesen nem megfelelő tartalmakhoz.
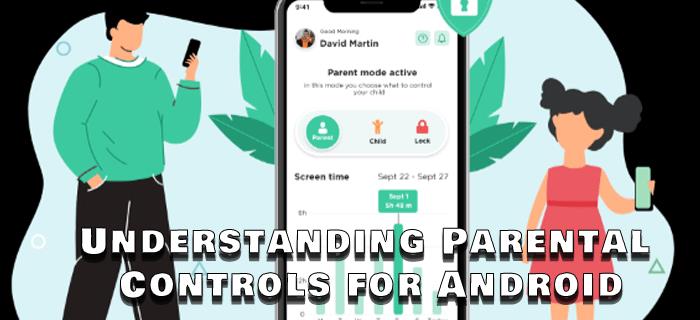
Bár nem kényszerítheti ki a technológiát gyermekei életéből, biztos lehet benne, hogy a lehető legbiztonságosabb módon használják. Mielőtt beállítaná a szülői felügyeletet az eszközön, fontos megértenie, hogy mik azok, és hogyan működnek.
Mik azok a szülői felügyeleti szabályok?
Először is nézzük meg a szülői felügyelet alapjait és azok tevékenységét. A fejlesztők szülői felügyeletet vezettek be iPhone és Android eszközökön, hogy jobban nyomon kövessék a gyermekek tevékenységét. A szülői felügyelet olyan beállításokat foglal magában, amelyek korlátozzák vagy korlátozzák a gyermek számára elérhető tartalmat. Beállításuk lehetővé teszi, hogy kiszűrje, hogy gyermeke mit tehet vagy férhet hozzá az eszközön vagy az egyes alkalmazásokban online és offline egyaránt.
Ezek a vezérlők egy sor funkciót magukban foglalnak, többek között, de nem kizárólagosan a képernyőidő szabályozását, a nem megfelelő tartalomhoz való hozzáférés korlátozását, az alkalmazásletöltések és -vásárlások kezelését, valamint az eszközhasználat nyomon követését. Céljuk, hogy segítsenek a szülőknek vagy gondozóknak biztonságosabb online környezet kialakításában. A tartalmat a gyermekek életkorához és érettségi szintjéhez igazíthatja, és felelős digitális szokásokat alakíthat ki, miközben kiegyensúlyozott és egészséges kapcsolatot biztosít a technológiával.
A következő szakaszok az Android szülői felügyeleti beállításait ismertetik. Ha azonban egy olyan alkalmazás szülői felügyeletét szeretné kezelni, mint a Snapchat , akkor az adott alkalmazás lépéseit végre kell hajtania.
Family Link
A Family Link natív az Androidon, és ez váltotta fel a régi szülői felügyeletet. Lehetővé teszi korlátozások beállítását vagy bizonyos webhelyekhez, alkalmazásokhoz vagy funkciókhoz való hozzáférés blokkolását az eszközön. Elérhető az eszköz beállításaiban, vagy letölthető alkalmazásként. Az alkalmazás ingyenes, és megtalálható a Play Áruházban.
Tekintsük át a Family Link funkcióit, hogy jobban megértsük a szülői felügyelet által lefedett lehetőségek körét és típusait.
Képernyőidő
A Family Link segítségével megtekintheti, hogy gyermeke percek alatt mennyi időt töltött az egyes alkalmazások használatával. Ezeket az információkat egyes napokra vagy alkalmazásokra vonatkozóan tekintheti meg. Ami nagyszerű, az az, hogy korlátokat állíthat be egy adott alkalmazáshasználatra vagy az egész eszközre. Amint elérik az időkorlátot, az eszköz vagy alkalmazás zárolva lesz. Miután lejár az alkalmazásban töltött idejük, van egy bónusz lehetőség, amellyel a gyerekeket „extra képernyőidővel” jutalmazhatja az alkalmazásban.
Egy másik hasznos funkció az összes eszköz egyidejű zárolása arra az esetre, ha a gyerekeknek szünetet kell tartaniuk.
Elhelyezkedés
A Family Link helyfunkciója segíthet megnyugtatni a szülőket azáltal, hogy tájékoztatja őket gyermekük hollétéről. Egy olyan világban, ahol sok veszély leselkedik minden sarkon, jobb érzés, ha tudja, hogy könnyen elérheti és megtalálhatja őket, ha szükség van rá.
Az alkalmazás megmutatja gyermeke tartózkodási helyét a Family Linken vagy a Google Térképen. A Geofencing az alkalmazás új verziójában is elérhető, így minden alkalommal értesítést kaphat, amikor gyermeke megérkezik egy előre kijelölt helyre, vagy elhagyja azt.
Ezenkívül lehetőség van a Telefonkeresés szolgáltatással való használatára arra az esetre, ha gyermeke elvesztette vagy eltévedte volna a készülékét.
Lefekvés ideje
A túlzott stimuláció akadályozhatja az alvást, és pusztítást okozhat az alvásidőben. Ez különösen igaz mobileszközök használatakor, mivel a kék fény közvetlenül befolyásolja a melatonintermelést. Ez gyakran az alvás minőségének és időtartamának romlását eredményezi, aminek következtében a gyerekeknek problémái vannak az összpontosítással, a tanulással és a hangulatszabályozással.
Ezzel az alkalmazásopcióval pontosan beállíthatja az eszköz leállási idejét, és automatikusan lezárja azt, amikor eljön a lefekvés ideje.
Google szolgáltatások
A Family Link segítségével irányíthatod a gyermek fiókját és az eszközén használt összes alkalmazást. Ez magában foglalja a jelszavak megváltoztatását vagy visszaállítását, valamint a személyes adatok szerkesztését. Egyéni alkalmazásokat is elérhet, és módosíthatja az engedélyeket.
A fiókbeállításokon kívül beállíthatod, hogy melyiket lehet letölteni a Play Áruházból, letilthatod a nyíltan megjelenő találatokat a Chrome-ban, és letilthatod azokat a tartalmakat, amelyeket nem szeretnél, hogy gyermeked lásson a YouTube-on . Ezenkívül az összes alkalmazáshoz különböző jóváhagyási szinteket, korhatárokat és vásárlási korlátozásokat állíthat be. Végül, ha úgy érzi, hogy gyermekének nincs szüksége bizonyos alkalmazásokhoz, teljesen letilthatja.
Hardver
Elengedhetetlen, hogy a gyerekeket megtanítsuk az adatvédelemre és az online megosztásra. Felnőttként is alaposan meg kell választanod, hogy mit, hol és kivel osztasz meg képeket vagy videókat.
A Family Link segítségével azonban nem kell aggódnia, ha gyermeke fotókat tesz közzé vagy oszt meg a közösségi médiában, használja a kamerát vagy a mikrofont többszereplős játékokhoz, vagy videohívásokat folytat idegenekkel. Az alkalmazás lehetővé teszi a kamera használatához, valamint fényképek és videók készítéséhez és megosztásához szükséges engedélyek beállítását. Ezenkívül be- vagy kikapcsolhatja a mikrofonhoz vagy a kamerához való hozzáférést bizonyos alkalmazásokhoz.
Családi csoport
Hozz létre egy csoportot az összes családtagoddal a Family Linken keresztüli meghívással. Ez egy kényelmes funkció, mert más felnőttek felügyelhetik, hogyan használja gyermeke eszközeit.
Ne feledje, hogy minden meghívottnak rendelkeznie kell Google-fiókkal a csatlakozáshoz. És legfeljebb öt tagot hívhat meg.
Amint létrehoz egy csoportot, a rendszer menedzserként lesz kijelölve, így Ön irányíthatja gyermeke fiókját és a csoporton keresztül megosztott tartalmakat. Vezetőként engedélyt és hozzáférést is adhat más gondozóknak vagy családtagoknak, és megoszthatja az adminisztrátori felügyeletet a másik szülővel.
Megfigyelés a Family Linkkel Androidon
A Family Link segítségével figyelemmel kísérheti a gyermeke eszközén lévő összes tartalmat, és közvetlenül láthatja, hogy mely alkalmazásokat, mikor és mennyi ideig használta. Ez alapján beállíthatja vagy módosíthatja a szülői felügyeletet.
Elsőre kissé zavarónak tűnhet a Family link beállítása. Ha azonban követi ezeket a mutatókat és lépéseket, a folyamat nem tűnik bonyolultnak. Kövesse az alábbi mutatókat, hogy elkerülje az elakadást vagy a beállítás megismétlését az elejétől fogva valami miatt, amit korábban nem tett meg:
- Gyermekének először be kell állítania személyes Google-fiókját. Ha ezt nem teszi meg előtte, a rendszer felkéri erre a beállítás során.
- Törölje az összes többi fiókot a gyermek telefonjáról, kivéve a gyermek Google-fiókját.
- Az alkalmazás futtatásához az eszköznek Android 5+ verzióval kell rendelkeznie.
A Family Link beállítása a Beállításokban
A legtöbb Android-telefon beépített funkciója a Google Family Link, amely a Beállításokban érhető el. Éppen ezért a beállítási folyamat kezdeti szakasza kétféleképpen végezhető el – a Beállításokon és az alkalmazáson keresztül.
1. rész A beállítások használata – A gyermek telefonján
- Nyissa meg a Beállításokat , és koppintson a Google elemre .

- Válassza a Szülői felügyelet lehetőséget , és érintse meg a Kezdő lépések gombot.

- Válasszon egyet a Gyermek vagy Tinédzser alatti lehetőségek közül , és koppintson a Tovább gombra .
- Regisztráljon gyermeke Google-fiókjával.
- Válassza ki gyermeke fiókját a listából, és adja meg (szülői) Google-fiókjának hitelesítő adatait.
- Görgessen a Névjegy a felügyeletről oldal végére , adja meg gyermeke Google-fiókjának jelszavát, és koppintson az Elfogadom elemre .
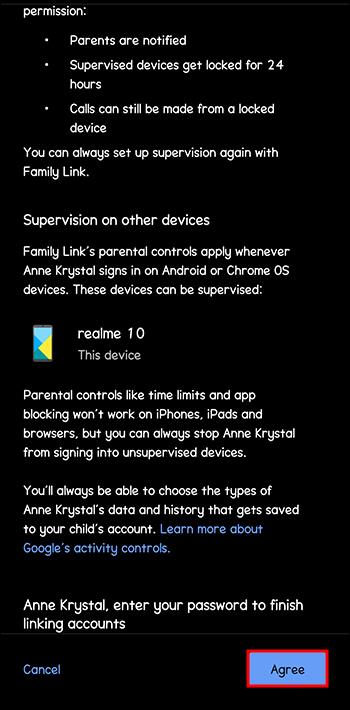
- Érintse meg az Engedélyezés lehetőséget a Felügyelet engedélyezése mezőben, és várja meg, amíg a fiókok összekapcsolódnak. Egyes alkalmazásokat, szűrőket és beállításokat itt kezelhet, vagy később a szülő telefonján a Family Link alkalmazásban is elvégezheti.
- Az összes engedély engedélyezéséhez lépjen a Tovább elemre .
2. rész A beállítások használata – Szülő telefonján
- Lépjen a Beállítások elemre , és érintse meg a Digitális jólét és szülői felügyelet elemet .
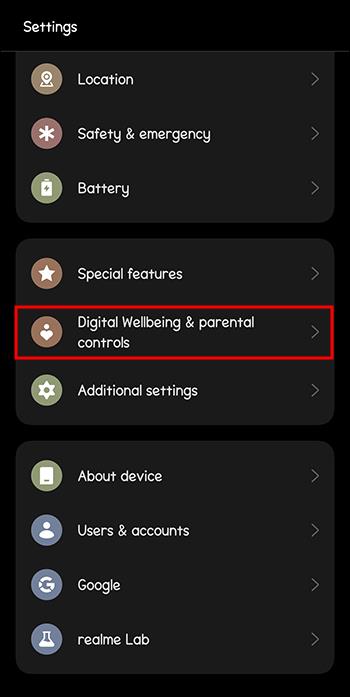
- Válassza a Szülői felügyelet lehetőséget .
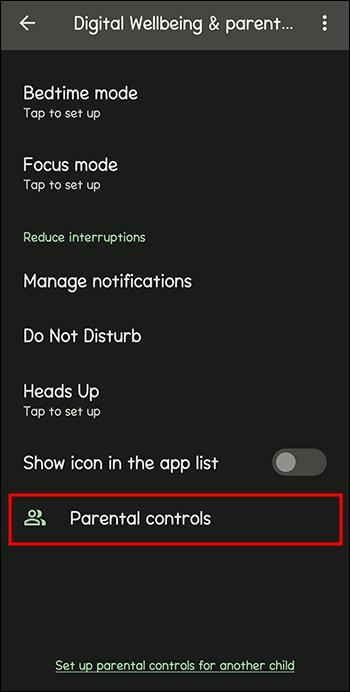
- Jelentkezzen be Google-fiókja hitelesítő adataival.
További intézkedések megtétele
A legtöbb szülői felügyeletet a Family Link fedezi. Vannak azonban további lépések, amelyeket megtehet annak érdekében, hogy gyermeke biztonságban legyen, és betartsa a számára előírt korlátozásokat. Az sem árt, ha további biztonsági intézkedéseket állít be annak biztosítására, hogy ne találják meg a kikerülő utat.
Play Áruház korhatár-besorolása
Legyen szó játékokról, könyvekről, filmekről vagy tévéműsorokról, kiválaszthatod a koruknak megfelelő tartalmat, amelyhez gyermeked hozzáférhet a Play Áruházban. A PIN kód létrehozása biztosítja, hogy gyermeke ne tudja megkerülni az eszközön beállított korlátozásokat. Ezt néhány lépésben beállíthatja:
- Nyissa meg a Google Play Áruházat , és érintse meg a profil ikont a jobb felső sarokban.
- Lépjen a Beállítások , majd a Család elemre .
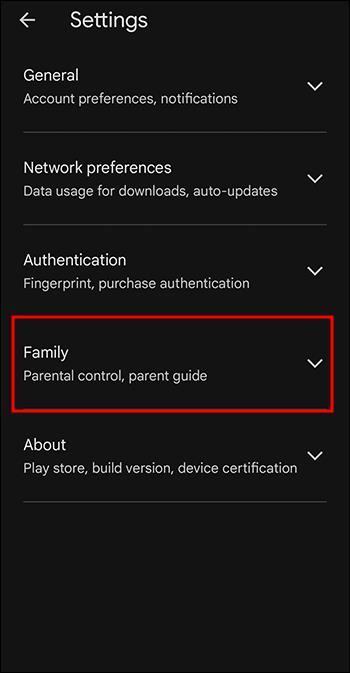
- Koppintson a Szülői felügyelet elemre , és ellenőrizze, hogy a kapcsoló be van-e kapcsolva .
- Hozzon létre egy PIN kódot, amelyet gyermeke nem ismer, hogy megakadályozza a vezérlők kikapcsolását, majd kattintson az OK gombra .
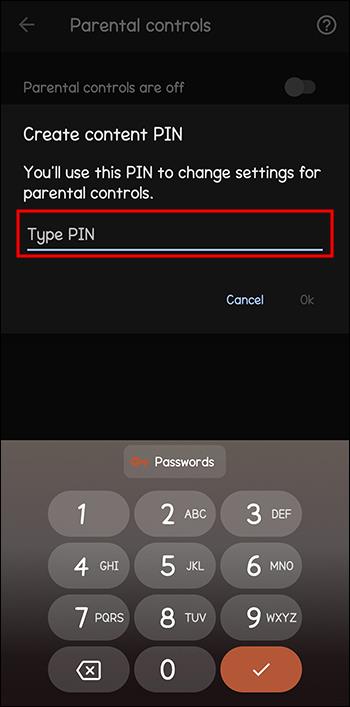
- Erősítse meg a PIN-kódot.
- Menjen végig az összes alkategórián a Tartalmi korlátozások beállítása alatt , és szűrje ki a tartalom típusát (Alkalmazások és játékok, Filmek, TV, Könyvek) a korhatár beállításával.
- Koppintson a Mentés elemre .
Play Áruház alkalmazáson belüli vásárlások
Ha gyermeke hozzáfér a Play Áruházhoz, akkor valószínűleg azt szeretné elérni, hogy ne tölthessen le semmit engedély nélkül, és ne vásároljon semmit, amikor Ön éppen nem keres. Ez különösen igaz az alkalmazáson belüli vásárlásokra. Androidon a következőképpen kapcsolhatja ki az alkalmazáson belüli vásárlást:
- Nyissa meg a Play Áruház alkalmazást.
- Érintse meg a profil ikont a jobb felső sarokban, és koppintson a Beállítások elemre .
- Válassza a Hitelesítés lehetőséget , majd koppintson a Hitelesítés megkövetelése a vásárlásokhoz elemre .
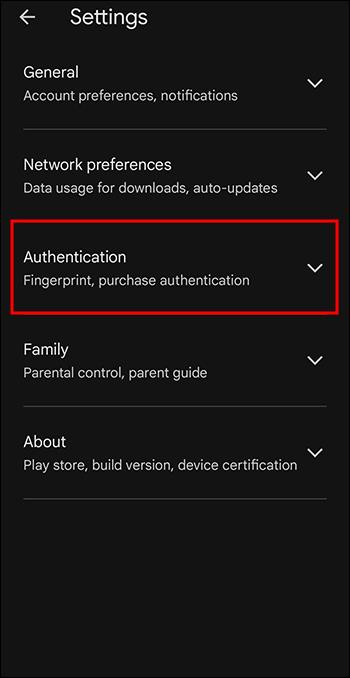
- Válassza az első Minden vásárláshoz lehetőséget a Vásárlás hitelesítése előugró ablakban.
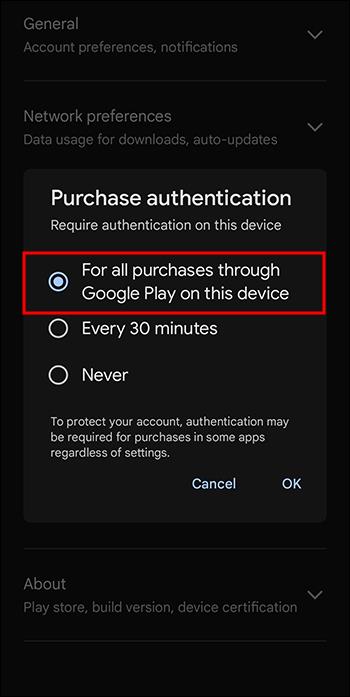
- Adja meg Google-fiókja jelszavát.
Ha valaki ezen az eszközön próbál vásárolni a Google Playen, a rendszer felkéri a felhasználónév és a jelszó megadására.
GYIK
Letilthatja a Family Link minden nem megfelelő tartalmat a gyermekeim számára?
Sajnos nem, de bizonyos alkalmazásoknak van néhány blokkoló funkciója. Például a Google Chrome beállításai lehetővé teszik bizonyos webhelyekhez való hozzáférés letiltását. A korhatár beállításával letilthatod a YouTube-on olyan tartalmakat, amelyeket nem szeretnél, hogy gyermeked lásson.
Hozzáadhatnak a gyerekek több Google-fiókot a felügyelt eszközeikhez?
Nem ajánlott. Több fiók esetén a gyerekek átválthatnak olyan fiókokra, amelyekre nem vonatkoznak ugyanazok a korlátozások. A Google azt javasolja, hogy eszközönként egy fiókot tartsanak fenn, hogy megbizonyosodjon arról, hogy az alkalmazás megfelelően működik. A Google Workspace-t azonban hozzáadhatja az eszközhöz egy Education-fiókhoz.
Mikor kaphat egy gyermek felügyelet nélküli Google-fiókot?
Elméletileg a 13 éves vagy annál idősebb gyermekek rendelkezhetnek felügyelet nélkül fiókkal. Ez azonban a lakóhely szerinti országtól függően változhat. Mielőtt a gyermek betölti a 13. életévét, a szülők értesítést kapnak arról, hogy kívánják-e folytatni a felügyelet nélküli fiókot.
Vannak más szülői felügyeleti lehetőségek az Android számára?
Igen, vannak. Számos különböző alkalmazás érhető el a Play Áruházban, amelyek számos szülői felügyeleti lehetőséget biztosítanak, például az AppLock vagy a FamiSafe .
Eligazodhat-e a gyermek a szülői felügyeletben?
A mai gyerekek és kiskorúak többsége még szüleinél is jobban jártas a technológiában. Következésképpen sokan megtalálták a módját, hogy megkerüljék a szülői felügyeletet eszközükön.
Nagy hatalommal nagy felelősség jár
A Family Link és a hasonló alkalmazások nyugalmat biztosítanak a szülőknek azzal kapcsolatban, hogy mit csinálnak gyermekeik eszközeikkel. Akár nagyobb autonómiát szeretne adni gyermekének, akár szigorúbb szabályokat szeretne beállítani, a szülői felügyelet megértésével az eszközt úgy állíthatja be, hogy az Ön és családja számára a legjobb.
Próbáltad már a Family Linket? Ezek közül melyik volt a legkényelmesebb az Ön számára, és miért? Tudassa velünk a megjegyzések részben.