Ha számítógépe folyamatos lefagyást, képernyő villogást vagy gyakori ön-újraindítási problémákat tapasztal, amelyeket a 117-es kódot tartalmazó LiveKernelEvent üzenet kísér, megoldásaink vannak az Ön számára! A probléma az Event Viewer vagy a Reliability Monitor összeomlási naplóiban jelenik meg.
Annak ellenére, hogy a Reliability Monitor vagy az Event Viewer összeomlási naplói potenciálisan hardverproblémákra utalnak, érdemes megjegyezni, hogy bizonyos szoftver- vagy eszközillesztő-beállítások megoldást kínálhatnak a 117-es kóddal rendelkező LiveKernelEventre. Mielőtt új hardverösszetevőkbe való befektetést fontolgatna, íme néhány hibaelhárítási módszer, amellyel először próbálkozhat.
Olvassa el még: Hogyan lehet kijavítani a DirectX Graphics Kernel hibát Windows PC-n?
Hogyan lehet kijavítani a LiveKernelEvent 117 problémát?
Fedezze fel a listát lépésről lépésre, amíg meg nem találja az Ön számára megfelelő megoldást a 117-es kódú LiveKernelEvent javítására; nem kell mindegyiket megkísérelni.
1. módszer: Hagyja fel a CPU vagy a GPU túlhajtását

A játékosok számára a CPU és a GPU túlhajtása javíthatja a számítógép teljesítményét. Ez azonban további terhelést jelent a hardverkomponensekre. A helytelen vagy túlzott túlhúzás instabilitást, túlmelegedést és károsodást okozhat. Ez arra utal, hogy a túlhajtás lehet a LiveKernelEvent 117 probléma oka.
Olvassa el még: BSOD kernel biztonsági ellenőrzési hiba a Windows 10 rendszeren
2. módszer: Győződjön meg arról, hogy a készülék nem melegszik túl

Egyes felhasználók azt állítják, hogy a LiveKernelEvent 117 problémát tapasztalják, miközben a GPU és a CPU túlmelegszik. Így számos egyéb számítógép-teljesítmény-probléma mellett előfordulhat, hogy a számítógép hirtelen leállását, valamint a számítógép/billentyűzet és az egér tartós lefagyását tapasztalhatja, ha a számítógép szellőzése nem megfelelő vagy nem elegendő az összes rendszerelemhez.
Annak érdekében, hogy a LiveKernelEvent 117 probléma ne ismétlődjön meg, a számítógépnek hűvösebb környezetben kell lennie, ha érzi a hőt a házon vagy magán a számítógépen, vagy ha hallja a ventilátor(ok) rendkívül hangos működését. erőforrásigényes szoftverek használata (például játékok).
Olvassa el még: A BSOD kernel adatoldali hibájának javítása Windows 11/10 PC-n
3. módszer: Telepítse újra a grafikus illesztőprogramokat
Valószínűleg egy hibásan működő vagy hiányzó grafikus kártya illesztőprogramja okozza a LiveKernelEvent 117 problémát. Az első dolog, amit meg kell tennie, hogy a rendszerben ne legyenek elavult vagy sérült grafikus kártya illesztőprogram-fájlok .
1. lépés: Kattintson egyszerre a Windows és az R billentyűkre a billentyűzeten, majd írja be a devmgmt.msc parancsot, és kattintson az Enter gombra.
2. lépés: Kattintson duplán a Képernyőadapterek kategóriára a nagyobb mérethez, majd válassza az Eszköz eltávolítása lehetőséget a jobb gombbal a kijelzőkártyán.
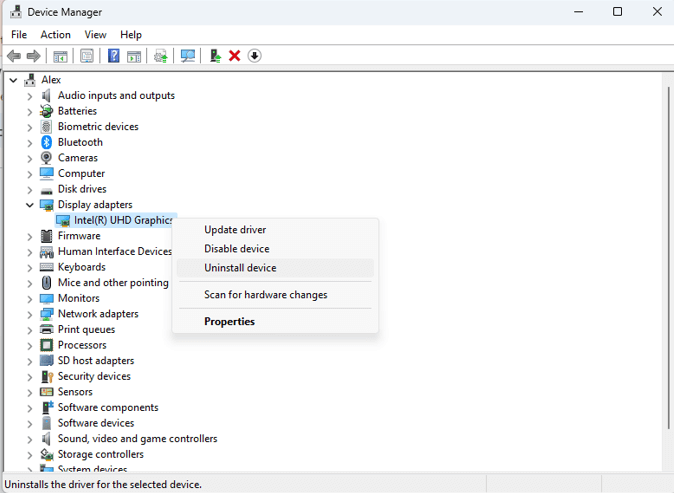
3. lépés: Kattintson az Eltávolítás gombra, miután bejelölte a „Megkísérli eltávolítani az eszköz illesztőprogramját” jelölőnégyzetet.
4. lépés: Indítsa újra a számítógépet, és az illesztőprogramok automatikusan telepítésre kerülnek.
Olvassa el még: A Windows 10 LiveKernelEvent 141-es hibájának javítása
4. módszer: Frissítse az illesztőprogramokat
A LiveKernelEvent 117 hiba kijavításának utolsó módja a meglévő grafikus illesztőprogram frissítése. Az előző módszernél a sérült illesztőprogramokat eltávolítottuk, és az illesztőprogramok friss példányát telepítették a rendszerből. Előfordulhat azonban, hogy ezek az illesztőprogramok nem a leginkább kompatibilis verziók. Ezért a megfelelő illesztőprogramok frissítéséhez olyan illesztőprogram-frissítő szoftvert kell használnia, mint az Advanced Driver Updater .
1. lépés: Töltse le és telepítse az Advanced Driver Updater programot számítógépére az alábbi hivatkozásról.
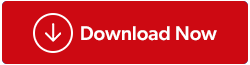
2. lépés: Indítsa el az alkalmazást, és kattintson a Start Scan Now gombra.
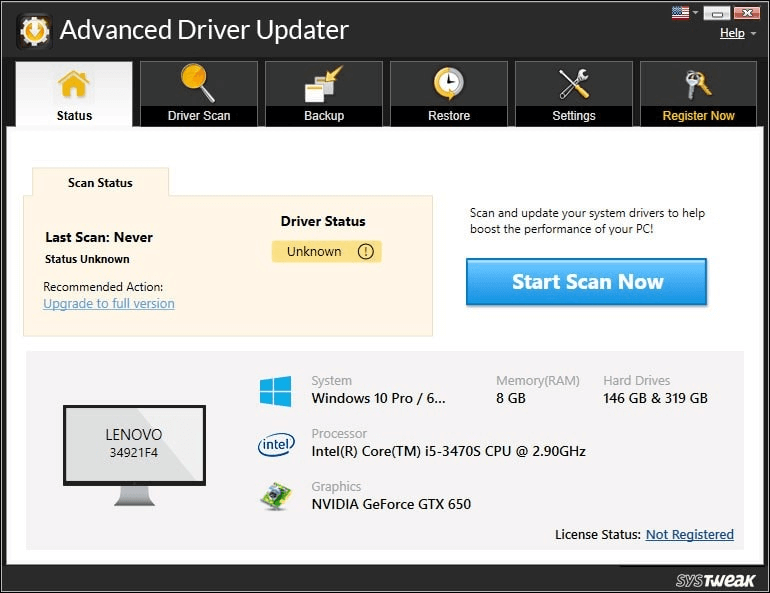
3. lépés: Várja meg, amíg az alkalmazás átvizsgálja, és megtalálja az összes elavult, hiányzó és sérült illesztőprogramot a számítógépén. A képernyőn megjelenik a járművezetői rendellenességek listája.
4. lépés: Kattintson a Meghajtó frissítése hivatkozásra a grafikus illesztőprogram mellett a frissítési folyamat elindításához.
5. lépés: A folyamat befejezése után indítsa újra a számítógépet.
Olvassa el még: Advanced Driver Updater – A legjobb illesztőprogram-frissítő Windows rendszerhez
Az utolsó szó Hogyan javítsuk ki a LiveKernelEvent 117 hibát?
A fent említett javítások egyike segít a 117-es kóddal kapcsolatos LiveKernelEvent probléma megoldásában. Kérjük, írjon megjegyzést alább, ha további javaslatai vannak. Megtalálsz minket a Facebookon, az Instagramon, a Twitteren, a YouTube-on és a Pinteresten is



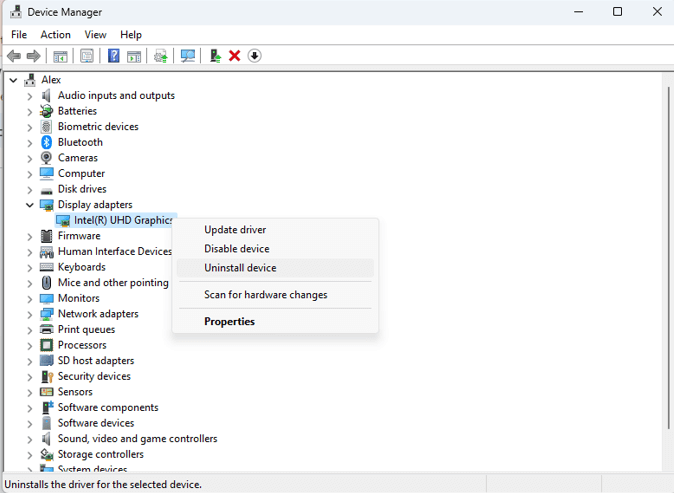
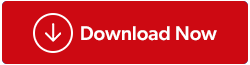
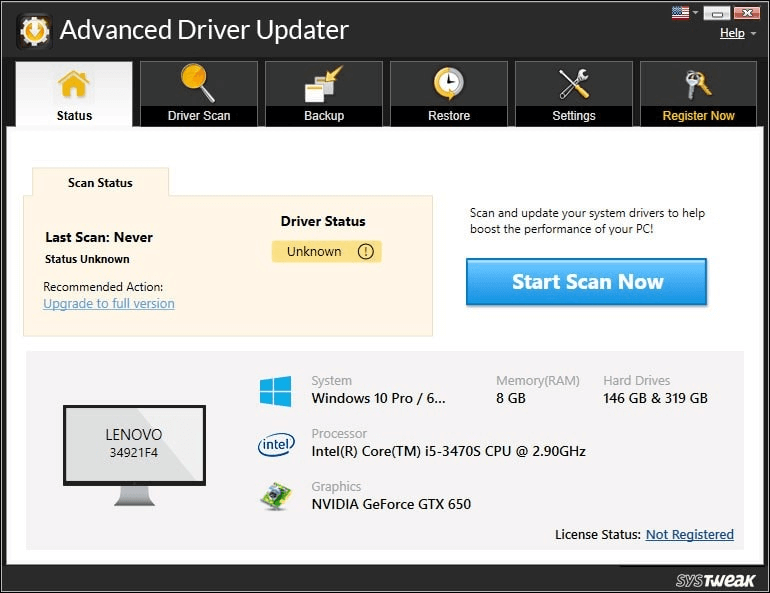


























![Feltételes formázás egy másik cella alapján [Google Táblázatok] Feltételes formázás egy másik cella alapján [Google Táblázatok]](https://blog.webtech360.com/resources3/images10/image-235-1009001311315.jpg)
