A monitor kalibrálása Windows 11 számítógépen

Tudja meg, hogyan kalibrálhatja a monitorát Windows 11 rendszerű számítógépén, hogy a színek pontosabbak és élethűbbek legyenek.

Az élet egy színes ügy, és ennek a képernyőn is ilyennek kell lennie. A monitor képességei és a kalibrálás módja kulcsfontosságú a vízió megvalósításához. A nem megfelelően kalibrált monitorok kissé fakónak tűnhetnek, és ha Ön játékos vagy fotós, ez kellemetlen csalódást okozhat.
| Probléma | Megoldás |
|---|---|
| Színek eltérése a kinyomtatott és a képernyőn k megjelenő között | Monitor kalibrálása a színek pontos megjelenítése érdekében |
| Különböző színárnyalatok másképp jelennek meg különböző eszközökön | Képernyő színének kalibrálása a felhasználói élmény javítása érdekében |
Kapcsolódó: Windows 11 Parancsikonok: Teljes listánk
Számos tényezőt figyelembe kell venni a kalibrálás előtt:
A monitor felbontása gyakran a natív beállításokon alapul. Ha azonban módosították, a jobb gombbal kattintson az asztalra és válassza a Megjelenítési beállítások lehetőséget.

Görgesse le a "Kijelző felbontása" menüig, és állítsa be a natív felbontást.
Javasolt a monitort legalább 30 percig bekapcsolva tartani a kalibrálás előtt, hogy elérje a maximális fényerőt.
Kapcsolódó: A Bing eltávolítása a Windows 11 rendszerből
Íme különféle módszerek a monitor kalibrálására:
Nyomja meg Win + I a Beállítások megnyitásához, majd kattintson a Megjelenítés elemre. Győződjön meg róla, hogy a „HDR videó lejátszása” lehetőség be van kapcsolva.

Nyissa meg a Beállítások alkalmazást, írja be a kijelző színének kalibrálását, és válassza ki a keresési eredményt.

Nyissa meg az Nvidia Vezérlőpultot a Windows menü keresésével, és állítsa be a színbeállításokat.

Nyissa meg az AMD Radeon szoftvert, és állítsa be a szükséges beállításokat.

Használhat online eszközöket is, mint például a Photo Friday és a Lagom.
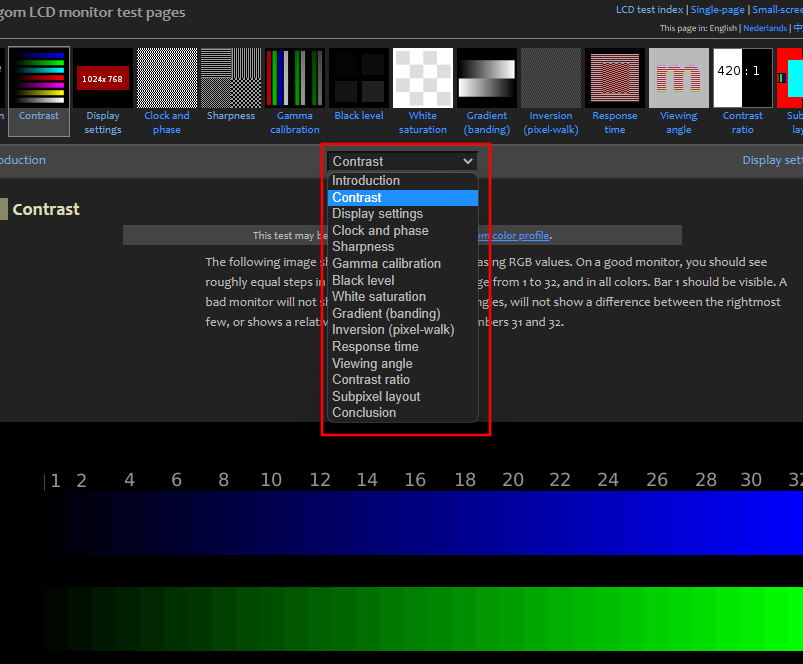
Nincs két egyforma monitor. Fontos, hogy jól megvilágított környezetben dolgozzon, és a kalibrálás előtt a monitort legalább fél órán át bekapcsolva tartsa.
A Színkezelés ablakban állíthatja vissza az előző beállításokat.
A kontrasztot 60-70%-ra állítva csökkentheti a szemterhelést.
A frissítési gyakoriság ellenőrzéséhez kattintson a jobb gombbal az asztalra és válassza az Megjelenítési beállítások lehetőséget.
Reméljük, hogy most már teljesen kalibrálhatja monitorát, hogy az Önnek megfelelő vizuális kimenetet kapjon.
ÖSSZEFÜGGŐSok oka lehet annak, hogy a laptopja miért nem tud csatlakozni a Wi-Fi-hez, ezért számos módja van a hiba kijavításának. Ha a laptopja nem tud csatlakozni a Wi-Fi-hez, próbálja ki a következő módszereket a probléma megoldására.
Miután létrehoztak egy USB rendszerindítót a Windows telepítéséhez, a felhasználóknak ellenőrizniük kell az USB rendszerindító teljesítményét, hogy kiderüljön, sikeresen létrejött-e vagy sem.
Számos ingyenes eszköz képes előre jelezni a meghajtó meghibásodásait, mielőtt azok bekövetkeznének, így időt adva az adatok biztonsági mentésére és a meghajtó időben történő cseréjére.
A megfelelő eszközökkel átvizsgálhatja a rendszerét, és eltávolíthatja a kémprogramokat, a kéretlen reklámprogramokat és más rosszindulatú programokat, amelyek esetleg megbújhatnak a rendszerén.
Amikor egy számítógép, mobileszköz vagy nyomtató hálózaton keresztül próbál csatlakozni egy Microsoft Windows rendszerű számítógéphez, például a „hálózati elérési út nem található – 0x80070035 számú hiba” hibaüzenet jelenhet meg.
A kék halál képernyő (BSOD) egy gyakori és nem új keletű hiba a Windowsban, amikor a számítógép valamilyen súlyos rendszerhibát tapasztal.
A Windows rendszeren manuális és közvetlen elérésű műveletek végrehajtása helyett azokat a rendelkezésre álló CMD parancsokkal helyettesíthetjük a gyorsabb elérés érdekében.
A Windows 10-hez hasonlóan harmadik féltől származó szoftvereket is használhat a Windows 11 tálca átlátszóvá tételéhez.
Miután számtalan órát töltöttek egyetemi laptopjuk és asztali hangszóróik használatával, sokan rájönnek, hogy néhány okos fejlesztéssel szűkös kollégiumi helyüket a tökéletes streaming központtá alakíthatják anélkül, hogy vagyonukat tönkretennék.
A laptopok érintőpadja nem csak mutatásra, kattintásra és nagyításra szolgál. A téglalap alakú felület gesztusokat is támogat, amelyekkel válthat az alkalmazások között, vezérelheti a médialejátszást, kezelheti a fájlokat, sőt, akár az értesítéseket is megtekintheti.










Gábor K. -
Itt a lehetőség, hogy végre egy szép képpel dolgozhassak! Nagyon jól jött ez a cikk
Hanna K. -
Cuki a téma! Kíváncsian várom, hogy a kalibrálás után milyen változások lesznek a grafikámban
Kriszta Sz. -
Hátha tudtok segíteni: miért van néha árnyék a monitorom sarkában? Kalibrálás segít rajta
Móni Katana -
Csodás! Eddig mindig sötétebbnek tűntek a színek, de most kisimult minden, köszi
András M. 78 -
Én a saját tapasztalataimat is megosztom: a kalibrálás után a Photoshop munkám sokkal könnyebb lett
Kis Virág -
Múlt hónapban kalibráltam a monitort, és óriási különbséget tapasztaltam a gamelésben
Bálint É. -
Valóban sokat segít! Az utolsó játékot most sokkal élvezetesebb játszani, mióta kalibráltam
Tóth Péter 42 -
Először nem hittem, hogy a kalibrálás ilyen sokat számít, de tényleg! A videók színei csodálatosak most
Katalin R. -
Hú, most már értem, hogy miért nem voltak színek a képeken! Tényleg fontos a kalibrálás, köszönöm a tippet!
Timi 19 -
Rájöttem, hogy a színek mennyire fontosak számomra a munkám során, nem hittem volna, hogy a kalibrálás ilyen komoly változásokat hozhat
Kovács Gábor -
Szuper cikk, köszi! A monitor kalibrálása tényleg segített, hogy szebbek legyenek a képek a gépemen
Nagy Anikó -
Én is régóta keresem a megfelelő beállításokat, most végre megtaláltam a tudnivalókat.
Péter 123 -
Mindig is akartam kalibrálni a monitort, de sose tudtam, hogyan kezdjek neki. Köszönöm a részletes leírást
Csaba M. -
Kérlek, mondjátok el, hogy van-e olyan gombra, amit nyomni kell a kalibrálás kezdete előtt? Még sosem csináltam!
Panna G. -
Örülök, hogy végre megtaláltam ezt a cikket! Nagyon hasznos volt számomra, köszönöm!
Ferenc B. -
Én a barátaimnak is ajánlottam ezt a cikket, mert szerintem mindenki használja a monitort a helyes módon
Gergő M. -
Ha valaki tudja, kérem, írja le, hogy miért érdemes a kalibrálást rendszeresen végezni
Andi P. -
Fantasztikus, hogy ilyen egyszerűen meg lehet oldani! Mindenkinek javaslom, próbálja ki a kalibrálást
Anna P. -
Ez a cikk nagyon inspiráló! Jól megírták, és sok hasznos információt tartalmaz a monitor beállításához
Gábor Maci -
Valaki tudna mondani, hogy mennyire hatékony a Windows 11 kalibráló funkció
Szabó László -
Kiváló útmutató! Bár a beállítások néha bonyolultak, a lépésről lépésre bemutatott módszer nagyon segít
János IPS -
Ha jól értem, a Windows 11 egy beépített kalibráló eszközt is kínál? Kérlek, erősítsétek meg!
Hajnalka Mókus -
Ez tényleg hasznos, de milyen programokat ajánlotok a kalibráláshoz
Cilimókus -
Nem tudtam, hogy mennyire fontos a kalibrálás! Hálás vagyok a cikkért, tényleg használható!
Róbert D. -
Sziasztok! Én is kalibráltam, de sajnos nem tudtam megoldani egy régi monitort. Találtam egy linket egy jó szoftverhez
Mia N. -
Ha valaki tud valamilyen jó kalibráló szoftvert ajánlani, azt megköszönném! Örülnék, ha színesebb lenne a kép!
László K. -
Kérlek, mondjatok el, melyik a legjobb idő a kalibráláshoz? Mennyire veszélyes a túlzott fényerő?