A Microsoft PowerPoint képernyőrögzítési funkciójával oktatóvideókat vagy oktatási anyagokat készíthet számítógépén . Mi a teendő azonban, ha a PowerPoint nem rögzíti a hangot a képernyőrögzítés során a Windows számítógépen?
Íme néhány hasznos hibaelhárítási tipp, amelyek segítenek kezelni a „PowerPoint nem engedi, hogy hangfelvételt” okozta frusztrációt.
A szakértők által javasolt megoldások a PowerPoint nem rögzíti a hangproblémákat
Ne hagyja, hogy a PowerPoint hangrögzítési problémák tönkretegyék prezentációját – próbálja ki ezeket a megoldásokat, mielőtt elfogynak.
1. javítás: Indítsa újra a PowerPoint alkalmazást
Windows PC-jén a PowerPoint hangrögzítési képességét időnként átmeneti problémák akadályozhatják. Ha a probléma elszigetelt, csak be kell zárnia, és újra megnyitnia a PowerPoint a megoldásához.
1. lépés: Indítsa el a Feladatkezelőt a Ctrl + Shift + Esc használatával.
2. lépés: Kattintson jobb gombbal a Microsoft PowerPoint elemre a Folyamatok lapon, és válassza a Feladat befejezése parancsot.
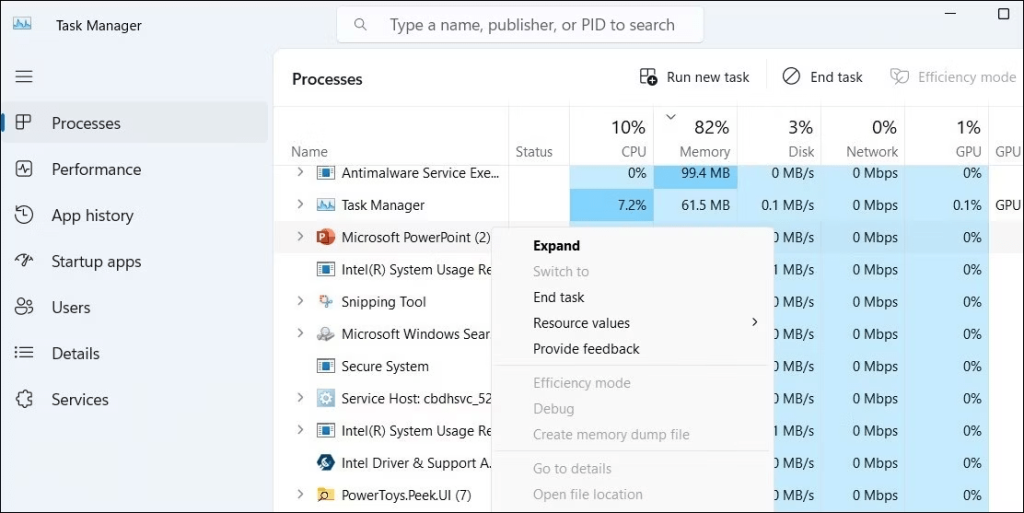
3. lépés: Kattintson jobb gombbal a PowerPoint parancsikonra, és válassza a Futtatás rendszergazdaként lehetőséget.
Ezután próbálja meg rögzíteni a képernyőt, hogy megtudja, ezúttal a PowerPoint rögzíti-e a hangot.
Olvassa el még: Hogyan lehet PowerPoint prezentációt rögzíteni Windows rendszeren?
2. javítás: Ellenőrizze a mikrofonengedélyeket
Előfordulhat, hogy a PowerPoint nem rögzít hangot, ha megtiltotta az asztali alkalmazásoknak, hogy hozzáférjenek a mikrofonhoz. Így tudod megvalósítani.
1. lépés: A Beállítások alkalmazás eléréséhez nyomja meg a Win + I billentyűket.
2. lépés: Lépjen a Mikrofon elemre az Adatvédelem és biztonság > Alkalmazásengedélyek alatt.
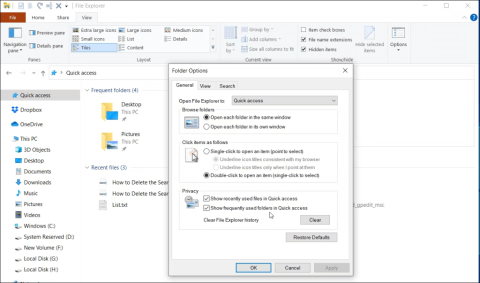
3. lépés: Kapcsolja be az „Asztali alkalmazások hozzáférésének engedélyezése a mikrofonhoz” opció melletti kapcsolót.
Az összes asztali programnak, beleértve a PowerPointot is, képesnek kell lennie a mikrofon használatára, miután befejezte a fent említett eljárásokat.
Olvassa el még: Hogyan javítsa ki a Powerpointot a tartalmi hibával
3. javítás: Indítsa el a Hangrögzítési hibaelhárítót Windows rendszerhez
A Windows számos hasznos hibaelhárítót kínál a gyakori számítógépes problémák megoldásához. Ebben a helyzetben hasznos lehet a Recording Audio hibaelhárító használata. Automatikusan képes azonosítani és megoldani a PowerPoint hangrögzítési funkciójával kapcsolatos problémákat.
A hangrögzítési hibaelhárító elindítása:
1. lépés: Nyomja meg a Win + I billentyűket a billentyűzeten a Beállítások megnyitásához.
2. lépés: Válassza a Rendszer > Hibaelhárítás > További hibaelhárítók lehetőséget a menüből.
3. lépés: A Hangfelvétel mellett kattintson a Futtatás gombra.
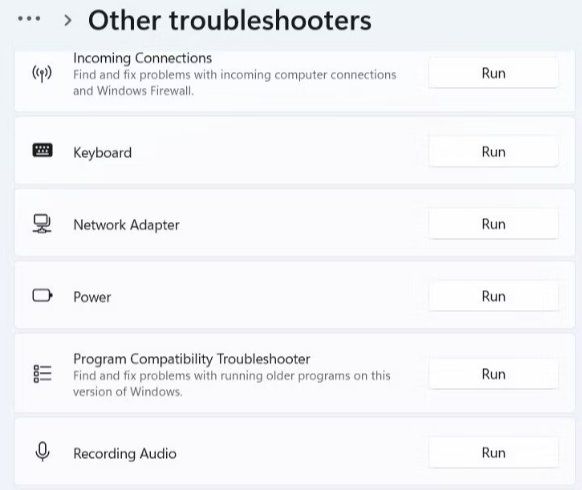
Miután hagyta, hogy a hibaelhárító azonosítsa és megoldja a problémákat, ellenőrizze, hogy a PowerPoint képes-e rögzíteni a hangot.
4. javítás: Indítsa újra a Windows Audio Services szolgáltatást
A Windows meghatározott hangszolgáltatásokra támaszkodik a hang rögzítéséhez vagy rögzítéséhez, amelyek általában automatikusan elindulnak a számítógép minden indításakor. Alkalmazásai és programjai azonban nem tudják rögzíteni a hangot, ha probléma van valamelyik szolgáltatással. Az ilyen problémák megoldásához általában elegendő a számítógép audioszolgáltatásainak újraindítása. Ehhez használja az alábbi lépéseket:
1. lépés: A keresés menü eléréséhez nyomja meg a Win + S billentyűkombinációt.
2. lépés: A keresősávba írja be a szolgáltatásokat, majd válassza ki az elsőként megjelenő lehetőséget.
3. lépés: Keresse meg a Windows Audio szolgáltatást a Szolgáltatások panelen. A jobb gombbal kattintva válassza ki az Újraindítás menüpontot.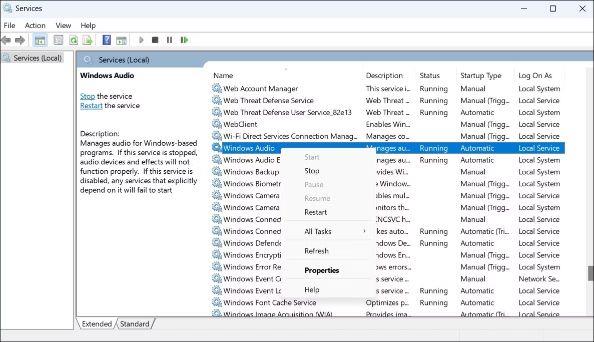
4. lépés: Ezután indítsa újra a Windows Audio Endpoint Builder szolgáltatást is.
Olvassa el még: PowerPoint konvertálása PDF-be Windows 11, 10, 8, 7 rendszeren (4 módszer)
5. javítás: Használjon alternatív képernyőrögzítőt
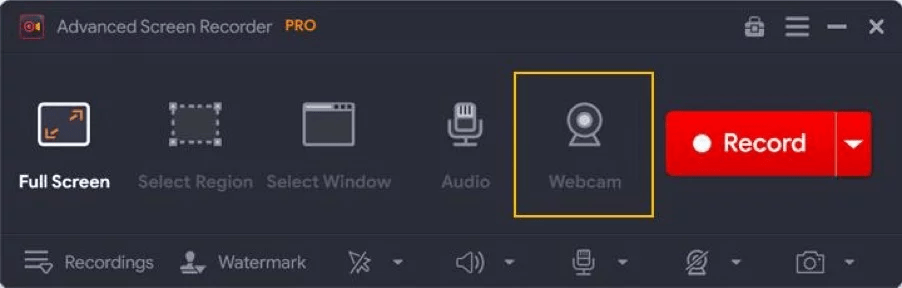
Az utolsó lehetőség a PowerPoint javítására, amely nem engedi, hogy hangot rögzítsek, egy alternatív program használata. Már jó ideje használjuk az Advanced Screen Recordert . Ez a csodálatos képernyőrögzítő könnyű, egyszerűen használható, és intuitív kezelőfelületet kínál. Íme az Advanced Screen Recorder néhány funkciója, amelyeket érdemes megemlíteni.
- Gyorsan és késedelem nélkül rögzíthet 4K és HD videókat Mp4, FLV és más formátumokban.
- Rögzítse a teljes képernyőt, egy kiválasztott területet vagy egy kiválasztott ablakot.
- Készítse el saját vízjelét, és helyezze el a képernyőfelvételekbe, hogy egyedi hangulatot adjon videóinak.
- Rögzítsen gyorsan webkamerás videót, vagy használja webkamera fedvényként érdekes videó készítéséhez.
- Készítsen képernyőképet egyetlen ablakról, területről, kiválasztott ablakról vagy görgető ablakról a rögzítés közben vagy után.
- Az Advanced Screen Recorder konfigurálásával automatikusan leállítja a felvételt, és a mozgóképeket időtartam vagy méret szerint szegmensekre osztja.
- Azonnal tegyen közzé egy videót a Facebookon és a YouTube-on, hogy nagyobb közönséggel ossza meg.
- Egy előre meghatározott időpontban automatikusan rögzítse a webináriumokat, online szemináriumokat, képzéseket és egyebeket.
Olvassa el még: Hogyan válasszuk ki a legjobb képernyőrögzítő szoftvert
Kerülje el a PowerPoint hangrögzítési problémákat, és készítsen nagyszerű prezentációt
Reméljük, hogy most könnyedén kijavíthatja a PowerPoint nem engedi, hogy hangproblémákat rögzítsek a fent említett lépésekkel. Ha a PowerPoint alkalmazás több problémát okoz, akkor javasoljuk, hogy használjon egy dedikált képernyőrögzítőt, például az Advanced Screen Recorder, amely számos funkciót kínál a videó érdekesebbé tételéhez.
Megtalálhat minket a Facebookon , Twitteren , YouTube-on , Instagramon , Flipboardon és Pinteresten is .

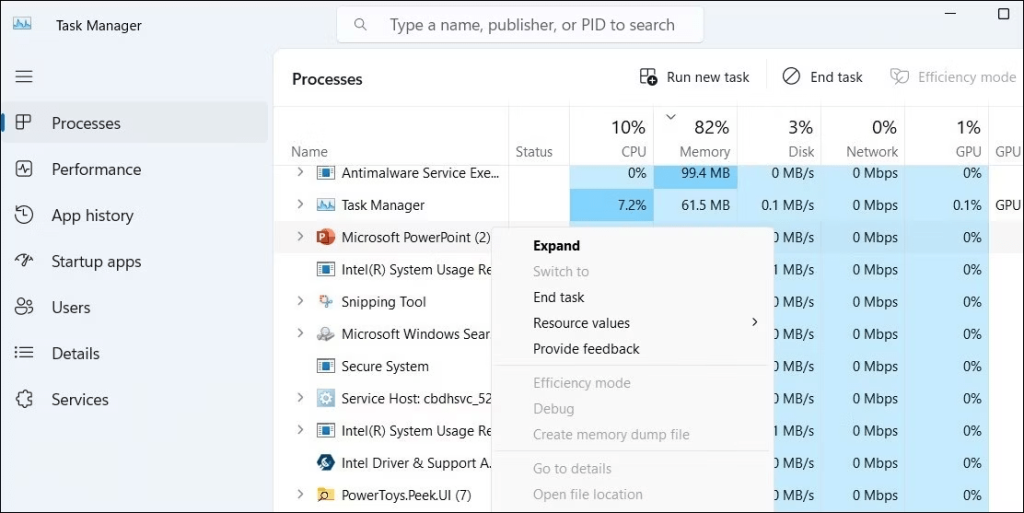
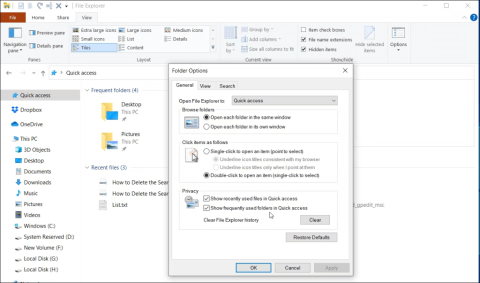
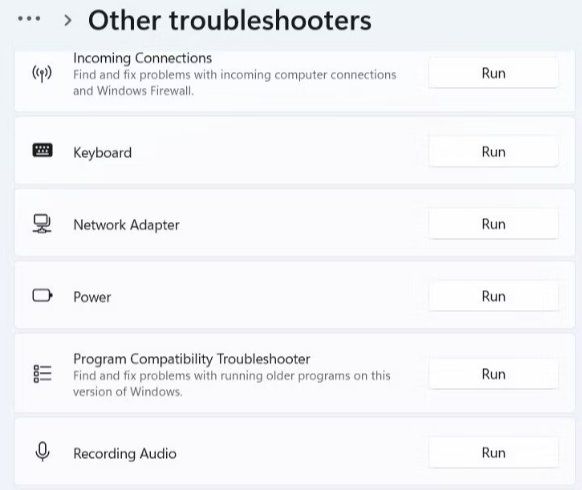
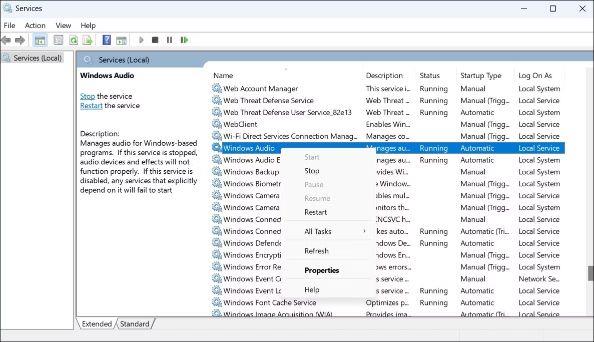
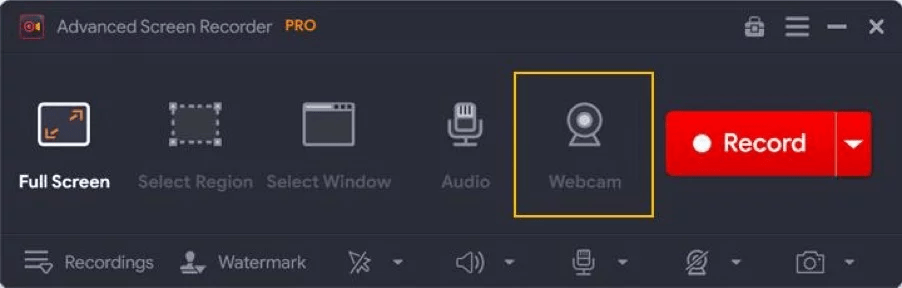


























![Feltételes formázás egy másik cella alapján [Google Táblázatok] Feltételes formázás egy másik cella alapján [Google Táblázatok]](https://blog.webtech360.com/resources3/images10/image-235-1009001311315.jpg)
