Tudja meg, hogyan lehet megnyitni a Vezérlőpultot a Windows 11 rendszerben különféle módszerekkel. Ismerje meg a Vezérlőpult használatának módját és megoldásait!
Azok, akik évek óta használjuk a Windowst, tudják, hogy a Vezérlőpult egy megbízható társ, aki mindig velünk volt. Volt idő, amikor ez volt a legtöbb rendszerbeállítás alapértelmezett helye . De most a dolgok lassan változnak.
A Microsoft egy ideje próbálja fokozatosan megszüntetni a Vezérlőpultot, és a legtöbb beállítást áthelyezte a modern megjelenésű, névleges Beállítások alkalmazásra. De a Vezérlőpult még nem halt meg. Még Windows 11 rendszeren is számos mód van a Vezérlőpult megnyitására. Vessünk egy pillantást mindegyikre, így rengeteg lehetőség közül választhat.
Tartalom
9 módszer a Vezérlőpult megnyitására a Windows 11 rendszerben
Annak ellenére, hogy a Vezérlőpult a Windows 11 néhány kulcsfontosságú helyéről hiányzik, például a WinX menüből, továbbra is mindenhol elérhető. A Microsoft megpróbálta a Vezérlőpultot a háttérben tartani, és a Beállítások alkalmazást részesítette előnyben a rendszerbeállításokkal kapcsolatos minden dologhoz. De ha valaha is lefelé görgetett egy Beállítások oldalon, és rákattintott a „Kapcsolódó beállítások” elemre, akkor tudja, hová vezet – ez igaz, a Vezérlőpult.
De nem ez az egyetlen módja annak, hogy hozzáférjen. Íme az összes módja a Vezérlőpult megnyitásának a Windows 11 rendszerben.
Kapcsolódó: Háttérkép módosítása Windows 11 rendszeren
A Vezérlőpult megnyitásának egyik egyszerűbb módja, a Start menü keresése mindig megbízható módja az alkalmazások megtalálásának. Csak annyit kell tennie, hogy nyomja meg a Start gombot, és írja be a Vezérlőpult parancsot . Amint elkezdi a gépelést, ez lesz az első lehetőség.

02. módszer: A RUN használata
Könnyen ez a legegyszerűbb módja a Vezérlőpult elérésének, és azon kevés módszerek egyike, amelyekhez csak billentyűzetre van szükség. A Vezérlőpult RUN alkalmazásból Win + Rvaló megnyitásához először nyomja meg a gombot a RUN ablak megnyitásához. Ezután egyszerűen írja be a vezérlőpultot, és nyomja meg az Enter billentyűt.

Kapcsolódó: Windows 11 figyelmeztető hangok letiltása
03. módszer: Parancssor vagy PowerShell használata
A Vezérlőpult a Windows környezeti változóinak része, ami rendkívül egyszerűvé teszi a parancssorból való elindítását. A következőképpen teheti meg:
Nyomja Win + Rmeg a FUTTATÁS mező megnyitásához, írja be a cmd parancsot (vagy powershell-t, ha PowerShellt használ) , és nyomja meg az Enter billentyűt .

Ezzel elindítja a Parancssort. Most egyszerűen írja be a vezérlőpultot, és nyomja meg az Enter billentyűt.
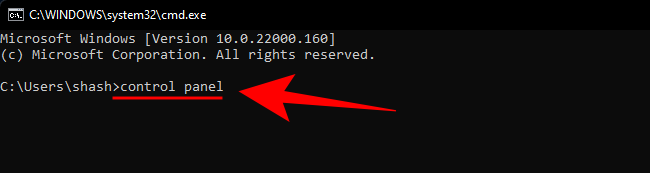
A Vezérlőpult egy pillanat alatt megnyílik. A parancs ugyanaz a PowerShell esetében is (egyszerűen „vezérlőpult”).
05. módszer: A File Explorer címsorának használata
Ha valamilyen okból nem tudja elérni a Vezérlőpultot a fent említett módokon, ne aggódjon. A Vezérlőpult szinte mindenhol megtalálható (bár jól el van rejtve) a Windows rendszerben. Akár a File Explorerből is elérhető. Itt van, hogyan:
Nyomja Win + Emeg a Fájlkezelő megnyitásához, vagy válassza ki a tálcáról.

Ezután kattintson az első nyílra a címsoron.
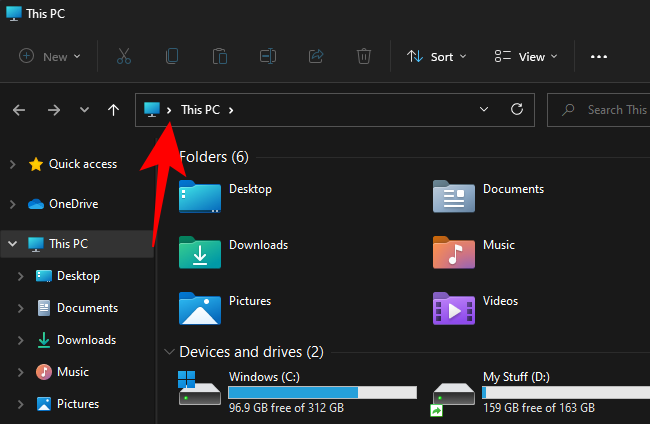
Válassza Vezérlő Panel .
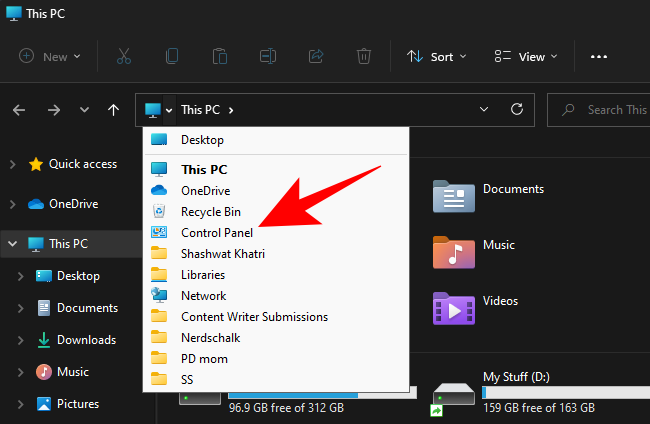
06. módszer: Keresés a Beállításokban
A Windows Beállítások alkalmazás nem lenne „beállítások” alkalmazás, ha nem tartalmazná az elődjét. A Vezérlőpult Windows beállításaiból való eléréséhez először nyomja meg Win + Ia gombot az utóbbi megnyitásához. Ezután kattintson a keresősávra.

Írja be a vezérlőpultot, és válassza ki, amikor megjelenik a lehetőség.

07. módszer: Feladatkezelő használata
Ha nem tud hozzáférni a Windows PC más területeihez, a feladatkezelő mindig segítségére lehet. Egyszerűen nyomja meg Ctrl + Shift + Escegyszerre a kinyitásához.
Kattintson a Fájl elemre a bal felső sarokban.

Válassza az Új feladat futtatása lehetőséget .

Az "Új feladat létrehozása" ablakba írja be a vezérlőpult szót, majd kattintson az OK gombra .

08. módszer: A control.exe használata a Fájlkezelőben
A vezérlőpult végrehajtható fájlját a rendszermeghajtóról is elérheti. Ehhez navigáljon a következő címre:
C:\Windows\System32
Itt keresse meg a control.exe fájlt, és kattintson rá duplán a Vezérlőpult megnyitásához.

09. módszer: Windows-eszközök használata
A Windows rendelkezik egy „Windows-eszközök” nevű beépített alkalmazással, amely egyesíti az adminisztrációs, hibaelhárítási és felügyeleti eszközöket. A Vezérlőpulthoz hasonlóan a Windows Eszközök is lassan elavulttá válnak, és hamarosan szembesülhetnek a fejszével. Addig a napig továbbra is elérheti, és megtalálhatja benne a Vezérlőpultot. Itt van, hogyan:
Nyomja meg a Start gombot, és keresse meg a Windows eszközöket . Válassza ki az első megjelenő lehetőséget.

A "Windows eszközök" ablakban kattintson duplán a Vezérlőpult elemre a futtatásához.

A Vezérlőpult megjelenítése a File Explorer navigációs ablaktáblájában
Ha gyakran használja a Vezérlőpultot, és könnyebben szeretne hozzáférni, van néhány módja annak, hogy hozzáadja azt az Ön számára megfelelő helyre. Ez az első módszer visszahozza a Vezérlőpultot a Fájlkezelő navigációs paneljére (ahol korábban volt). A következőképpen teheti meg:
Nyomja meg Win + Ea File Explorer megnyitásához. Ezután kattintson a felső ellipszis gombra.

Válassza az Opciók lehetőséget .

Ezzel megnyílik a „Mappa beállításai”. Kattintson a Nézet fülre a váltáshoz.

Ezután görgessen le a „Speciális beállítások” részben, és jelölje be az Összes mappa megjelenítése jelölőnégyzetet .
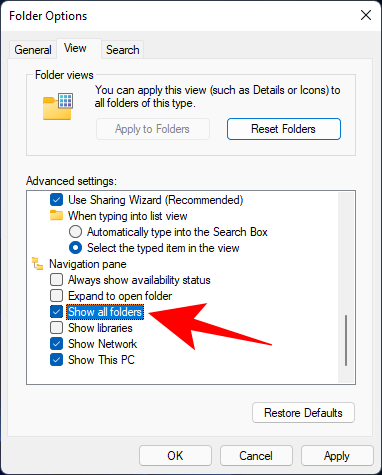
Kattintson az OK gombra .
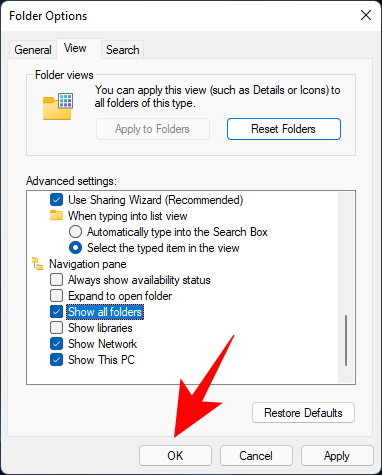
Ekkor megjelenik a Vezérlőpult a bal oldali navigációs panelen.

Egy másik, egyszerűbb módja a vezérlőpult könnyű elérésének, ha a Start menüre vagy a Tálcára rögzíti, ahol szeretné. Íme, hogyan kell ezt megtenni.
Nyomja meg a Start gombot, és keresse meg a vezérlőpultot .

Ezután kattintson a jobb gombbal a Vezérlőpult alkalmazásra. Lehetőséget kap a Rögzítés a Startra vagy a Rögzítés a tálcára opcióra .

Ha a Rögzítés az indításhoz lehetőséget választja, a Vezérlőpult megjelenik a Start menü rögzített alkalmazások oldalának végén. A megjelenítéséhez kattintson a jobb gombbal a rögzített „Vezérlőpultra”, és válassza az Áthelyezés a tetejére lehetőséget .
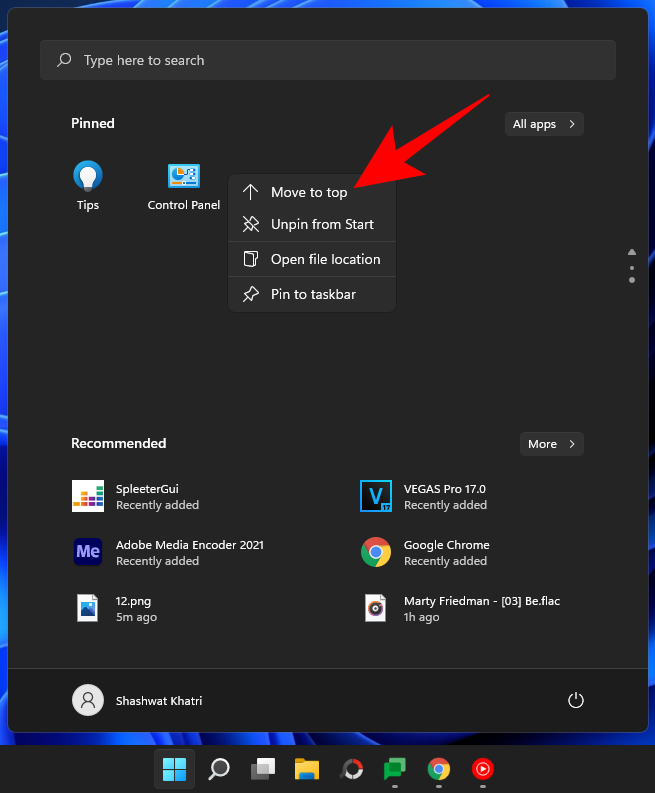
A Vezérlőpult lesz az első alkalmazás a Start menü alkalmazáslistájában.
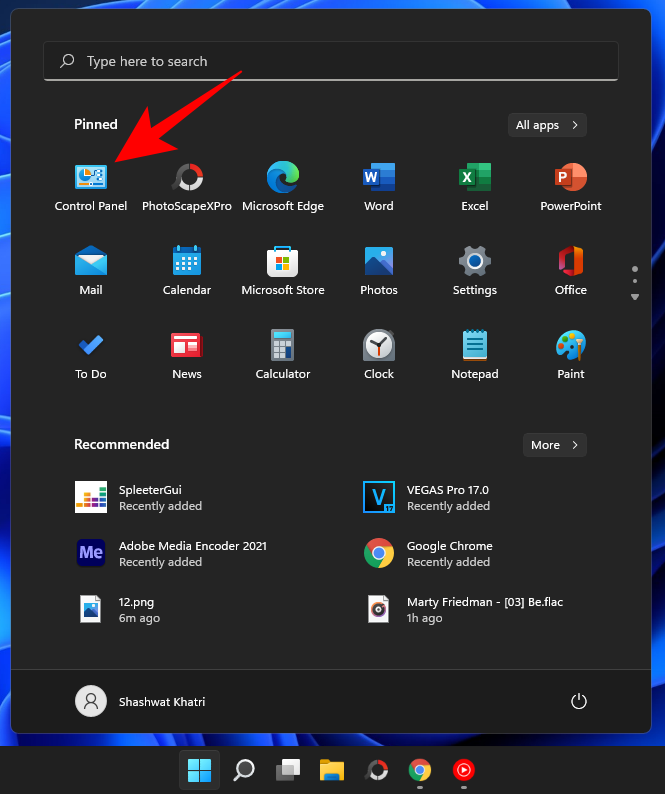
Ha rögzítve van a tálcára, akkor a tálcán is megjelenik.
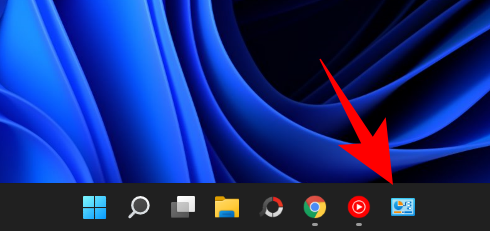
A gyakorlatban, ha akarja, mindkét helyre rögzítheti.
Vezérlőpult hozzáadása az asztalhoz
Ha nem szeretné túlzsúfolni a tálcát vagy a Start menüt, bármikor hozzáadhatja a Vezérlőpultot az asztalhoz. Íme néhány módja ennek.
01. módszer: A testreszabási beállítások használata
Kattintson jobb gombbal az Asztalra, és válassza a Testreszabás lehetőséget .

A Testreszabási beállítások oldalon kattintson a jobb oldalon található Témák elemre .

Ezután görgessen le, és válassza az Asztali ikon beállításai lehetőséget .
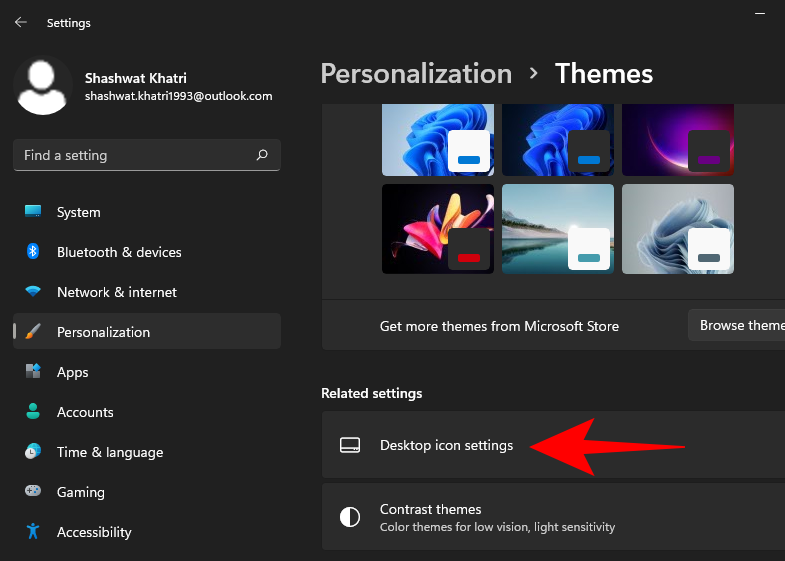
Az „Asztali ikonok” beállítási ablakban jelölje be a Vezérlőpult melletti jelölőnégyzetet .

Ezután kattintson az OK gombra a megerősítéshez.
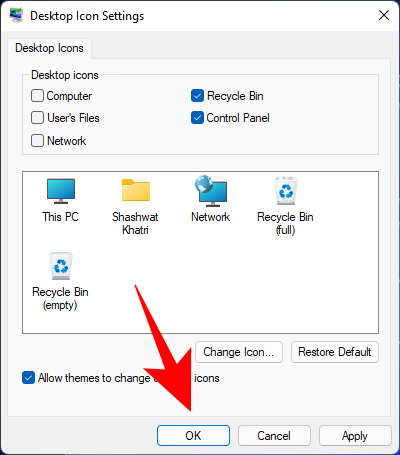
A vezérlőpult most az Asztalra kerül.

02. módszer: Asztali parancsikon használata
Manuálisan is létrehozhat egy asztali parancsikont a Vezérlőpulthoz. Ehhez kattintson a jobb gombbal az Asztalra, és válassza az Új > Parancsikon menüpontot .

A "Parancsikon létrehozása" ablakban írja be a következő helyet:
%windir%\System32\control.exe
Kattintson a Tovább gombra .

Adjon nevet ennek a parancsikonnak (mondjuk Vezérlőpult ), és kattintson a Befejezés gombra .

A parancsikon most létrejön
Gyakran Ismételt Kérdések (GYIK):
Tekintettel arra, hogy a Microsoft azt tervezi, hogy fokozatosan kivonja a Vezérlőpultot, számos kérdés övezi azt és a használatát. Ezek közül néhányat az alábbiakban tárgyalunk:
Hogyan nyithatom meg a Vezérlőpultot a Windows 11 rendszerben billentyűzettel?
Ha az egér vagy a görgetőpad nem működik, továbbra is megnyithatja a Vezérlőpultot a billentyűzettel. Ez a RUN ablakból és a Start menü kereséséből történik. Tekintse meg a fenti útmutatónk első két módszerét, hogy megtudja, hogyan.
A Windows megszabadul a Vezérlőpulttól?
Annak ellenére, hogy a Microsoft nem mondta ki kifejezetten a Vezérlőpulttal kapcsolatos terveit, mindennapi, hogy mik azok. Amióta a Windows 8 rendszerben megjelent a Windows Beállítások alkalmazás, a Vezérlőpult lecsökken, és háttérbe szorul. A dolgok jelenlegi állása szerint azonban úgy tűnik, hogy a fokozatos kivonás nem ment jól a Windows számára, és a Vezérlőpult továbbra is működni fog a Windows 11 rendszeren is.
Mi a parancsikon a Vezérlőpult megnyitásához?
Nincs billentyűparancs a Vezérlőpult megnyitásához. A leggyorsabban azonban úgy nyithatja meg, ha megnyitja a RUN ablakot (Win + R), beírja a control billentyűt , és lenyomja az Enter billentyűt (a fenti útmutató szerint). Vagy úgy, hogy keresse meg a Start menüben.
Ezekkel a módokkal nyithatja meg a Vezérlőpultot Windows 11 rendszeren. Beletelhet egy kis időbe, amíg a Microsoft megszünteti, és áthelyezi a műveleteket a Beállítások alkalmazásba, így még egy ideig használhatja a Vezérlőpultot. De végül mindannyiunknak meg kell birkóznia a Vezérlőpult elkerülhetetlen halálával, amelyet a Microsoft már egy ideje tervez. Reméljük, sokkal később, mint előbb.
ÖSSZEFÜGGŐ




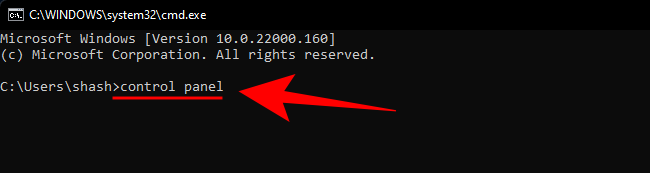

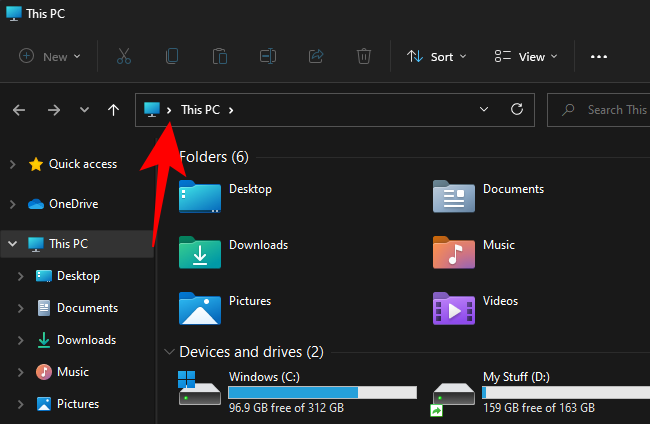
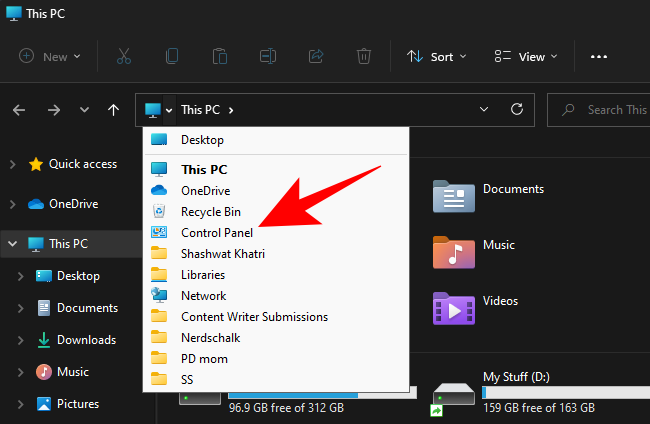











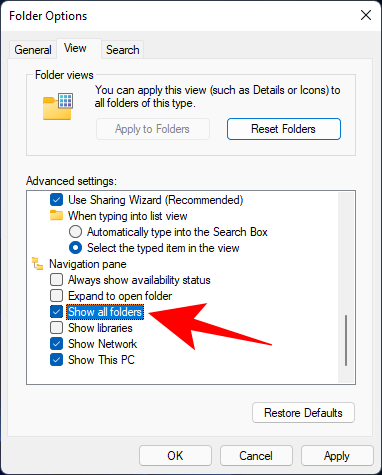
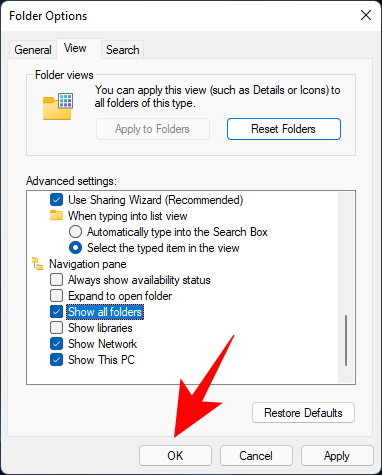



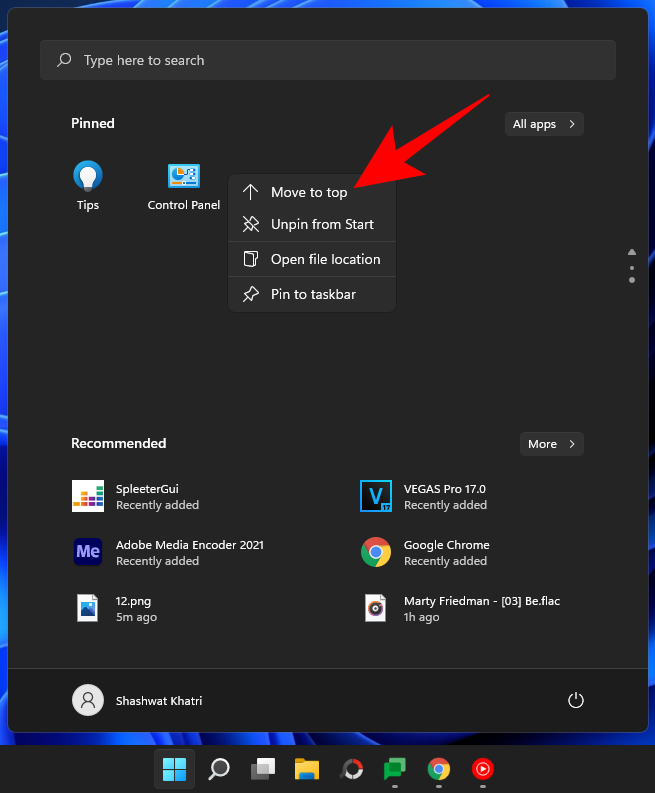
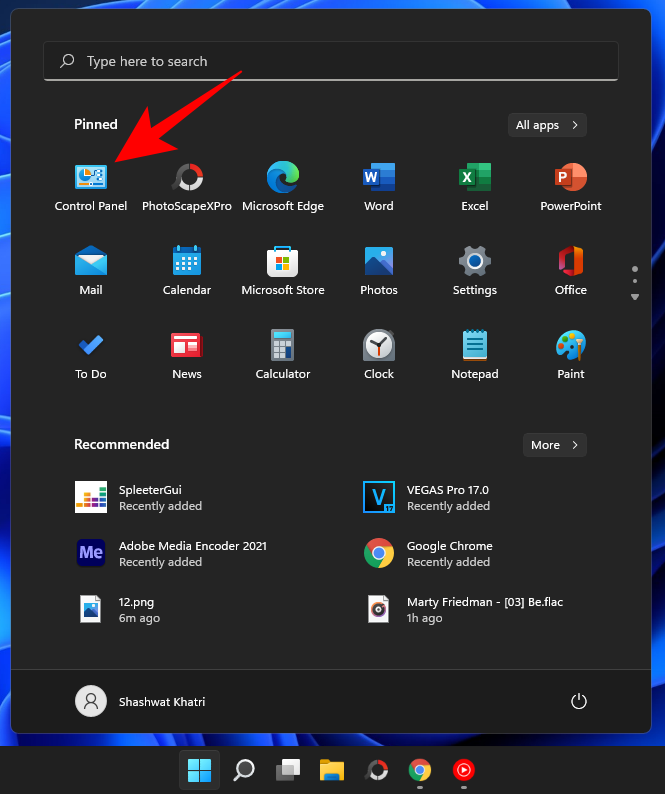
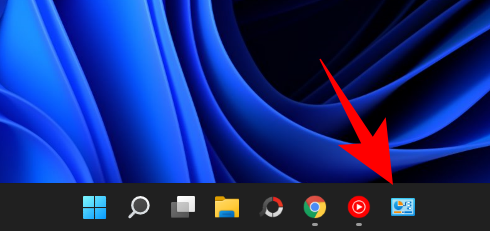


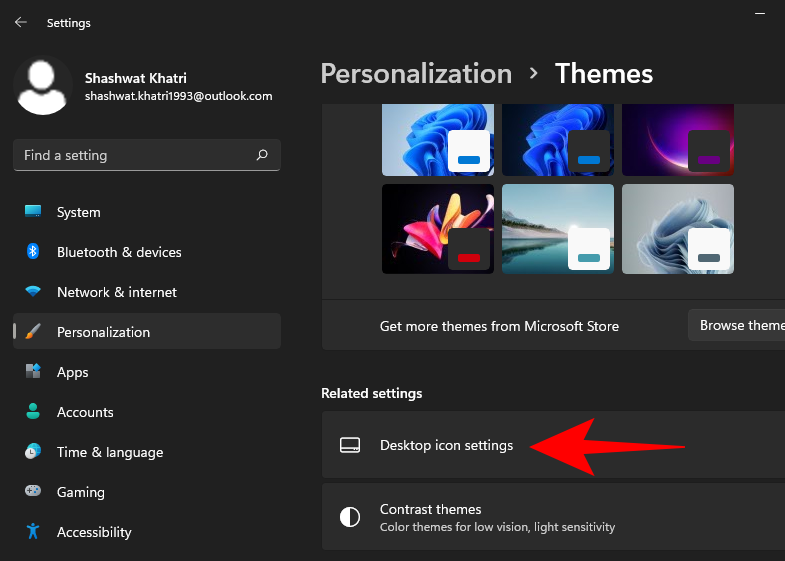

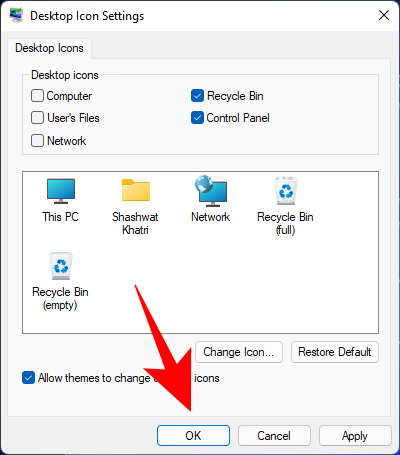

































Béla -
Van valami újdonság a Vezérlőpultban a Windows 11-ben? Érdekelne!
Szilvia -
A Windows 11-nél tényleg nem könnyű eligibilizálni a beállításokat. Ki gondolta volna!
Nikol -
Köszi a megosztást! Remélhetőleg a barátaim is felfedezik ezt a lehetőséget
Balázs -
Ez a cikk tényleg nagyon hasznos! Kb. 5 perc alatt jártam utána, hogy mik azok az új funkciók
Max -
Kérdésem lenne, hogy mi a helyzet az "Összes beállítás" funkcióval? Van különbség a Vezérlőpult és az új beállítás között
Emese -
Örülök, hogy megtaláltam ezt a cikket! Vannak napok, amikor annyira zavaró a Windows 11, hogy nem tudom fejben tartani a dolgokat
Rita -
Jó ötlet! Tényleg gyorsabb lenne, ha a Vezérlőpultra csak egy kattintással lehetne eljutni
Zita -
Kár, hogy az emberek nem ismerik a Vezérlőpult különleges funkcióit! A Windows 11 persze már nehezebb...
Krisztián -
Jól jön a tipp, mivel én is épp az új windows verzióval küzdök. Köszönöm
Daniel -
Nem tudom, de néha a Windows 11 újraindítja a gépemet a Vezérlőpultról! Valakinek volt hasonló tapasztalata?
Róbert -
Anyám is mindig kérdezi, hogy hogyan lehet megnyitni a vezérlőpultot. Lehet, hogy meg kell mutatnom neki ezt a cikket
Máté -
Én csak az "Futtatás" parancsot használom, a Win + R kombinációval, hogy gyorsan eljussak hozzá. Nincs más dolgom, mint beírni
Viktor -
Valaki kérdezte, hogy a Vezérlőpultot hogyan lehet gyorsabban megnyitni? Én is épp ezért keresem a megoldási módokat
Péter -
Én úgy tudom, hogy a Windows 11 esetében nemcsak az asztalon lehet elérni a vezérlőpultot, hanem a Start menüből is. Kicsit furcsa, de azért jó!
László -
Ez nagyon hasznos! Kár, hogy sokan nem tudják, hogy milyen egyszerű megtalálni a vezérlőpultot a Windows 11-ben.
Gergő -
Csomó jótanácsot olvastam az előző hozzászólásokban, köszi, srácok! Tudja valaki, hol találom a rendszergazda beállításokat
KisCica -
Én mindig a keresőbe írom, hogy "vezérlőpult" és már meg is találom. Egyszerű mint a faèk
Fanni K. -
Igazán érdekes! Remélem, hogy a következő frissítése által megkönnyítik a vezérlőpulthoz való hozzáférést
Lilla M. -
Megtalálva ez a cikk segített, kösziiii! Most már nem vagyok annyira eltévedve
Csilla -
Wow, ez a megoldás nagyon gyors! Köszönöm, hogy segített nekem megtalálni a szükséges beállításokat
Gizella -
Örülök, hogy rábukkantam erre a cikkre! Még mindig próbálgatom megszokni az új rendszert
Katalin -
Köszönöm a hasznos információkat! Nagyon sokat segített nekem a Windows 11 vezérlőpult megnyitásában
Anna22 -
A vezérlőpult elérhetősége szerintem nagyon fontos, különösen a kezdőknek. 👍
Fanni -
Az új megoldásokkal képes vagyok megtalálni a beállításokat, köszi a tippeket! 🙏
József -
Az a legjobb, hogy a Windows 11 felfedezése mindig új kaland, köszönet a megosztásért!
Juli -
Jó tudni, hogy csak néhány kattintásra van a vezérlőpult! Szuper segítség, köszönöm
Timi -
Jó a cikk, köszi! Éppen nehezen boldogultam a Windows 11-gyel és most már ez is már rég megvan! :)
Judit -
Hát ez a trükk tényleg működik! Megnyitottam a vezérlőpultot az ikonra kattintva. Kábé 20 másodpercembe telt! :D
Szücs Pál -
Megnyitom a Vezérlőpultot gyakran, a legutolsó frissítésem után nehezen indult el. Fejleszteni fogják
Hanna -
Megnyitottam a vezérlőpultot a Start menüből, de a Windows 11 egy kicsit zavaró. Miért nem lehet mindent egy helyen?
András IT -
Gyakran használom a Windows 11 vezérlőpultját, mert segít a gyors beállításokban. Egyébként meg vannak jó új funkciók is
Mia -
Még mindig keresem a megoldást, hogy a Billentyűzettel gyorsan hozzáférjek a Vezérlőpulthoz. Valakinek van ötlete?
Reni -
Remélem, hogy a Windows 11-nek lesz egy egyszerűsített Vezérlőpultja! Az új felület néha zavaró
Petra -
Remélem, hogy a Microsoft javítja ezeket a zűrös beállítási problémákat a jövőben.
Gábor -
Jó lenne, ha lenne egy egyszerűbb mód az elérésére! A Windows 11-ben sok változás van, és néha nehéz követni