A több monitor használata a Windows 11-ben új kihívások elé állítja a felhasználókat. Minél több monitort ad hozzá a rendszerhez, annál magasabb szintű szoftver-testreszabást igényel. A Microsoft természetesen megérti ezt, és gondoskodik arról, hogy a Windows 11 teljesítse a felhasználók elvárásait.
A több képernyőhöz kapcsolódó alapvető funkciók a tálca beállításaiban találhatók, és ezeket nagyon kényelmesen testreszabhatók.
Tartalom
- A tálca megjelenítése vagy elrejtése többmonitoros kijelzőkön a Windows 11 rendszerben
- A tálcaikonok megjelenítése a második képernyőn
A tálca megjelenítése vagy elrejtése többmonitoros kijelzőkön a Windows 11 rendszerben
Kattintson a jobb gombbal bárhová a tálca szalagján, amíg meg nem jelenik a Tálca beállításai lehetőség.
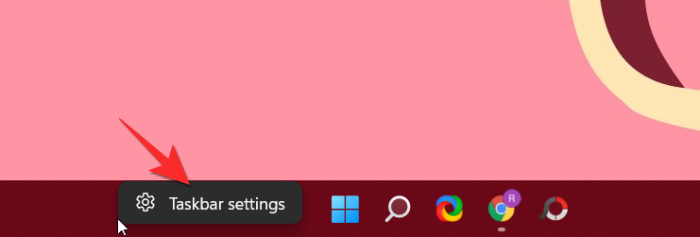
A Tálca beállítások menü most megnyitja. Görgessen, amíg el nem éri a Feladat viselkedése részt. Kattintson a legördülő nyílra a menü megnyitásához.
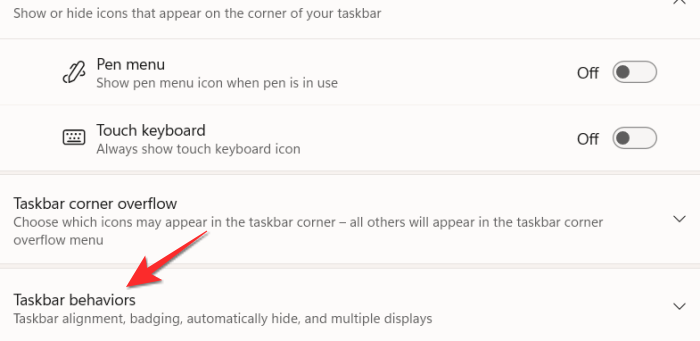
Most jelölje be a Tálca megjelenítése az összes képernyőn jelölőnégyzetet.
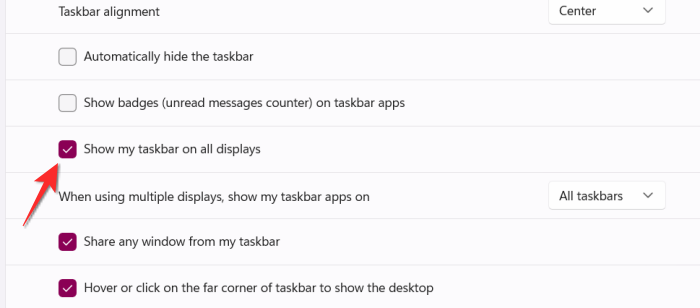
A tálca most a második képernyőig terjed.
A tálcaikonok megjelenítése a második képernyőn
A tálca kiterjesztése nem egyenlő a tálcaikonok megkettőzésével/kiterjesztésével. Az ikonok továbbra is csak az eredetileg hozzárendelt képernyőn lesznek. Így adhatja hozzá a tálcaikonokat a második képernyőhöz.
Lépjen a Tálca viselkedéseihez, ahogy az előző szakaszban bemutattuk.
A Tálca viselkedései részben keresse meg a Ha több kijelzőt használ, a tálcai alkalmazások megjelenítése lehetőséget. Kattintson a mellette elérhető kis beállítások menüre.
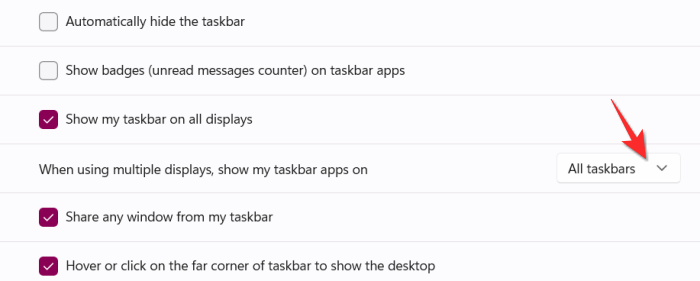
Kattintson az Ön számára legmegfelelőbb három lehetőség valamelyikére.
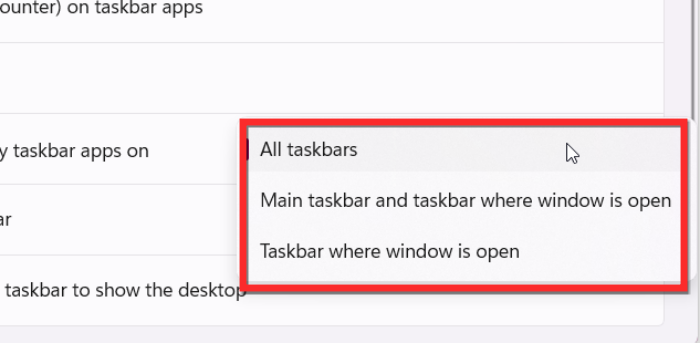
Melyik opciót érdemes választani?
Ideális esetben kattintson a Minden tálca lehetőségre, ha csak két képernyője van, és mindkettőn szeretné látni az ikonokat. Ha van egy adott képernyőbeállítása, akkor a Microsoft két további lehetőséget kínál, amelyek közé tartozik a Tálca, ahol az ablak nyitva van, és a Fő tálca és a Tálca, ahol az ablak nyitva van. Az első lehetőség, azaz a Tálca, ahol az ablak nyitva van, csak egy kiválasztott képernyőre helyezi az ikonokat.
A második lehetőség, azaz a fő tálca és a tálca, ahol az ablak nyitva van, az összes ikon két tetszőleges helyre kerül. Az egyik a fő ikon képernyője, a második pedig az Ön által hozzárendelt képernyő lesz. Ez a beállítás kifejezetten három vagy több képernyővel rendelkező rendszerekre vonatkozik.
A többmonitoros beállítások továbbra is meglehetősen bonyolult területet jelentenek minden operációs rendszer számára. Mivel a PC-rendszereket az egyes felhasználók igényeinek és érdeklődésének megfelelően testreszabják és összeállítják, a képernyőméretek változnak, és bizonyos funkcióknak ezekhez a szempontokhoz kell igazodniuk. A Windows 11 egyelőre jól működik, de a végleges verzió megjelenéséig javulhat.
Reméljük, hogy hasznosnak találta ezt a cikket. Kérdés esetén jelezze nekünk a megjegyzésekben!

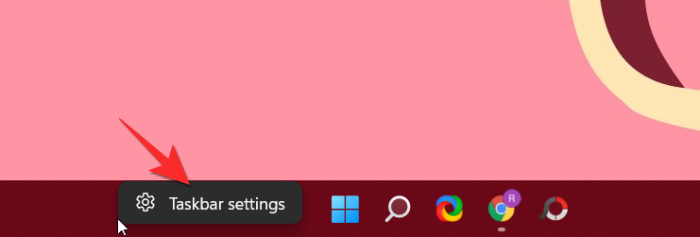
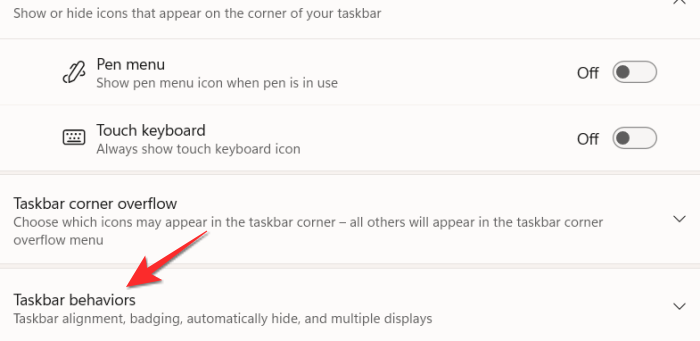
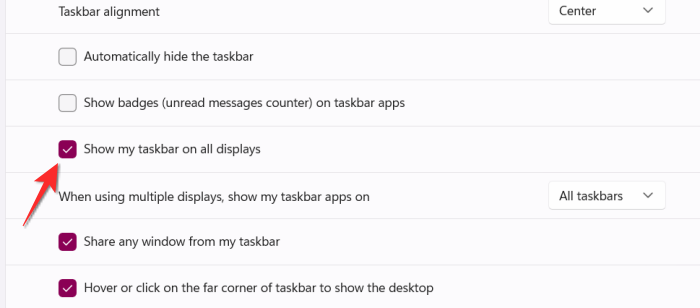
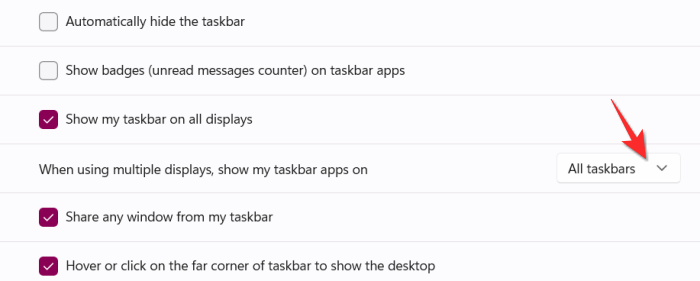
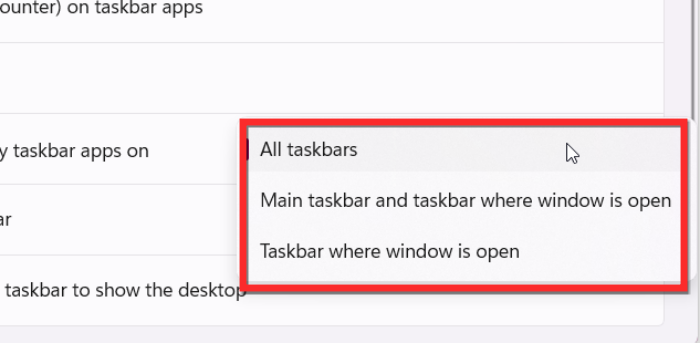





























Ferenc -
Az ugyan tényleg zavaró, hogy a tálca mindig elképzelhetetlen módon takarja a dolgaimat! Jól jött ez a cikk
Árpád -
Szerintem a tálca elrejtésének lehetősége alattomosan előnyös, ha több monitorral dolgozik az ember
Emil -
Nem tudom, miért, de mindig zavar, ha nem találom a tálcát a több monitor között. Egyszerűen nem vagyok rá felkészülve!
Kira -
Mint aki frissen állított be több monitort, elmondhatom, hogy a tálca elrejtése igazi életmentő megoldás volt számomra
Reni -
Izgalmas, hogy mennyire hasznos a Windows 11! A tálca ügyintézés tényleg megkönnyíti a napi rutinomat
Ákos -
Nekem bevált a javasolt mód, de néha úgy érzem, mintha a tálca egy kicsit lassabb lenne. Van valakinek tapasztalata ezzel kapcsolatban
Petra -
Ha jól értem, nem csak elrejteni lehet a tálcát, hanem különböző beállításokat is el lehet végezni rajta? Milyen opciók vannak még
Koros -
Csak én szeretném, ha a tálca sötét módba kapcsolna automatikusan? Mert napközben zavaró az a fényerő.
Bálint -
Kitűnő írás, de említhettél volna valami trükköt a tálca testre szabásához is
András -
Jó látni, hogy mások is küzdenek a tálca kérdéssel! Hátha új ötleteket kapunk együtt.
Maya97 -
Érdekes, hogy nem gondoltam volna, hogy ilyen egyszerű a tálca kezelés. Elképesztő, hogy mennyire testre szabható a Windows 11
Vera -
Kicsit vicces, ahogy a tálca mindig igyekezett eltakarni az ablakokat, szerintem most sokkal jobb
Eszter -
Nekem a tálca rendszeres elrejtése sok felesleges kattintást spórol meg
Sophie -
Hú, ez a tálca téma mindig is izgalmas volt, annyi variáció! Ti hogyan állítjátok be
Dan -
Torok kínozott 5 napja, mert a tálca zavaró volt! A blogbejegyzésed segített nekem! Köszönöm!
Emailo Dzsi -
Megmondanád, hogyan lehet visszaállítani a tálcát, ha véletlenül elrejted? Kicsit kétségbe vagyok esve
Timi -
Érdekes, hogy mennyire nem értettem a tálca testreszabást eddig! Nagyon köszönöm ezt a cikket
Bobby -
Ez a tálca dolog szuper, de mivel már nem használok Windows 11-t, van valaki, aki tud valamit más rendszereken
Eliza -
Ha éppen újraalkalmazom a tálcát, akkor tényleg átgondoltam volna, hogy miért nem csak így csináltam. Köszönöm a cikket
Hannah -
Eljöttem ide, hogy mondjak valamit... a tálca megjelenítése mindig is bosszantott, de nem tudtam, hogy van erre megoldás!
László -
Észrevettem, hogy a tálca testreszabása sokat segít a munkafolyamataim javításában. Ráadásul jól néz ki
Móni -
Végre megértettem, hogy hogyan lehet a tálcát kezelni a Windows 11-en! Köszönet
Péter -
Köszi a segítséget! Épp most állítottam be több monitort, és a tálca zavaró volt, de a megoldásod segített
Viktor -
Ráadásul szerintem a tálca áthelyezése is sokkal praktikusabb, mint régen! Ki máshogy tapasztalta
Lia -
Fú, de jó, hogy rátaláltam erre a cikkre! Alig vártam, hogy beállíthassam a második monitort, és most már nem zavar a tálca.
Csaba -
Meg tudja mondani valaki, hogy a tálcát át lehet helyezni a képernyő másik oldalára? Köszönöm előre is!
Kata -
Szuper cikk, nagyon hasznos információkat található! A tálca elrejtése többmonitoros beállításokon néha kihívás, de így már egyszerűbbnek tűnik!
Zita -
Megvalósítottam a javasolt lépéseket, és most már sokkal kényelmesebb az állításom a tálcán!