A Windows Defender letiltása a Windows 10/11 rendszerben

A Windows Defender egy ingyenes, beépített, átfogó víruskereső eszköz megbízható védelemmel. Van azonban néhány hátránya a használatának. Ez
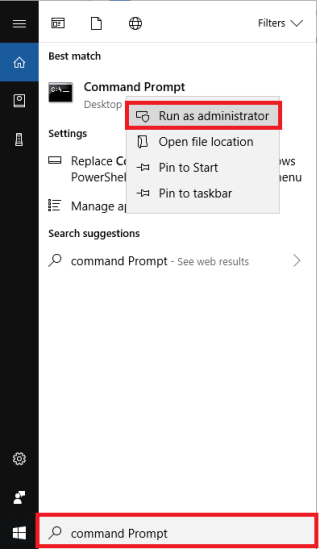
Formázott már merevlemezt? Vírustámadással szembesült, vagy olyan üzenetre bukkant, mint a bootmgr hiánya vagy az NTLDR hiánya, amikor megpróbálták elindítani? Ha igen, az ilyen helyzetek kezelésének legbiztonságosabb módja a Windows újratelepítése. De hogyan?
Ez az oktatóanyag bemutatja, hogyan hozhat létre rendszerindító USB-t a Windows telepítéséhez.
Mit jelent a Bootolható?
A Boot szó azt jelenti, hogy a PC minden indításkor végrehajtja a folyamatot, és ehhez rendszerindító tárolóeszközre van szüksége boot loader fájlokkal, amelyen van rendszerindító operációs rendszer vagy szoftver.
Minden olyan adathordozót, amelyet a számítógép indítására használnak a számítógép merevlemeze helyett, legyen az USB flash meghajtó, CD vagy DVD, rendszerindítónak nevezzük. Vészhelyzeti javítókészletként működik, amely segít a Windows telepítésében előre nem látható körülmények között.
A rendszerindító USB létrehozásának követelményei
Megjegyzés : A rendszerindításhoz formázni fogjuk az USB-t, ezért győződjön meg arról, hogy nem tartalmaz fontos fájlokat.
Olvassa el még: -
A 10 legjobb rendszerindító USB-eszköz Windows operációs rendszerhez... Ne költsön pénzt technikusra, ha önállóan is indíthatja számítógépét. Olvasson és tudjon meg többet a...
Hogyan készítsünk indítható USB-meghajtót?
A Windows telepítéséhez indítható USB létrehozásához a Parancssort fogjuk használni. Az alábbiakban bemutatjuk a rendszerindító USB-meghajtó Windows-telepítési adathordozóként való létrehozásának lépéseit.



Megjegyzés: Ha nem biztos abban, hogy melyik jelöli a flash meghajtó számát, távolítsa el az USB-t, és futtassa a list disk parancsot. Most csatlakoztassa vissza a flash meghajtót, és futtassa újra a list disk parancsot. Most már kitalálhatja, melyik a pendrive. Általában a flash meghajtó a lemezmenü alján található.
Olvassa el még: -
Az USB-eszköz nem felismert hibájának javítása... Néha, amikor USB-eszközt, például pendrive-ot vagy külső merevlemezt csatlakoztat, a következő hibaüzenet jelenhet meg...


Olvassa el még: -
Az USB-meghajtó 5 felhasználási módja valószínűleg nem... Úgy érzi, hogy az USB-meghajtót csak fájlok tárolására és egyik rendszerről a másikra való átvitelére használják?...


2. lépés: Fájl kézi másolása a számítógépen lévő ISO-képről a rendszerindító USB-re:
Most, hogy az USB készen áll, át kell másolnunk az ISO fájlokat az USB-re, ezt kézzel fogjuk megtenni. A következő lépések segítenek abban, hogy az USB-meghajtót indíthatóvá tegye a Windows 10 és régebbi verzióihoz.
Ha azonban rendelkezik DVD-vel, a fájlokat a CMD segítségével másolhatja a rendszerindító USB-re. Ehhez kövesse az alábbi lépéseket.
Tegyük fel, hogy az USB-meghajtó F: a meghajtó és a DVD-meghajtó G.
Alapértelmezés szerint a Command Prompt aktív könyvtára rendszergazdai engedéllyel a C:\Windows\System32>. Ezért meg kell változtatnunk G meghajtó DVD-meghajtó betűjelre, mivel ez az aktív könyvtár.
Megjegyzés: A DVD-nek ott kell lennie a DVD-meghajtóban.
Olvassa el még: -
5. Tilos, ha sérült Windows PC-t indít. Mi a teendő, ha sérült Windows operációs rendszere van? A Windows operációs rendszer nem megfelelő hibaelhárítása súlyosbíthatja a problémákat...
A flash meghajtó készen áll a Windows 10 telepítéséhez indítható adathordozóként való használatra. Nem volt könnyű létrehozni egy rendszerindító flash meghajtót a Windows ISO-fájlból történő telepítéséhez.
Reméljük, hogy tetszik az oktatóanyag, kérjük, hagyja vissza véleményét az alábbi megjegyzések részben.
A Windows Defender egy ingyenes, beépített, átfogó víruskereső eszköz megbízható védelemmel. Van azonban néhány hátránya a használatának. Ez
A technológia növekvő oktatásban és mindennapi életben való felhasználásával egyre növekszik a telefont, táblagépet vagy számítógépet használó gyerekek száma. Következésképpen több
A DPI (dots per inch) az egér egyik legfontosabb jellemzője. Minél magasabb, annál gyorsabban mozog a jelölő a képernyőn.
A Microsoft Windows sok átalakításon ment keresztül az évek során, amelyek közül néhány több változást hozott, mint mások. Manapság a legtöbb PC-felhasználó Windows rendszert futtat
Éppen most fejezte be a beszélgetést egy barátjával, akinek új telefonszáma van. Mielőtt azonban sikerült elmentened a névjegyek közé, a telefon összeomlik. Amikor
A Mac és az Android együttes használata szórakoztató mindaddig, amíg nem kell valamit tennie, például fájlokat mozgatnia közöttük. Szerencsére több módszer is elérhető a megosztásra
Mindig is szeretné hozzáadni saját illesztőprogramjait a Microsoft Windows előre telepített illesztőprogramjainak listájához. Ezekkel a lépésekkel könnyedén megteheti.
Nincs annál rosszabb, mint ha csak akkor kapcsolja be a Windows rendszerű számítógépét, amikor azt tapasztalja, hogy eszköze nem a várt módon működik. Például amikor még bejelentkezni sem tudsz
Ebből az útmutatóból megtudhatja, hogyan vezérelheti a billentyűzet háttérvilágítását a Windows 11 rendszerben a billentyűparancsok vagy alkalmazások segítségével.
Amikor a Microsoft bejelentette a Windows 10 Mobile-t, azt is megígérte, hogy a fejlesztők fájdalommentesen portolhatják át iOS- és Android-alkalmazásaikat az operációs rendszerre.







