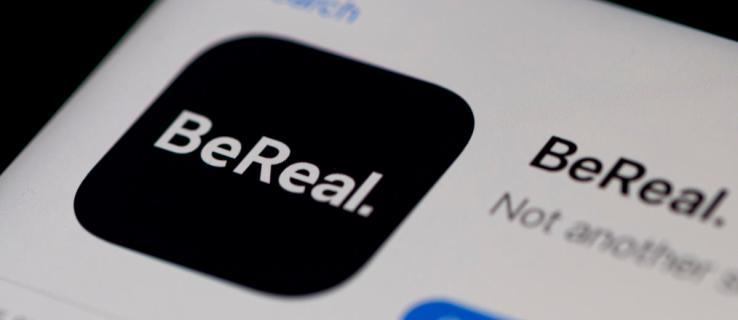Hogyan szerezz be Autobuild In Tears Of The Kingdom

Az építés nagy része a „The Legend of Zelda: Tears of the Kingdom” (TotK) élményének. Az olyan szórakoztató új képességekkel, mint az Ultrahand, összeolvadhatsz

Kíváncsi vagy, hogyan hozhatsz létre rendszerindító Windows 11 USB-meghajtót? Nos, jó helyre jött! A Windows legújabb frissítése hasznos funkciók széles skáláját egyesíti, amelyek maximalizálják a termelékenységet, és egy megújult virtuális kreatív teret kínálnak a dolgok elvégzéséhez.
A Windows 11 még ebben az évben nyilvánosan debütál, és igen, izgatottak vagyunk! A megfiatalított Start menütől az új, többfeladatos ablakokig a Windows 11 minden innovatívot tartalmaz. A Windows 11-re való frissítéshez a minimumkövetelmények közé tartozik egy 64 GB vagy nagyobb tárhely, 4 GB RAM, 1 GHz-es processzor és egy DirectX 12 kompatibilis grafikus kártya.

A Windows 11 néhány hónapon belül letölthető lesz. Ha azonban indítható Windows 11 USB-meghajtót szeretne létrehozni, ezt is megteheti. Gyorsan megtanuljuk, hogyan készítsünk néhány lépésben egy Windows 11 rendszerindító meghajtót.
Olvassa el még: Hogyan hozzunk létre Windows 10 rendszerindító USB-meghajtót
1. Ellenőrizze a Rendszerkövetelményeket
Az első dolgok, ugye? A folyamat megkezdése előtt győződjön meg arról, hogy kéznél van egy 8 GB-os (vagy nagyobb) USB flash meghajtó.
Miután elhelyezett egy legalább 8 GB tárolókapacitású USB-meghajtót, a következő lépés a Windows 11 ISO-fájl telepítése. Javasoljuk, hogy bízzon a Microsoft hivatalos webhelyében, mivel biztonsági megfontolások miatt csak megbízható forrásokra hagyatkozzon. Nos, arra is van lehetőség, hogy letöltse a Windows 11 ISO-fájlt bármely harmadik fél webhelyéről, de igen, ez teljesen Önön múlik.
És végül az utolsó lépés annak biztosítása, hogy eszköze megfeleljen a frissítés kezeléséhez szükséges minimális rendszerkövetelményeknek. Látogassa meg a Microsoft hivatalos weboldalát, amely felsorolja a Windows 11 specifikációit, és ellenőrizze, hogy számítógépe megfelel-e a frissítés telepítéséhez szükséges alapvető követelményeknek.
Miután megbizonyosodott arról, hogy minden a helyén van, folytathatja a következő lépést!
Olvassa el még: „Nem lehet visszaállítani a számítógépet. Hiányzik egy szükséges meghajtópartíció” Hiba
2. Töltse le a Harmadik féltől származó eszközt a rendszerindító Windows 11 USB-meghajtó létrehozásához
A Windows 11 rendszerindító meghajtó létrehozásának következő lépése egy dedikált harmadik féltől származó eszköz letöltése, hogy a munkát minimális lépésekkel elvégezze.
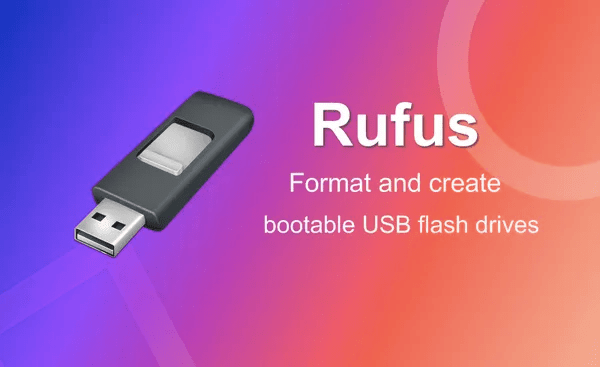
Látogassa meg ezt a linket a Rufus letöltéséhez .
A Rufus egy könnyű súlyú, gyors és legális eszköz, amellyel egyszerűen hozhat létre rendszerindító USB-meghajtót. Ha végzett a Rufus segédprogram telepítésével a számítógépére, ugorjunk a következő részre.
Hogyan készítsünk rendszerindító Windows 11 USB-meghajtót
Kövesse ezeket a gyors lépéseket a Windows 11 rendszerindító USB-meghajtó létrehozásának megkezdéséhez.
Indítsa el a Rufust, majd csatlakoztassa az USB-meghajtót számítógépéhez vagy laptopjához. Ezenkívül gyorsan győződjön meg arról, hogy jelenleg nincs további tárolóeszköz csatlakoztatva a rendszerhez.
A Rufus segédprogram ablakában válassza ki a megfelelő tárolóeszközt. (Pendrive)
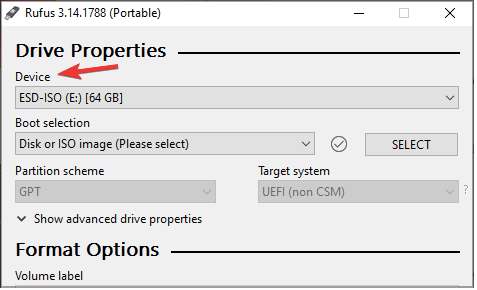
Állítsa be a Boot Selection értékét „Lemez vagy ISO kép” értékre. Érintse meg a „Kiválasztás” gombot, amely közvetlenül az opció mellett található.
Most a következő ablakban állítsa be az „Image Option” értéket „Standard Windows Installation”-ra.
Válassza a „GPT”-t „Partition Scheme”-ként.
Görgessen lefelé, majd nyomja meg a „Start” gombot a rendszerindító Windows 11 USB-meghajtó létrehozásához.
A Windows felugrik egy megerősítő üzenet, amely jelzi, hogy a csatlakoztatott USB-meghajtón tárolt összes adat törlődik. Nyomja meg az OK gombot a megerősítéshez és a folytatáshoz.
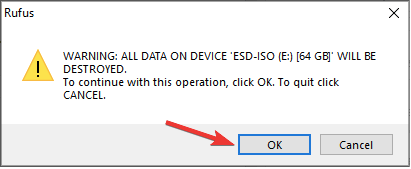
Kövesse a képernyőn megjelenő utasításokat, és várjon néhány percet, amíg a folyamat befejeződik.
A folyamat befejezése után a rendszerindító Windows 11 USB-meghajtó készen áll a használatra. Most már eltávolíthatja az USB flash meghajtót a gépből, és biztonságos helyen tárolhatja. A rendszerindító USB-meghajtó készen áll. A Windows 11 telepítéséhez használhatja a rendszerindító USB-meghajtót a számítógépén vagy egy másik számítógépen.
Olvassa el még: Hogyan lehet javítani a nem található rendszerindító eszköz hibát?
Következtetés
Mindig célszerű biztonsági másolatot készíteni a telepítőfájlról. nem igaz? A fent említett lépésekkel létrehozhat egy rendszerindító Windows 11 USB-meghajtót.
Hasznos volt ez a bejegyzés? Nyugodtan oszd meg gondolataidat a megjegyzésekben!
Az építés nagy része a „The Legend of Zelda: Tears of the Kingdom” (TotK) élményének. Az olyan szórakoztató új képességekkel, mint az Ultrahand, összeolvadhatsz
Amikor egy gyakran használt oldalt készít a Notionban, rájöhet, hogy a sablonként való felhasználással időt takaríthat meg a jövőben. Nos, szerencsére neked ez
Rengeteg akció történik Hyrule földjén a „Tears of the Kingdom” című filmben, miközben Link felfedezi a világot. A feladatok vagy küldetések, amelyeket teljesítenie kell
Úgy tűnik, hogy a világ megszállottan nézi az Instagram-tekercseket. Ezek a könnyen megtekinthető rövid videók rendkívül népszerűvé váltak, több millió nézővel
Az üvegből készült blokkok az egyik első blokkok, amelyeket a „Minecraft”-ban kitaláltak, és a kezdetektől fogva a játék szerves részévé váltak. Üvegtömbök
A Canva prezentációit viszonylag könnyű elkészíteni. Azonban a platformból hiányzik néhány olyan fejlettebb funkció, amely más prezentációkészítésnél megszokott
Mindenki szeret videókat készíteni és megosztani online a TikTokkal, különösen azokat, amelyekben lenyűgöző zene és énekhang található. Ha el szeretné menteni a hangot a
Az automatizálás generációnk egyik legnagyobb társadalmi kihívásának ígérkezik. Régi félelem, hogy a robotok ellopják a munkánkat, de érezhető
Írta: Alan Martin Richard Susskind professzornak rossz híre van gyermekeinek. „Arra neveljük a fiatalokat, hogy legyenek jók abban, amiben a gépek már jók.”
Ha lát egy YouTube-videót, amelyet letölteni szeretne, kísértést érezhet, hogy a YouTube alkalmazáson keresztül tegye meg. Sajnos a YouTube díjat számít fel a kiváltságért