A Steam Disk írási hiba egyszerű javítása Windows 10 rendszeren
Steam Disk Write Disk Error hibát észlel Windows 10 rendszeren a játék frissítése vagy letöltése közben? Íme néhány gyorsjavítás, amellyel megszabadulhat a hibaüzenettől.
Ha lát egy YouTube-videót, amelyet letölteni szeretne, kísértést érezhet, hogy a YouTube alkalmazáson keresztül tegye meg. Sajnos a YouTube a YouTube Premium szolgáltatással számol fel a kiváltságért. Ekkor is csak videóklipeket menthet a számítógépére, de nem lesz szerkeszthető vagy módosítható fájl.

A YouTube-videók használható fájlokba való letöltéséhez harmadik féltől származó alkalmazásra, például VLC-re lesz szüksége. A VLC egy nyílt forráskódú, ingyenes alkalmazás, amely minden platformon működik: Android, iOS, Mac és Windows. Ez a cikk elmagyarázza, hogyan tölthet le YouTube-videókat VLC-vel.
A VLC használata YouTube-videók letöltéséhez: 1. módszer
A VLC használata viszonylag egyszerű folyamat.
Macen:
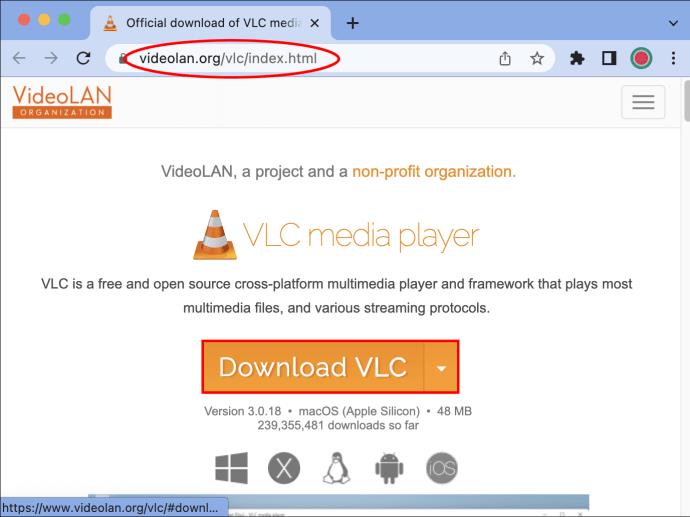
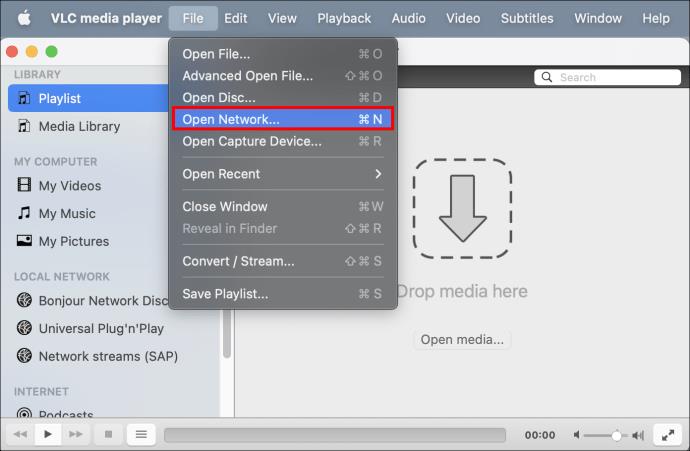
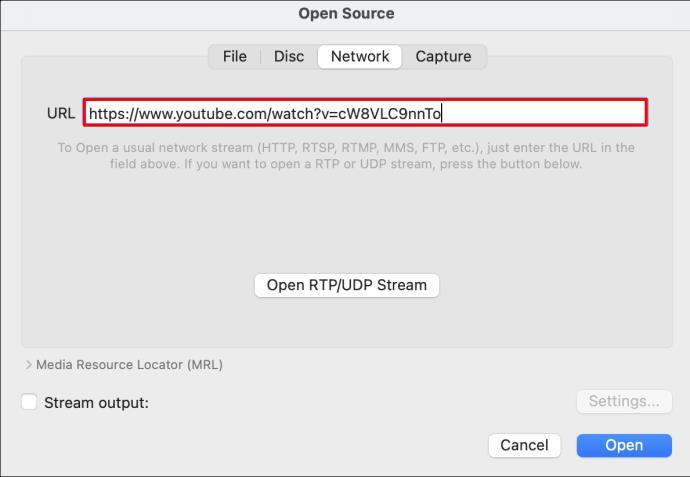
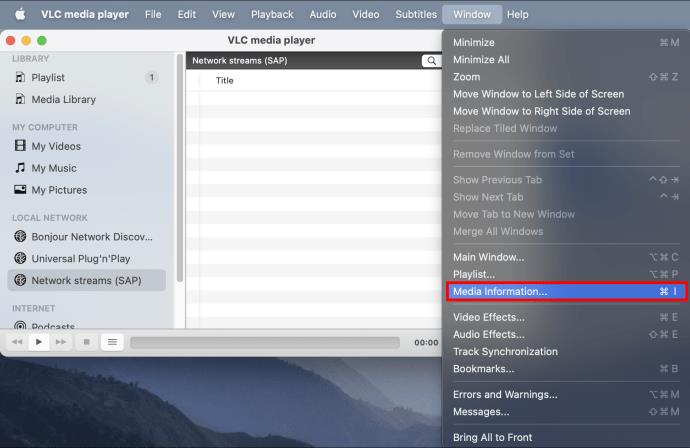
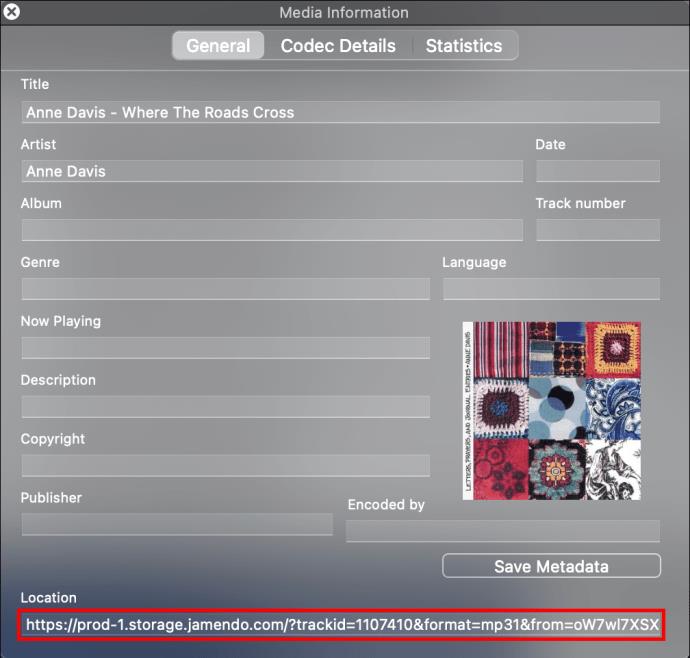
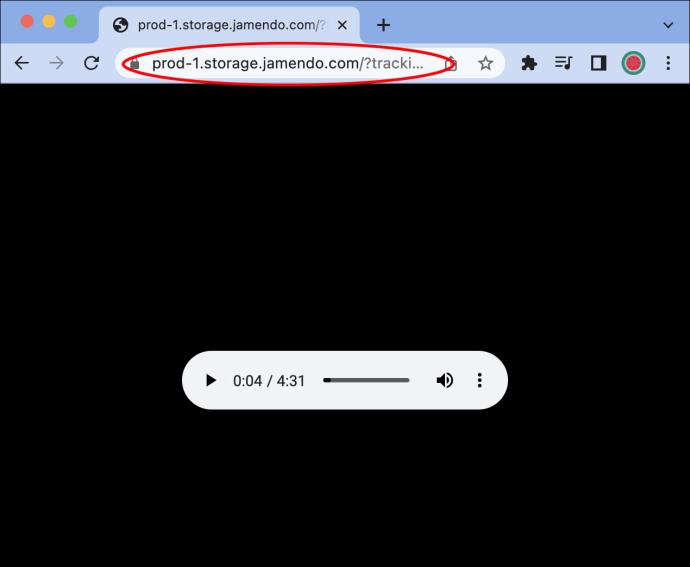
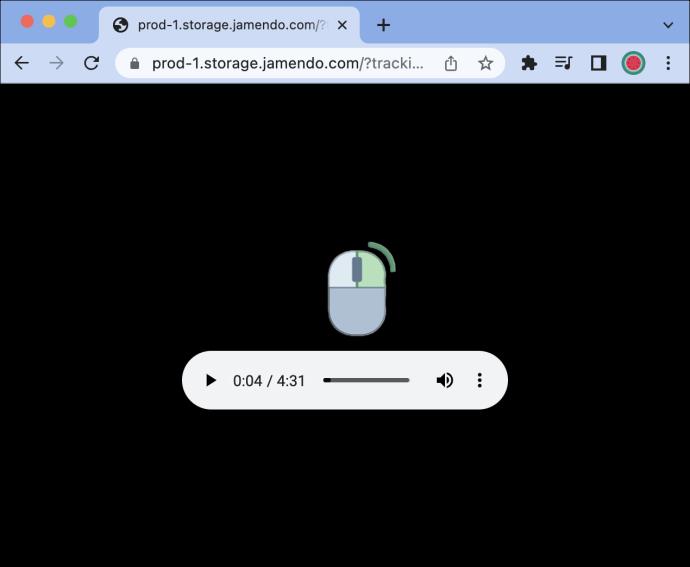
Windows PC-n:
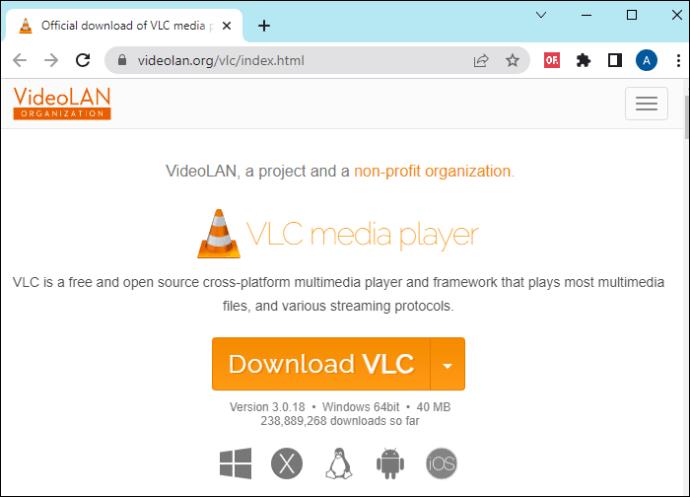
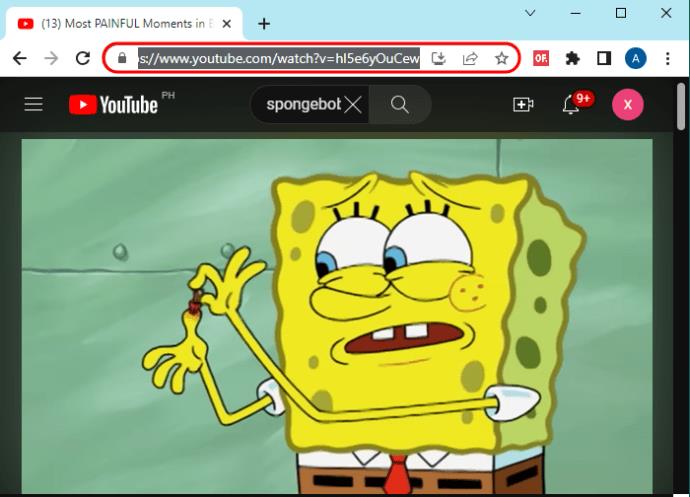
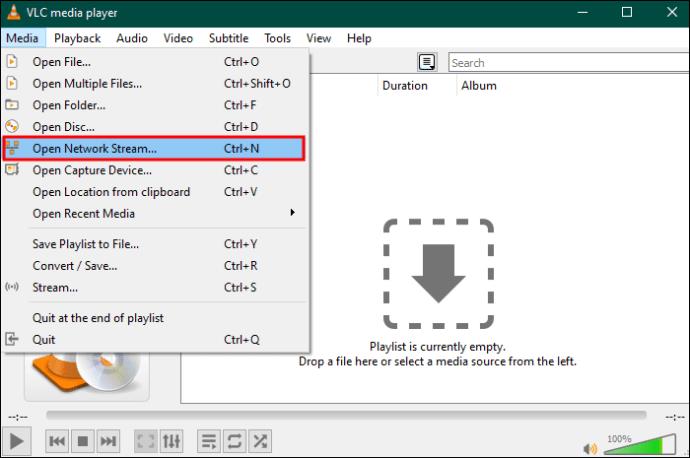
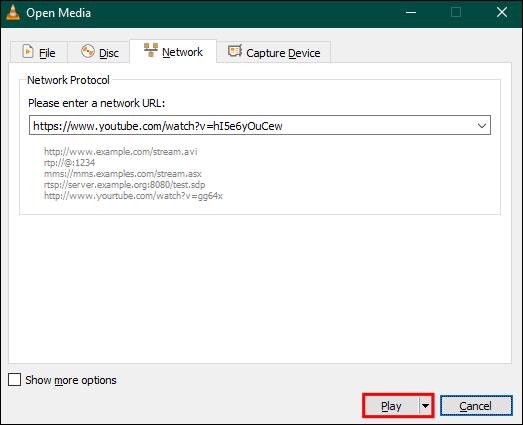
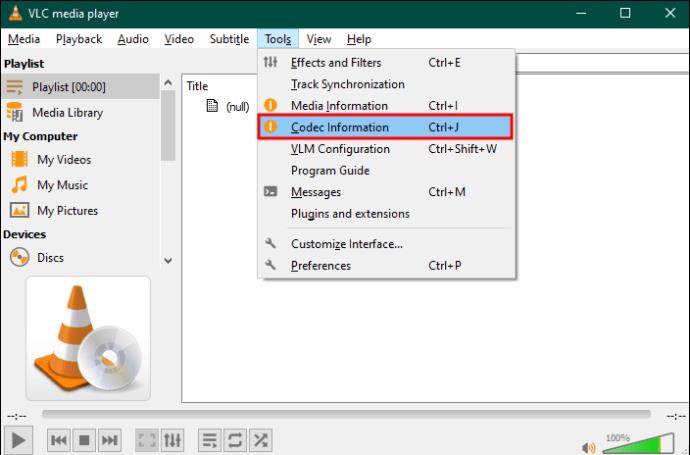
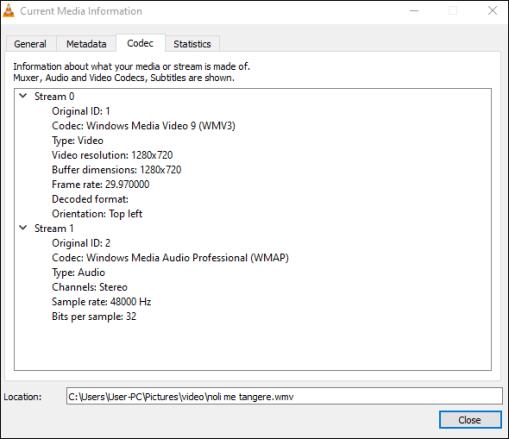
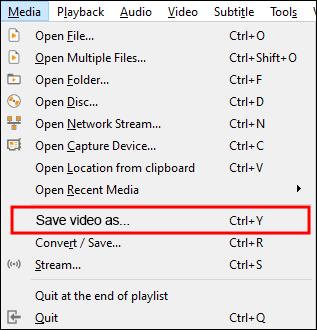
YouTube-videója mostantól letöltött fájlként elérhető a számítógépén. Megnézheti vagy szerkesztheti, mint egy eredeti videót.
Hogyan használjuk a VLC-t YouTube-videó letöltéséhez: 2. módszer
Egy másik módszer a VLC használatával YouTube-videók letöltésére, ha a videót egy vadonatúj fájlba streameli a számítógépén. A VLC Media Player telepítése után kövesse az alábbi lépéseket. Vegye figyelembe, hogy a folyamat gyakorlatilag azonos Mac és PC esetén.
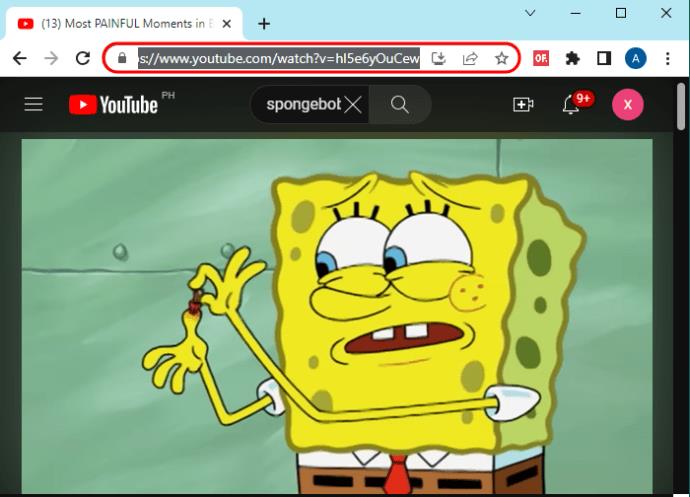
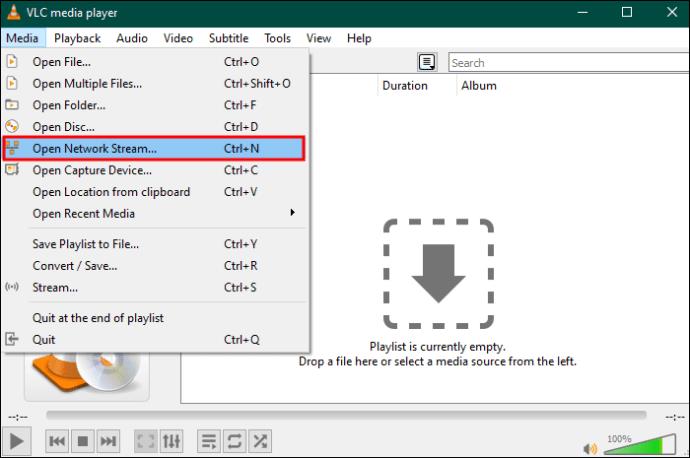
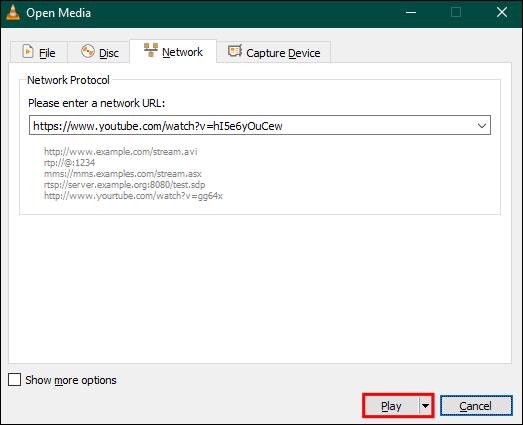
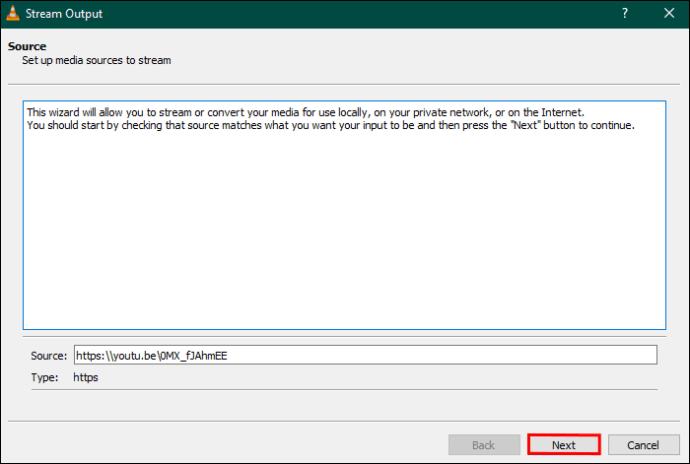
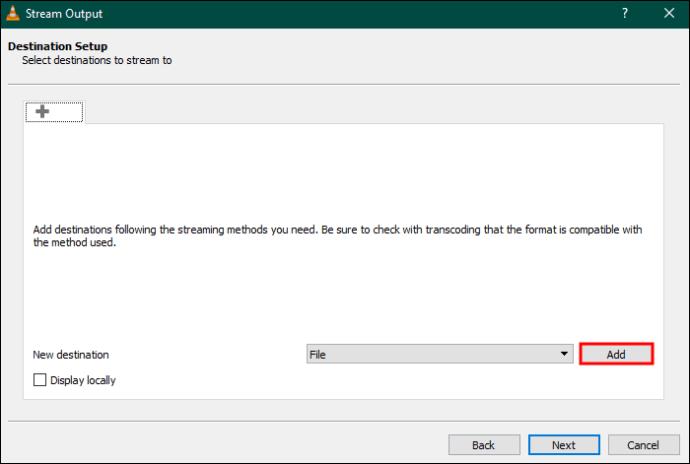
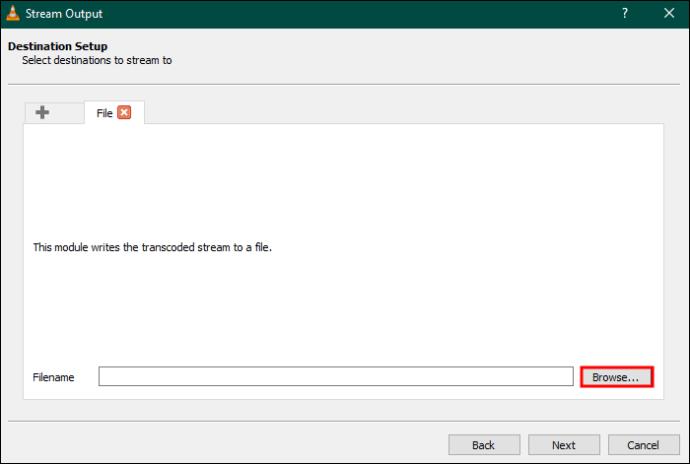

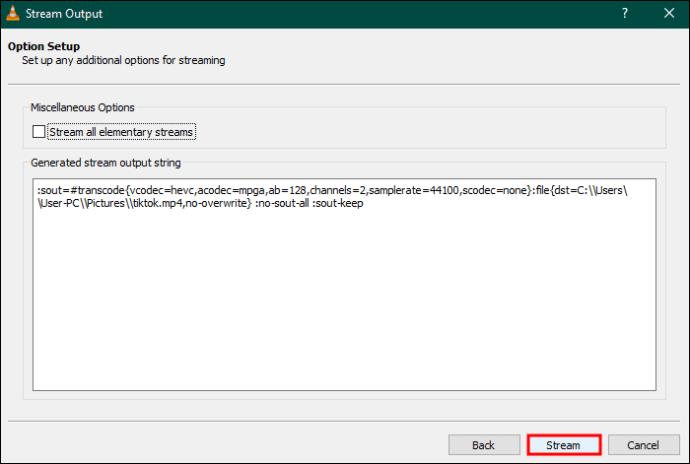
Hogyan használjunk VLC-t YouTube-videók rögzítésére letöltés céljából: 3. módszer
A VLC beépített felvevővel rendelkezik, amely videókat vagy videók egyes részeit is rögzítheti. Ez a módszer különösen akkor hasznos, ha a teljes dolog helyett csak egy videóra van szüksége. Ráadásul sokkal gyorsabb, ha nem kell a teljes videót feldolgozni.
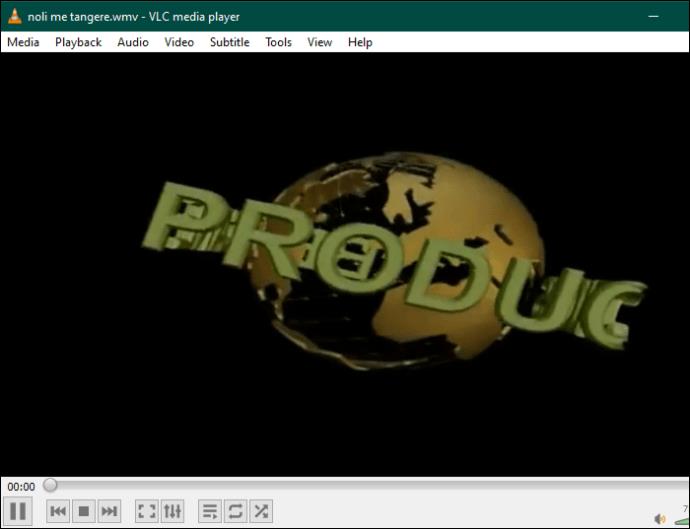
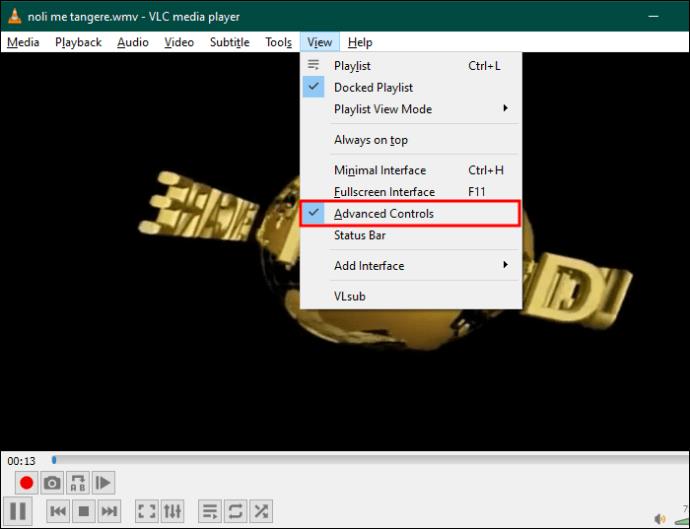
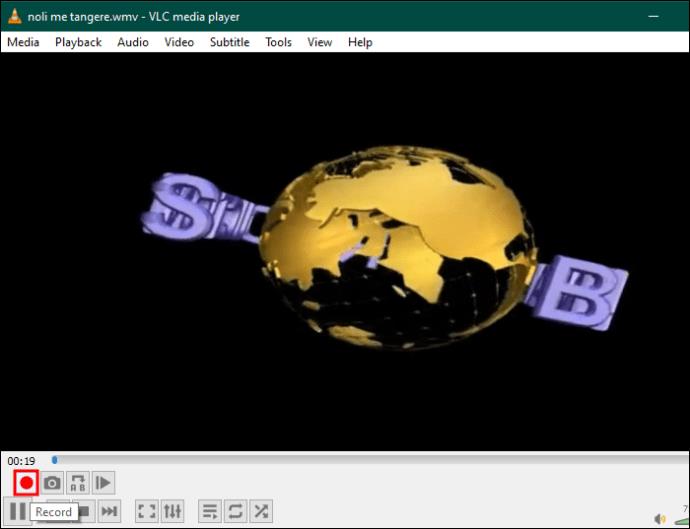
GYIK
Mi van, ha a képernyő elsötétül, amikor a VLC-nek videót kell feldolgoznia?
Ez egy olyan hiba, amelyet különböző felhasználók jelentettek. Nyissa meg a VLC Github tárházát, és töltse le a youtube.lua webhelyet. Másolja a következő helyre: C:\Program Files\VideoLAN\VLC\lua\playlist. Lehet, hogy törölnie kell vagy át kell neveznie a már ott lévő youtube.lua fájlt.
Miért hasznos a YouTube-videók letöltése?
Hasznos, mert letölthet videókat későbbi élvezethez anélkül, hogy a mobiladatait felhasználná. Továbbá, ha talál egy YouTube-videót, és szerkeszteni szeretné, először le kell töltenie. Végezetül, ha szeretnél YouTube-videókat offline nézni, amikor buszon vagy repülőn ülsz, az idő előtti letöltéssel ezt megteheted.
Legális a YouTube videók letöltése?
A YouTube felhasználói szerződése kimondja, hogy „nem tölthet le semmilyen tartalmat”, kivéve, ha azt letölthetővé teszik a YouTube-on. Sokan azonban úgy érzik, hogy ez a szerzői jogok megsértésének szürke területe. Lehet, hogy nem teljesen illegális, de a YouTube azt állítja, hogy fenntartja a jogot, hogy leállítsa azokat a fiókokat, amelyek megszegik a felhasználói szerződésre vonatkozó irányelveiket.
Videók letöltése VLC-vel
A VLC egy nyílt forráskódú, ingyenes videokonverter, amely egy nonprofit cég tulajdonában van. Használhatja YouTube-videók letöltésére személyi számítógépére. Igaz, ez időnként nehézkes lehet, de a munkát zsebpénz nélkül végzi el.
Letöltöttél már YouTube-videókat VLC-vel? Ha igen, alkalmazta a cikkben szereplő tippeket és trükköket? Mondja el nekünk az alábbi megjegyzések részben.
Steam Disk Write Disk Error hibát észlel Windows 10 rendszeren a játék frissítése vagy letöltése közben? Íme néhány gyorsjavítás, amellyel megszabadulhat a hibaüzenettől.
Fedezze fel, hogyan távolíthat el alkalmazásokat a Windows 10 rendszerből a Windows Store segítségével. Gyors és egyszerű módszerek a nem kívánt programok eltávolítására.
Fedezze fel, hogyan tekintheti meg vagy törölheti a Microsoft Edge böngészési előzményeit Windows 10 alatt. Hasznos tippek és lépésről-lépésre útmutató!
A Google zökkenőmentessé tette a csoportos megbeszélések lebonyolítását. Tudd meg a Google Meet korlátait és lehetőségeit!
Soha nincs rossz idő a Gmail jelszavának megváltoztatására. Biztonsági okokból mindig jó rutinszerűen megváltoztatni jelszavát. Ráadásul soha
Az online adatvédelem és biztonság megőrzésének egyik alapvető része a böngészési előzmények törlése. Fedezze fel a módszereket böngészőnként.
Ismerje meg, hogyan lehet némítani a Zoom-on, mikor és miért érdemes ezt megtenni, hogy elkerülje a zavaró háttérzajokat.
Használja ki a Command Prompt teljes potenciálját ezzel a több mint 280 (CMD) Windows-parancsot tartalmazó átfogó listával.
Alkalmazhatja a Google Táblázatok feltételes formázását egy másik cella alapján, a Feltételes formázási segédprogrammal, a jelen cikkben ismertetettek szerint.
Kíváncsi vagy, hogyan használhatod a Rendszer-visszaállítás funkciót a Windows 11 rendszeren? Tudd meg, hogyan segíthet ez a hasznos eszköz a problémák megoldásában és a számítógép teljesítményének helyreállításában.







![Feltételes formázás egy másik cella alapján [Google Táblázatok] Feltételes formázás egy másik cella alapján [Google Táblázatok]](https://blog.webtech360.com/resources3/images10/image-235-1009001311315.jpg)
