A Steam Disk írási hiba egyszerű javítása Windows 10 rendszeren
Steam Disk Write Disk Error hibát észlel Windows 10 rendszeren a játék frissítése vagy letöltése közben? Íme néhány gyorsjavítás, amellyel megszabadulhat a hibaüzenettől.
A Canva prezentációit viszonylag könnyű elkészíteni. A platform azonban hiányzik néhány olyan fejlettebb funkcióból, amely más prezentációkészítő eszközöknél, például a PowerPointnál megszokott. Ez magában foglalja a speciális animációkat és a diaba ágyazott szöveges felbukkanást.

Ha még nem ismeri a Canvát, vagy akár egy középhaladó felhasználó, aki azért küzd, hogy a szöveg kattintásra megjelenjen, akkor ez a cikk neked szól. Olvasson tovább, ha megtudhatja, hogyan tervezhet Canva-prezentációkat, és hogyan teheti láthatóvá a szöveget kattintásra.
Szöveg megjelenítése kattintásra a Canva alkalmazásban
A Canva nem rendelkezik olyan alapértelmezett beállítással, amely lehetővé teszi a szöveg megjelenítését kattintásra. De kijátszhatja a rendelkezésre álló funkciókat, hogy részletes bemutatót készítsen, amely finom diaváltásokkal emulálja ezt a funkciót.
Először is be kell állítania prezentációját egy alapítvány számára:
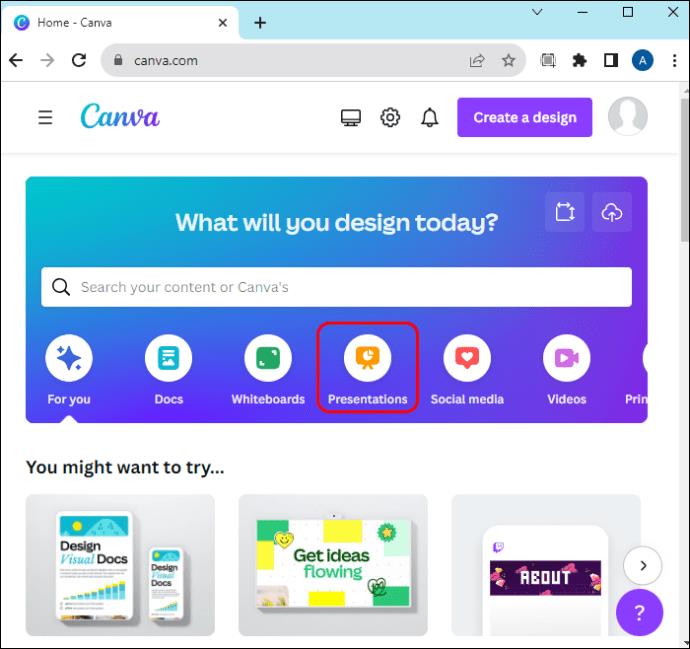
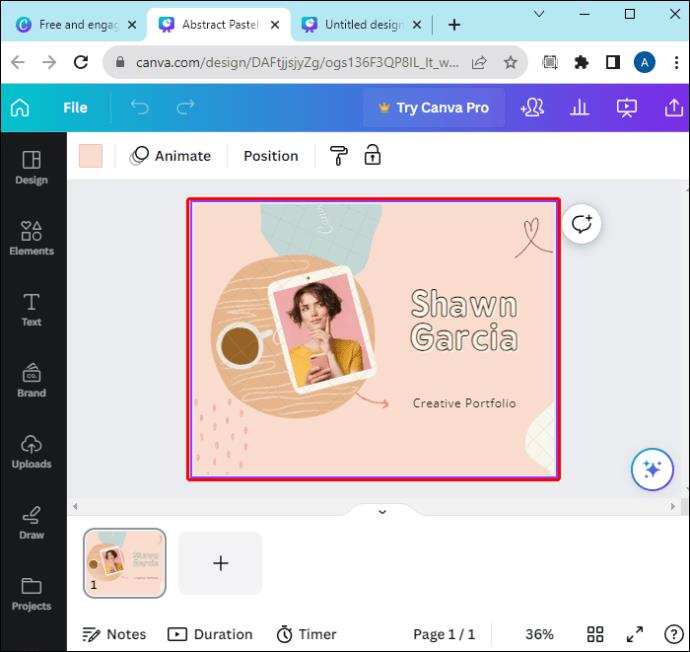
Most elkezdheti az „animáció” készítését. Ez nem lesz igazi animáció, mivel a Canva nem támogatja a kattintásra megjelenő szöveget (legalábbis még nem). Ehelyett új diákat kell készítenie, amelyekhez szöveggel együtt az alapdiától származó információ található. A prezentációban a diákra kattintva a következőre vált, így a szöveg úgy jelenik meg, mintha kattintásra jött volna létre. Itt van, hogyan.
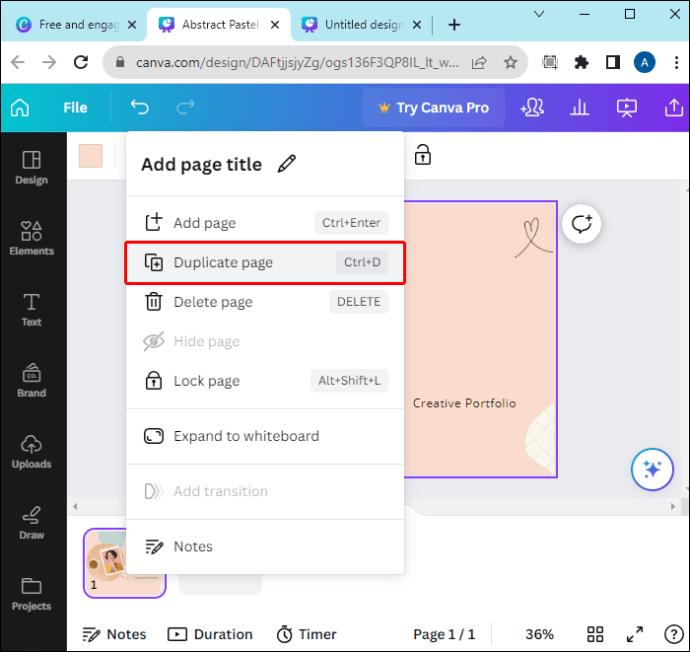
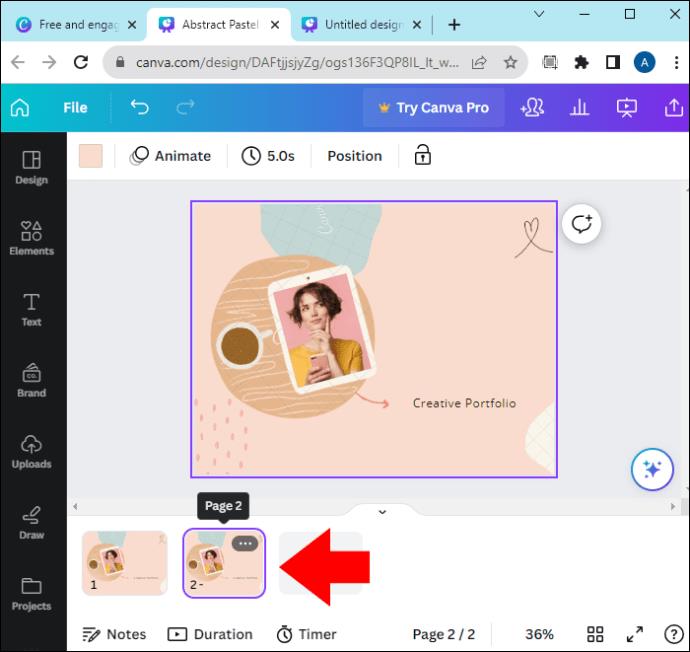
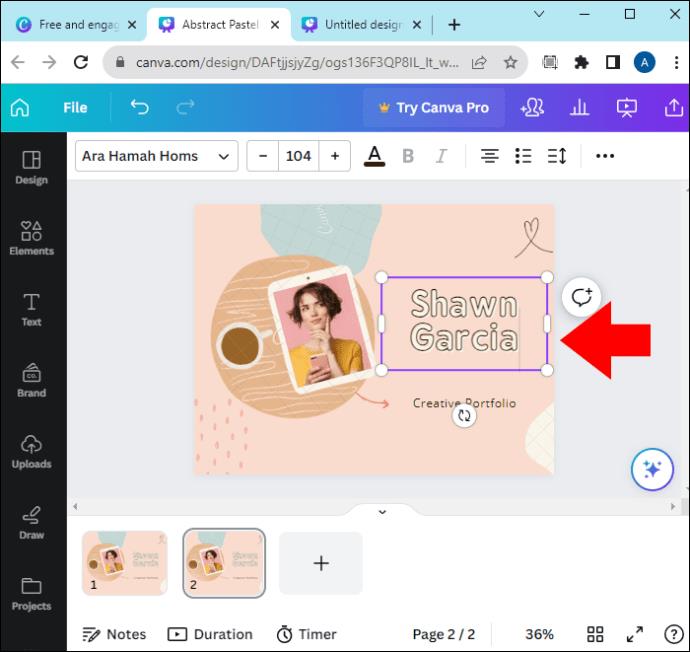
Ezt többször is megteheti, ha azt szeretné, hogy egymás után több szöveg jelenjen meg. Minden alkalommal, amikor ezt megteszi, új másolatot készít. Ezenkívül megváltozik az alapdiagramja. Tegyük fel például, hogy két különböző szövegmezőt szeretne:
Szöveg megjelenítése a Canva-ban lévő kattintásra a meglévő oldalon
A fenti folyamatot fordítva is elvégezheti. Például, ha már van egy diája, amely tele van információval, de szeretné szétválasztani, akkor a szöveg elválasztásához megkettőzheti azt.
Tegyük fel, hogy egy szövegblokkkal szeretne kezdeni, és minden kattintáshoz egy további blokkot szeretne hozzáadni. Ezt a következőképpen teheti meg:
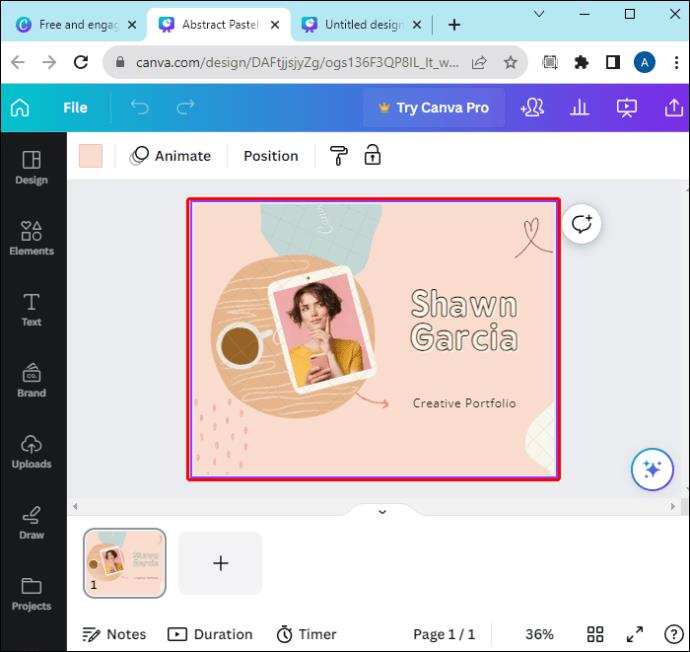
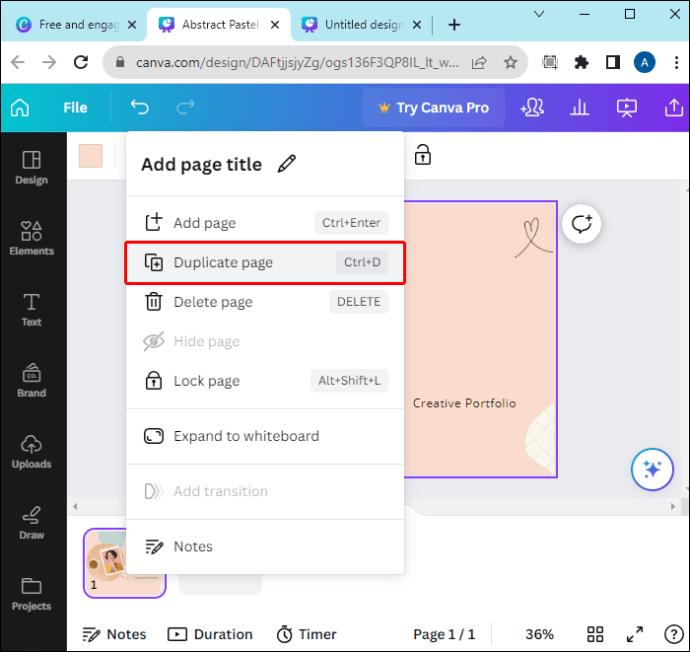
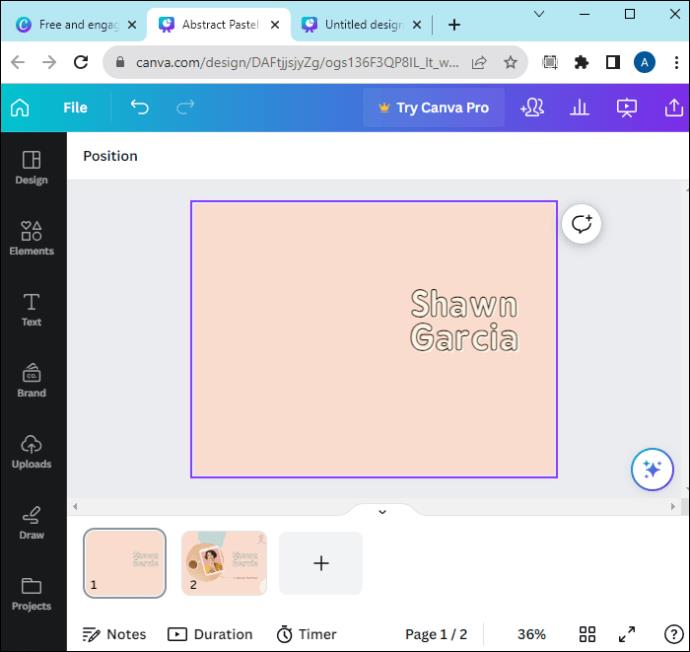
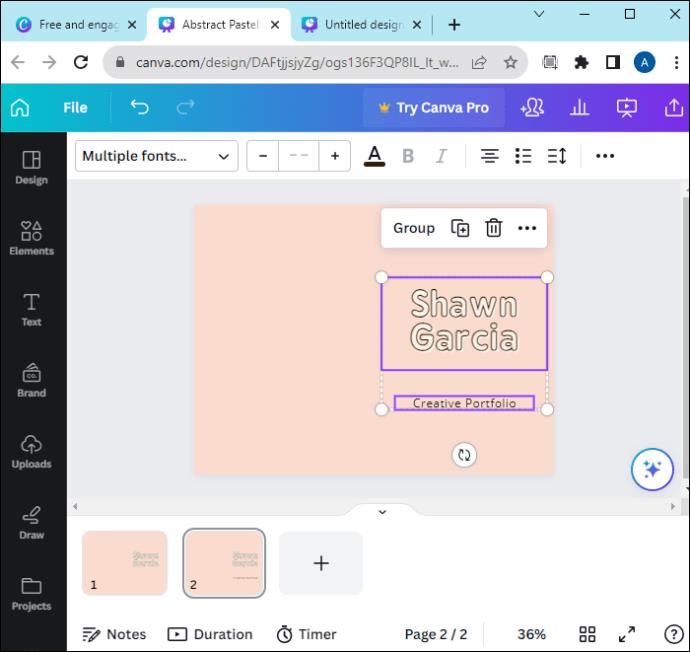
Amikor az utolsó oldalra ér, az oldalon az összes szöveges összetevő megtalálható lesz, például az eredeti példány állapota.
Hibaelhárítás
Ezen a ponton ellenőriznie kell, hogy kattintásra megjelenik-e a szöveg:

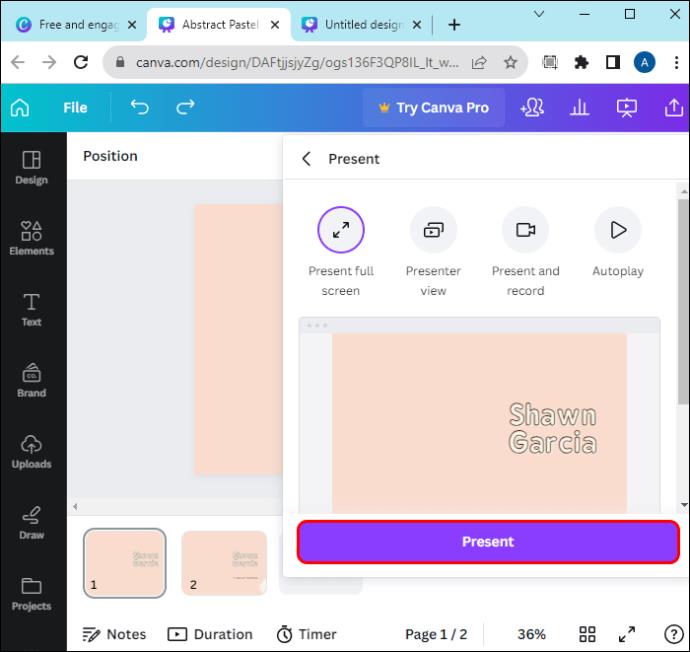
A billentyűzet gombjaival a bal és a jobb nyíl megnyomásával léphet az előző vagy a következő diára.
Hogyan animálj kattintással a Canvában
Ha egy kis hangulatot szeretne adni a prezentációnak, animálttá teheti a szövegdobozokat. Ez egy kicsit bonyolultabb, mivel a Canva korlátozott lehetőségeket kínál az oldalak animálására. Így jelenítheti meg a szöveget kattintásra animációkkal:
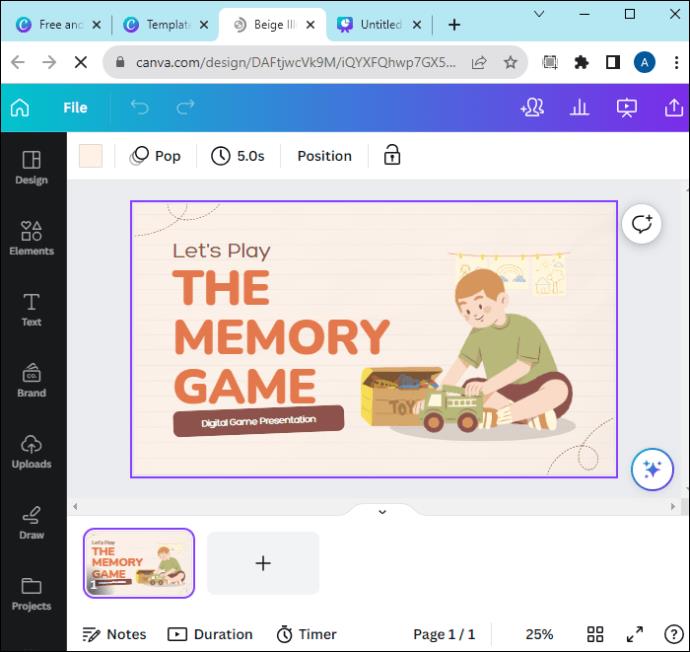
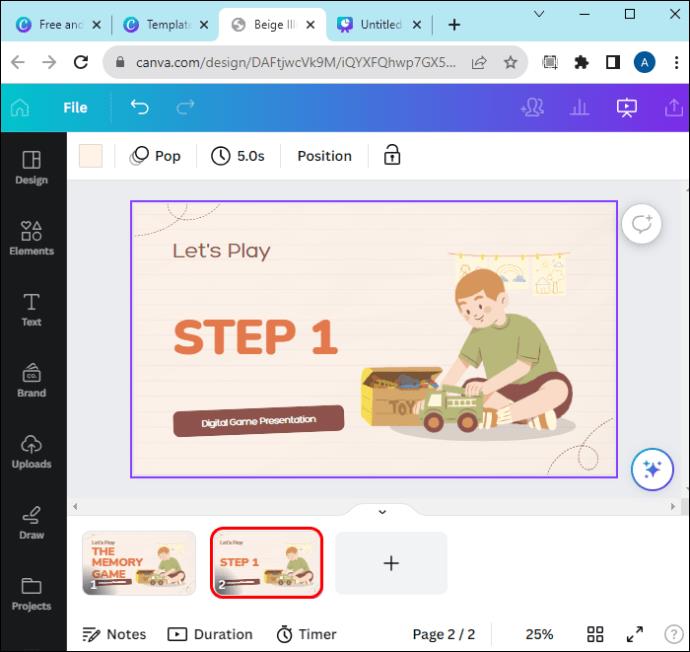
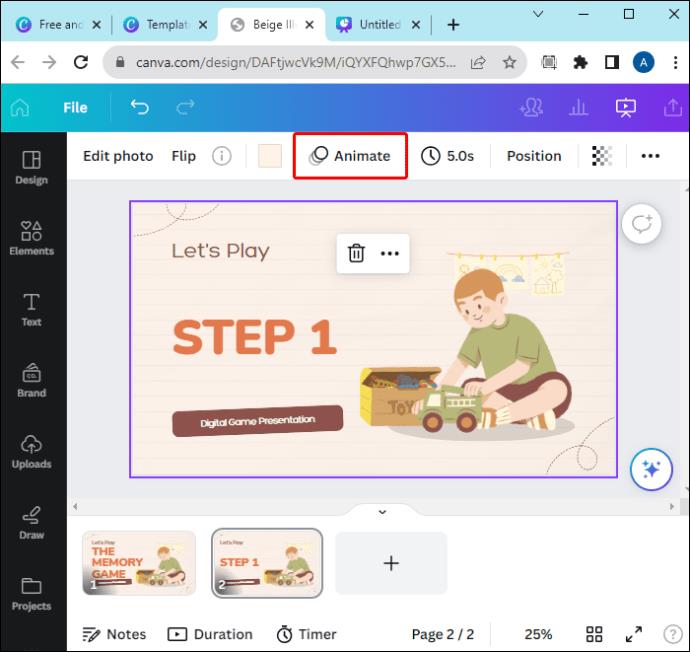
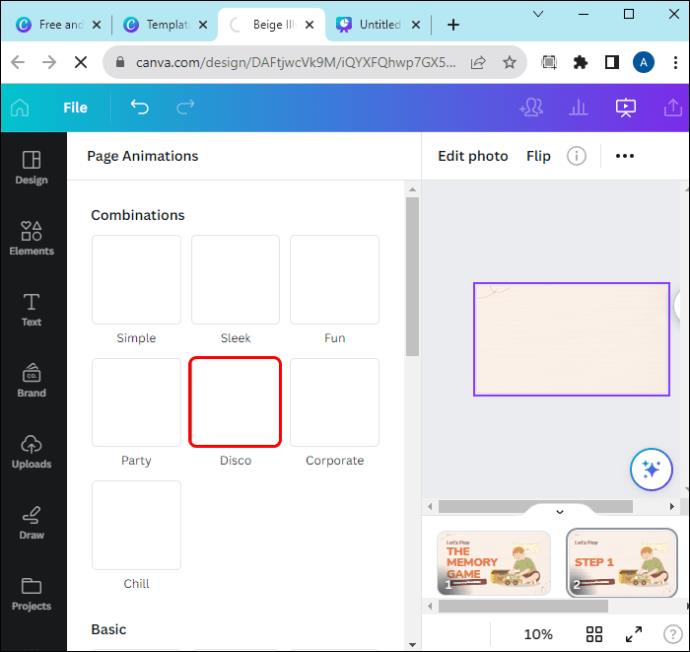
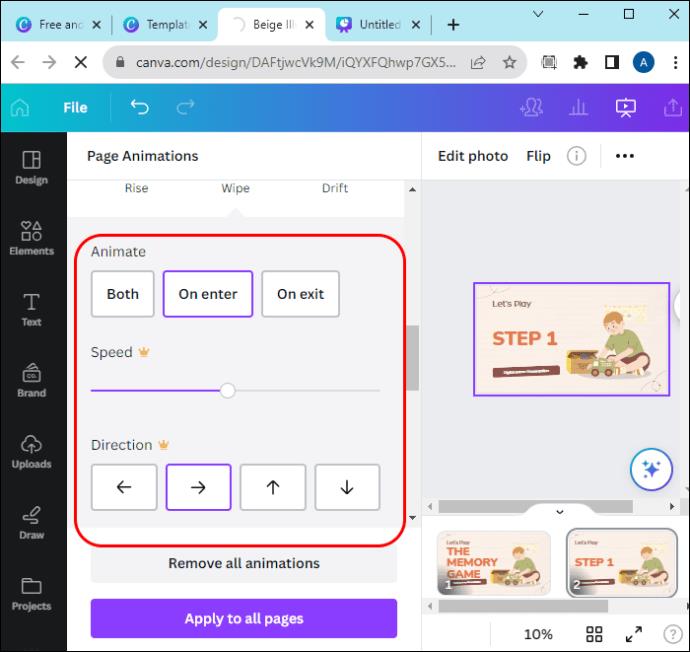
Különféle „belépési” animációk használhatók arra, hogy a szöveg oldalról becsapódjon, középről jelenjen meg, vagy fel-le billegjen.
Ne feledje, hogy a Canva nem tudja időzíteni az animációkat, ezért ha több animált elem is van az oldalon, akkor mindegyik az animációjával kezdődik felülről lefelé. Ha azonban több diát használ, mint a jelen cikk példáiban, akkor csak a legújabb elemet kell animálnia minden diához. Így a régi diák statikusak lesznek, amint az új diavetítések és animációk elindulnak.
GYIK
Hogyan lehet megváltoztatni az animációk idejét és sorrendjét?
Sajnos az animáció időtartamát nem módosíthatja, de beállíthatja, hogy a prezentáció automatikusan görgessen a diára. A felül található „Óra” ikon segítségével beállíthatja, hogy a prezentáció mennyi ideig maradjon az aktuális dián, mielőtt továbblépne. Ha teljesen letiltja, manuálisan kell továbblépnie, ami jobb lehet, ha beállítja a kattintásra megjelenő szöveges megjelenést a cikkben található utasítások szerint.
Tudsz valamit kattintani a Canvában?
Kattintson duplán a szövegmezőre, és jelölje ki a szövegnek azt a részét, amelyhez hivatkozást szeretne hozzáadni. Kattintson a „Tovább” elemre a lebegő eszköztáron, és válassza a „Link” lehetőséget. Illessze be a hivatkozást a megfelelő helyre, és kattintson bárhová a szerkesztő menüben a módosítások mentéséhez.
Hogyan jeleníthetek meg dolgokat a Canvában egy gombra kattintva?
Ha elkészült a terv létrehozásával a Canvában, adjon hozzá egy gombelemet. Kattintson a gombra, és válassza ki a „Link” lehetőséget a felugró menüből. Illessze be annak az oldalnak a hivatkozását, amelyre hivatkozni szeretne, és mentse a módosításokat az „OK” gombra kattintva.
Szöveg megjelenítése kattintásra a Canvában perceken belül
A Canva jól tud prezentációkat készíteni, feltéve, hogy világos képe van arról, hogy kit céloz meg. Ha a szöveget kattintásra megjeleníti, az hozzáadja a prezentáció ízét, és egyedivé teszi a tartalmat. Egyszerűen megjelenítheti a szöveget kattintásra a Canvában az ebben a cikkben leírt eljárással.
Hogyan tervezi kamatoztatni újonnan megszerzett Canva tudását? Tudassa velünk a megjegyzés rovatban.
Steam Disk Write Disk Error hibát észlel Windows 10 rendszeren a játék frissítése vagy letöltése közben? Íme néhány gyorsjavítás, amellyel megszabadulhat a hibaüzenettől.
Fedezze fel, hogyan távolíthat el alkalmazásokat a Windows 10 rendszerből a Windows Store segítségével. Gyors és egyszerű módszerek a nem kívánt programok eltávolítására.
Fedezze fel, hogyan tekintheti meg vagy törölheti a Microsoft Edge böngészési előzményeit Windows 10 alatt. Hasznos tippek és lépésről-lépésre útmutató!
A Google zökkenőmentessé tette a csoportos megbeszélések lebonyolítását. Tudd meg a Google Meet korlátait és lehetőségeit!
Soha nincs rossz idő a Gmail jelszavának megváltoztatására. Biztonsági okokból mindig jó rutinszerűen megváltoztatni jelszavát. Ráadásul soha
Az online adatvédelem és biztonság megőrzésének egyik alapvető része a böngészési előzmények törlése. Fedezze fel a módszereket böngészőnként.
Ismerje meg, hogyan lehet némítani a Zoom-on, mikor és miért érdemes ezt megtenni, hogy elkerülje a zavaró háttérzajokat.
Használja ki a Command Prompt teljes potenciálját ezzel a több mint 280 (CMD) Windows-parancsot tartalmazó átfogó listával.
Alkalmazhatja a Google Táblázatok feltételes formázását egy másik cella alapján, a Feltételes formázási segédprogrammal, a jelen cikkben ismertetettek szerint.
Kíváncsi vagy, hogyan használhatod a Rendszer-visszaállítás funkciót a Windows 11 rendszeren? Tudd meg, hogyan segíthet ez a hasznos eszköz a problémák megoldásában és a számítógép teljesítményének helyreállításában.







![Feltételes formázás egy másik cella alapján [Google Táblázatok] Feltételes formázás egy másik cella alapján [Google Táblázatok]](https://blog.webtech360.com/resources3/images10/image-235-1009001311315.jpg)
