A Steam Disk írási hiba egyszerű javítása Windows 10 rendszeren
Steam Disk Write Disk Error hibát észlel Windows 10 rendszeren a játék frissítése vagy letöltése közben? Íme néhány gyorsjavítás, amellyel megszabadulhat a hibaüzenettől.
Amikor egy gyakran használt oldalt készít a Notionban, rájöhet, hogy a sablonként való felhasználással időt takaríthat meg a jövőben. Nos, szerencsére, ez könnyen megoldható. Az oldalt rövid időn belül sablonná alakíthatja. Ez a cikk bemutatja, hogyan lehet egy oldalt sablonná tenni a Notion alkalmazásban, és még sok minden mást.
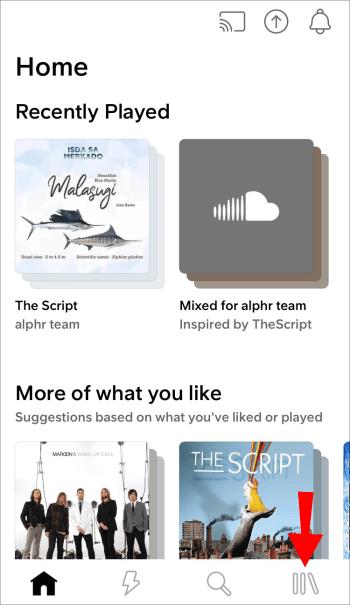
Oldal készítése sablonként
Egy oldal sablonná tétele azt jelenti, hogy nem kell megismételnie a monoton részeket, ha hasonló oldalt szeretne létrehozni. Így csináld:
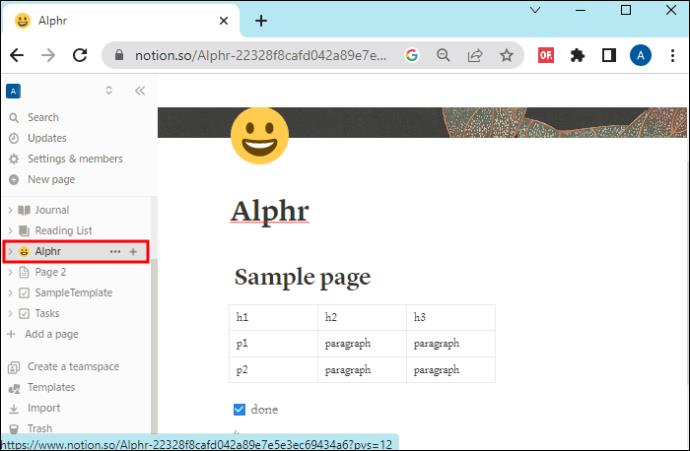
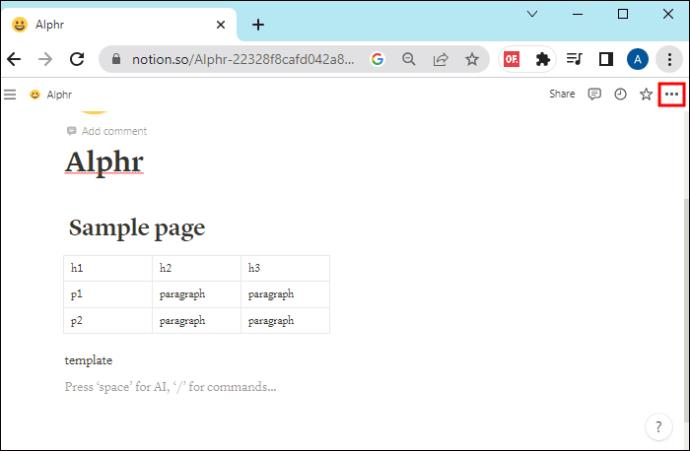
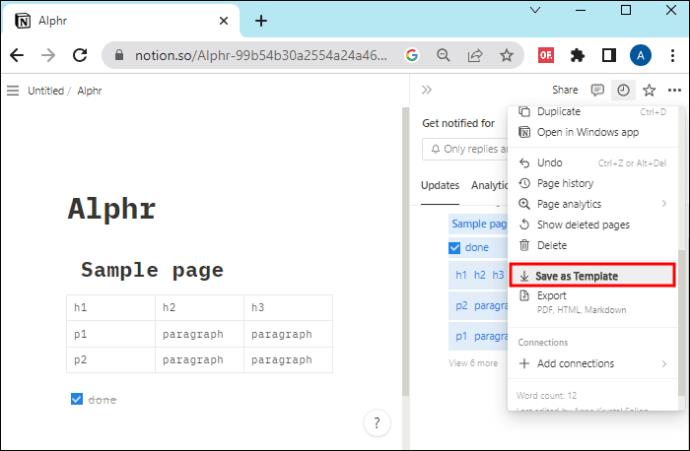
Miután elmentette az oldalt sablonként, az automatikusan hozzáadódik a munkaterület-sablonokhoz. Ezeket a „Sablonok” részben találja. A „Sablonok” gomb a bal oldalsávon található. Ide kattintva elérheti az összes sablont.
A létrehozott sablon használata
A mentett oldalsablon bármikor használható. Ez biztosítja az egységes szerkezetet és a jobb termelékenységet. Így hozhat létre új oldalt a sablonnal:
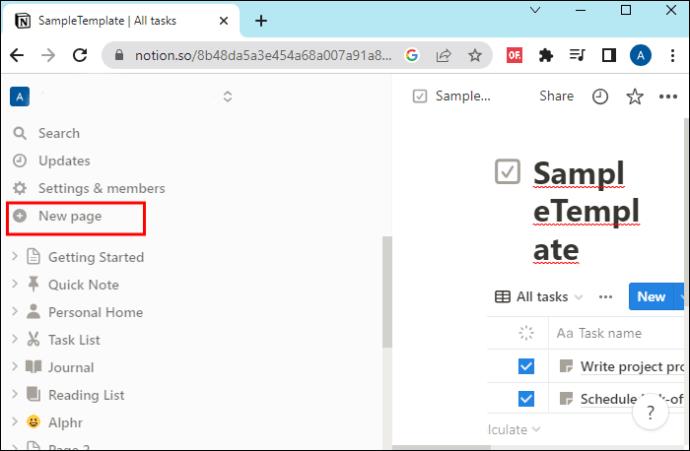
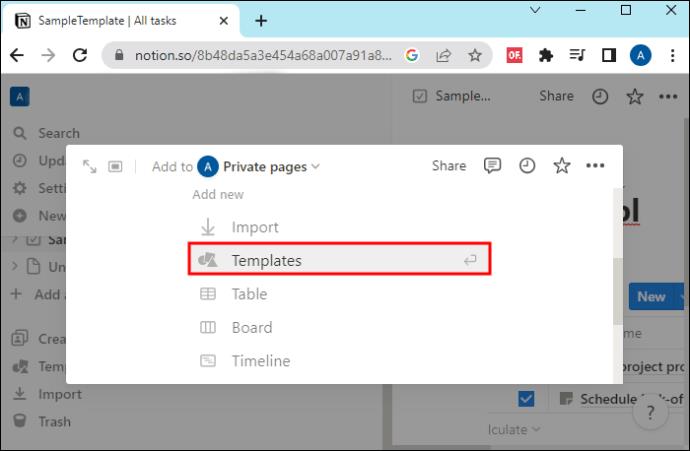
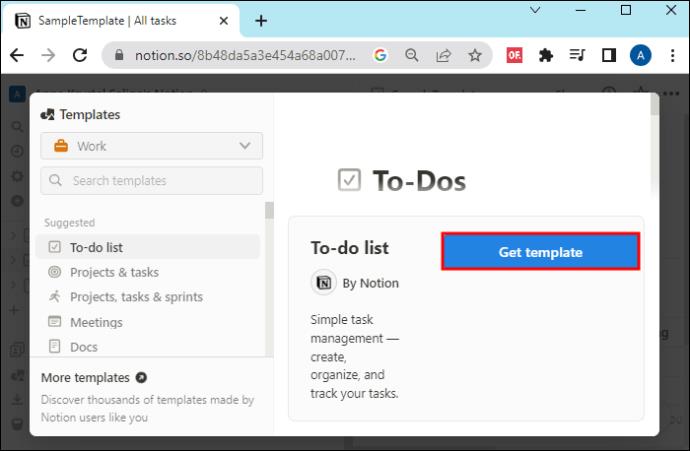
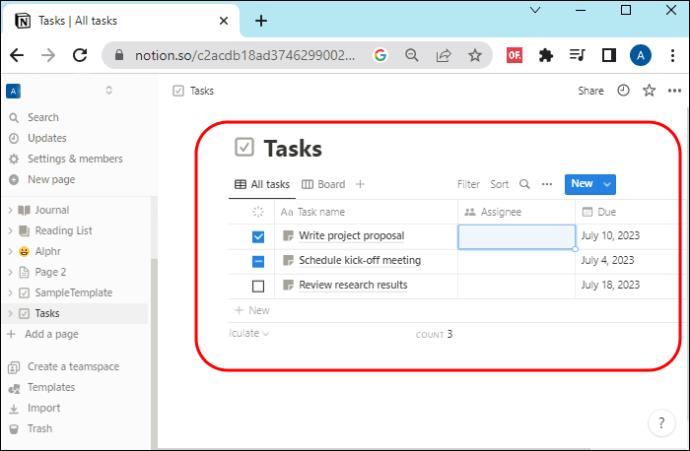
Fontos megjegyzés: Lehetőség van a helyőrzők testreszabására is. Ez nagyon kényelmessé teszi több tartalom kitöltését, miközben új oldalakat hoz létre a sablonból. Ez a sablon szerkesztésével érhető el. A meglévő helyőrző szöveget le kell cserélnie a használni kívánt tartalommal.
Külső oldalsablonok készítése ötletszerűen
A külső oldalak a Notionba másolhatók és sablonokká is konvertálhatók. Mindaddig dolgozhat külső oldalakkal, amíg hozzáférést kapott.
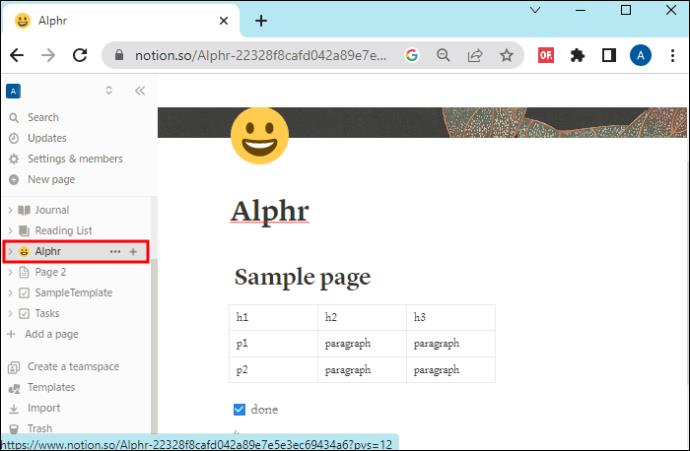
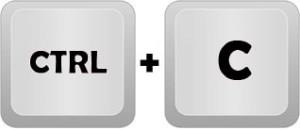

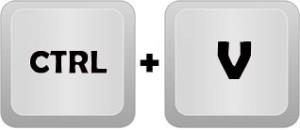
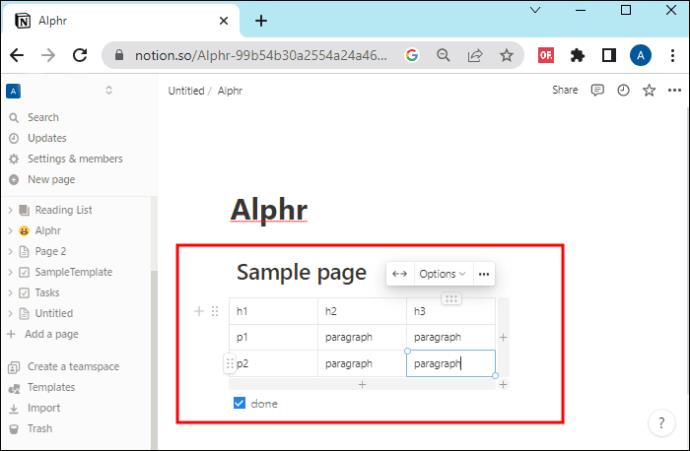
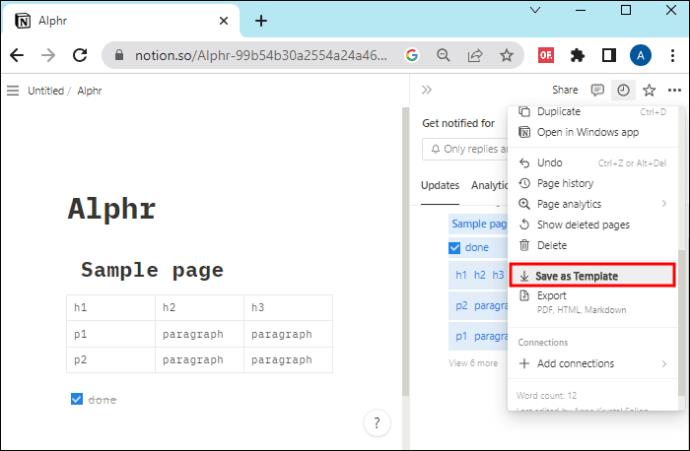
Ezek a lépések hozzáadják a sablont a listához, és ugyanúgy elérhetők, mint bármely más sablon.
Megjegyzés: A köztulajdonban lévő oldalak ingyenesek lehetnek. Ha azonban szerzői joggal védett tartalmat másol le, jogi problémái adódhatnak.
Sablon gomb készítése
A másik használható módszer a sablon gomb létrehozása. Sokkal könnyebbé teszi az oldalak sablonként való mentését.
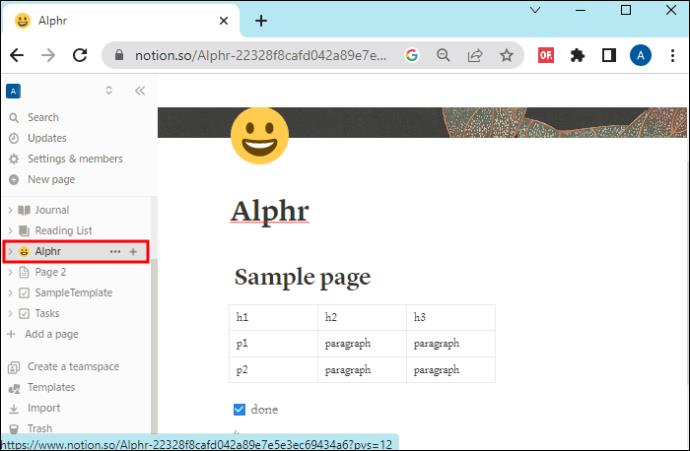
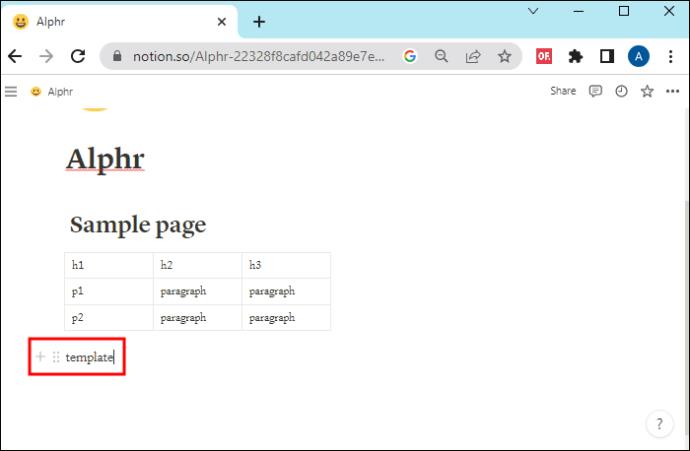
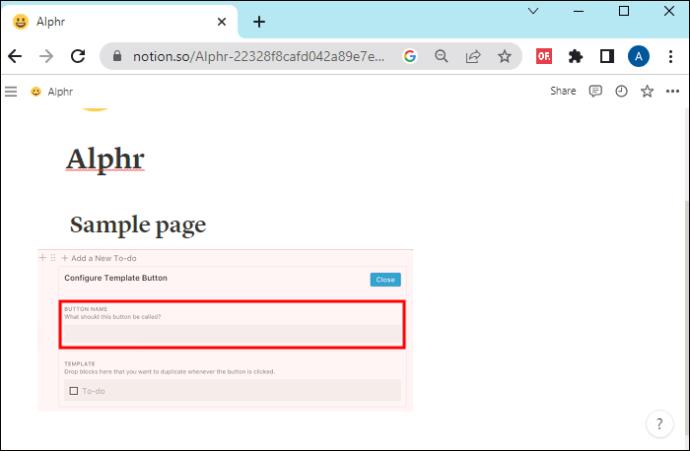
Sablon létrehozása in Notion a semmiből
Amellett, hogy egy oldalt sablonként készít, vagy az adatbázist használja annak létrehozásához, készíthet egy teljesen újat is. Szabványos formátummal újra felhasználhatja a Fogalomoldalakon, amennyit csak akar. A hasznos sablon jó példája egy ajánlat, amikor új ügyfeleket keres. Nem kell minden alkalommal új ajánlatokat készítenie. Íme a három lépés, amelyet részletesen követni kell:
Mielőtt létrehozna egy sablont, először fontolja meg a felhasználni kívánt tartalmat. A sablont gyakran kell használni. Míg a sablonok frissíthetők, az első alkalommal mindent tartalmazó, hatékonyabb. Fontolja meg, hogyan kívánja használni ezt a sablont, amikor a hozzáadandó tartalmat tervezi.
A sablon beállítása előtt a tartalmat el kell helyezni egy új Fogalomoldalra. Sablonblokk hozzáadásához írja be a „/template” parancsot. A Notion által létrehozott alapértelmezett blokk az „Új teendő hozzáadása”. Megszabadulhat ettől, és hozzáadhatja a tartalmat.
A sablon beállítása után tartalomra van szüksége. Nyissa meg az imént létrehozott sablont, és húzza be a tartalmat. Ha módosítani szeretne, válassza a „Sablon konfigurálása” ikont. Ez lehetővé teszi, hogy tartalmat adjon hozzá, távolítson el vagy cseréljen ki a sablonból, például egy fogalomblokkon.
Ha követi a fenti lépéseket, a sablon készen áll. A link kimásolható és beilleszthető bármely Notion oldalra aktiváláshoz.
A Notion munkaterületeken való sablonhasználat előnyei
Különféle előnyökkel jár a Notion sablon létrehozása. Tartalmazzák:
GYIK
Szerkeszthet oldalsablonokat a Notionban?
Igen, az oldalsablon elkészítése után elvégezheti a módosításokat. Az adatbázis-oldalsablonok kezeléséhez kattintson az „Új” melletti lefelé mutató nyílra. Ezután kattintson a „…” gombra a szerkesztés menü megnyitásához. Elvégezheti a szükséges módosításokat, és válassza a „Vissza” lehetőséget. Ez automatikusan menti a változtatásokat.
Átalakítható-e egy meglévő oldal sablonná?
Igen, egy meglévő oldal könnyen sablonként alakítható, így több időt és energiát takaríthat meg.
Hogyan jönnek létre a beágyazott fogalmi sablongombok?
A sablonokat fogalomblokkként kell kezelni, hogy létrehozhassunk egy ilyen rendszert, amelyben az egyik gomb a másikban van. Ehhez egyszerűen húzza az egyik gombot, és dobja egy másikba. Például, ha különböző résekről van szó, ésszerű sablonokat létrehozni, amelyek mindegyikéhez mintát tartalmaznak.
Lehet-e táblázatokból sablonokat készíteni a Notionban?
Igen, meg lehet csinálni. Húzza a táblázatot, és dobja be a sablonblokkba. Írja be a „/template” parancsot a blokk elindításához, ahol a táblázat található. Húzza a táblázatot az újonnan létrehozott sablonhoz.
Törölhetők az oldalsablonok a Notionban?
Igen. Az oldalsablonok törölhetők. Ehhez kattintson a „Sablonok” szakaszra. Mutasson a törölni kívánt elemre, majd válassza ki a három pontot. A megjelenő legördülő menüből válassza a „Törlés” lehetőséget. Erősítse meg ezt a műveletet.
Egy oldalsablon törlése törli a vele létrehozott oldalakat?
Nem, a sablonok törlése nem érinti az adott sablonból létrehozott adatbázisokat vagy oldalakat.
Növelje a termelékenységet oldalak sablonokká alakításával
Ha egyszerűsíteni szeretné a munkafolyamatot, akkor sablonokat kell alkalmaznia a Notionban. A sablonok használata nagyszerű módja annak, hogy több munkát végezzen következetesen és egyszerűen. Az oldalak sablonokká alakításának lehetőségével néhány lépést követve újra létrehozhat oldalakat.
Próbáltál már sablonként menteni egy oldalt a Notionban? Szembesültél valamilyen kihívással? Tudassa velünk az alábbi megjegyzések részben.
Steam Disk Write Disk Error hibát észlel Windows 10 rendszeren a játék frissítése vagy letöltése közben? Íme néhány gyorsjavítás, amellyel megszabadulhat a hibaüzenettől.
Fedezze fel, hogyan távolíthat el alkalmazásokat a Windows 10 rendszerből a Windows Store segítségével. Gyors és egyszerű módszerek a nem kívánt programok eltávolítására.
Fedezze fel, hogyan tekintheti meg vagy törölheti a Microsoft Edge böngészési előzményeit Windows 10 alatt. Hasznos tippek és lépésről-lépésre útmutató!
A Google zökkenőmentessé tette a csoportos megbeszélések lebonyolítását. Tudd meg a Google Meet korlátait és lehetőségeit!
Soha nincs rossz idő a Gmail jelszavának megváltoztatására. Biztonsági okokból mindig jó rutinszerűen megváltoztatni jelszavát. Ráadásul soha
Az online adatvédelem és biztonság megőrzésének egyik alapvető része a böngészési előzmények törlése. Fedezze fel a módszereket böngészőnként.
Ismerje meg, hogyan lehet némítani a Zoom-on, mikor és miért érdemes ezt megtenni, hogy elkerülje a zavaró háttérzajokat.
Használja ki a Command Prompt teljes potenciálját ezzel a több mint 280 (CMD) Windows-parancsot tartalmazó átfogó listával.
Alkalmazhatja a Google Táblázatok feltételes formázását egy másik cella alapján, a Feltételes formázási segédprogrammal, a jelen cikkben ismertetettek szerint.
Kíváncsi vagy, hogyan használhatod a Rendszer-visszaállítás funkciót a Windows 11 rendszeren? Tudd meg, hogyan segíthet ez a hasznos eszköz a problémák megoldásában és a számítógép teljesítményének helyreállításában.







![Feltételes formázás egy másik cella alapján [Google Táblázatok] Feltételes formázás egy másik cella alapján [Google Táblázatok]](https://blog.webtech360.com/resources3/images10/image-235-1009001311315.jpg)
