A Windows Defender letiltása a Windows 10/11 rendszerben

A Windows Defender egy ingyenes, beépített, átfogó víruskereső eszköz megbízható védelemmel. Van azonban néhány hátránya a használatának. Ez
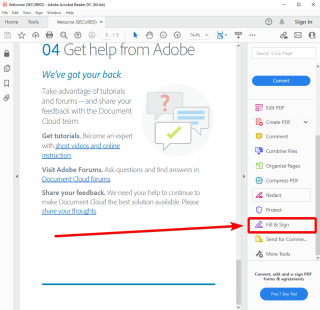
Blog összefoglaló – Szeretné hozzáadni az aláírását egy PDF dokumentumhoz, de nincs nyomtatója vagy szkennere? Ismerje meg, hogyan írhat alá PDF-dokumentumot Windows, Mac, Android és iPhone rendszeren a legegyszerűbb módon.
Amikor egy PDF dokumentumot e-mailben küldenek Önnek, és alá kell írnia, majd vissza kell küldenie. Hagyományosan kinyomtatja a dokumentumot, aláírja a papírt, beszkenneli és elküldi e-mailben.
De mi van akkor, ha nincs nálad nyomtató vagy szkenner? Még ha igen is, nem gondolja, hogy ez a megpróbáltatás egy kicsit elavult? Igen, igazad van, ez egy régimódi módszer, és némileg időigényes. Ezért kínálunk Önnek egy tökéletes megoldást, amely segít megérteni, hogyan írhat alá PDF-dokumentumot Windows, Mac, Android vagy iPhone rendszeren.
A módszer legjobb része az, hogy bármelyik platformon használhatja, és szabványos PDF-fájlként mentheti.
Mi az az elektronikus aláírás?
Ezért az elektronikus aláírások teljesen különböznek a digitális aláírásoktól, beszéljünk erről egy kicsit. Míg a digitális aláírások azok, amelyek segítségével kriptográfiailag biztonságosan bejelentkezhet a dokumentumokba. Nem könnyű túllépni egy PDF dokumentumon, ezért az elektronikus aláírást használjuk.
PDF-dokumentum aláírása Windows PC-n
Ha PDF-dokumentumot szeretne aláírni Windows PC-jén, ez a legegyszerűbb módszer az Ön számára. Ehhez az Adobe Readert fogjuk használni, amely egy PDF dokumentumok olvasására szolgáló eszköz. Bár sok PDF-olvasó szoftver létezik Windowshoz , ez a legjobb, mivel további szolgáltatásokat nyújt. Kövesse a lépéseket a PDF-dokumentum aláírásának megértéséhez Windows PC-n.
1. lépés: Töltse le az Adobe Acrobat Reader programot Windows PC-re az alábbi letöltés gombbal -
2. lépés: Indítsa el az Adobe Acrobat Readert.
3. lépés: Nyissa meg a PDF dokumentumot az Adobe Acrobat Reader PC-n.

4. lépés: A képernyő jobb oldalán megjelenik a Kitöltés és aláírás felirat, kattintson rá. Most egy mozgatható dobozt láthat, amely szöveget és néhány szimbólumot, például jelölést, pontot és aláhúzásokat tartalmaz. Használhatja ezt a PDF-dokumentum informális aláírására, vagy léphet a következő lépésre.

5. lépés: Ha pontos aláírást szeretne hozzáadni a PDF-dokumentumhoz, lépjen a második felső sávra a Kitöltés és aláírás lehetőséghez. Itt láthatja az Aláírás ikont, kattintson rá, majd kattintson az Aláírás hozzáadása gombra.

7. lépés: Megnyílik egy előugró ablak, ahol kurzív kézírással írhat aláírást, vagy kiválaszthatja az aláírás rajzolását. Az aláíráshoz kép is hozzáadható.

8. lépés: A hozzáadott aláírás a PDF dokumentum kívánt helyére helyezhető.

Ezenkívül Windows rendszeren letölthető az Adobe Acrobat bővítmény. Tanuljuk meg, hogyan lehet ezzel a módszerrel engedélyezni az Adobe Acrobat Extension alkalmazást a Chrome-ban Windows PC-n. Miután letöltötte az Adobe Acrobat programot, automatikusan megkapja a Chrome-bővítményt. Ha azonban nem látja, vagy hibaüzenetet kap, kövesse a lépéseket.
1. lépés: Nyissa meg a Google Chrome-ot.
2. lépés: Menjen a jobb felső sarokhoz, és kattintson a három pontra a legördülő menü megnyitásához, majd lépjen a További eszközök> Bővítmények menüpontra.
3. lépés: Ha nem rendelkezik Adobe Acrobat programmal, szerezze be a hivatalos Chrome-bővítmény oldaláról.
Adja meg az engedélyt, hogy hozzáadja a Google Chrome-hoz.
5. lépés: Most lépjen a Bővítmények oldalra, és kapcsolja be a váltókapcsolót.
Hogyan írhatok alá PDF dokumentumokat Macen?
Ha PDF-dokumentumok aláírásának módját keresi Mac számítógépen, szerencséje van. Mivel a Mac lehetővé teszi a dokumentumok egyszerű aláírását a rendszeralkalmazásával – Előnézet. A macOS integrált szolgáltatással rendelkezik a dokumentumok aláírására a felhasználók számára. Mindössze annyit kell tennie, hogy kövesse ezeket az egyszerű lépéseket -
1. lépés: Nyissa meg a PDF-dokumentumot az Előnézet alkalmazásban.
2. lépés: Lépjen az Eszköztárra, és kattintson a Jelölő eszköztár megjelenítése lehetőségre, ha nem jelenik meg az Aláírás ikon.
Kattintson az Aláírás ikonra, és megjelenik a lehetőség.
3. lépés: Adja hozzá a képet egy kamera segítségével, vagy egyszerűen használja a Trackpadot aláírás létrehozásához.
Elveszi a bevitelt, és megjeleníti az aláírást a képernyőn.
4. lépés: Most húzza az aláírást a kívánt helyre a PDF-dokumentumban.
A Windowson futó Adobe Acrobat Readerhez hasonlóan lehetőséget ad szövegek és szimbólumok hozzáadására is, ha szeretné, használhatja őket.
5. lépés: Itt készen áll az aláírt PDF-dokumentum használatára.
Olvassa el még: PDF konvertálása JPG-be Mac számítógépen
Hogyan írhat alá PDF dokumentumokat Androidon?
Az Android felhasználók számára egyszerű, mint a Windows, letöltheti az Adobe Acrobat alkalmazást, és aláírhatja a PDF dokumentumokat. Az alkalmazás legjobb része az, hogy megőrizheti aláírását a következő használathoz.
1. lépés: Töltse le az Adobe Fill & Sign alkalmazást a Google Play Áruház alábbi letöltési gombjáról –
Töltse be és írja alá az Adobe letöltési gombját
2. lépés: Nyissa meg a PDF-dokumentumot Android-eszközén ezzel az alkalmazással.
3. lépés: Lépjen az Aláírás hozzáadása lehetőségre.

4. lépés: Adja hozzá a szöveget, vagy használja a rajzolási lehetőséget a PDF-dokumentum aláírásához.
5. lépés: Érintse meg újra az Aláírás ikont, majd használja a mentett aláírást. Helyezze az aláírást a dokumentumra.
Hogyan írhatok alá PDF dokumentumokat iPhone-on?
Használja az Adobe Fill and Sign alkalmazást PDF dokumentumok aláírásához iPhone készüléken. Kövessük az utasításokat -
1. lépés: Töltse le az alkalmazást – Adobe Fill & Sign – Űrlapkitöltő
2. lépés: Nyissa meg a PDF-dokumentumot az Adobe Fill & Sign segítségével.
3. lépés: Lépjen az Aláírás hozzáadása eszközre a képernyő alján található eszköztárból, és kattintson az Aláírás létrehozása elemre.
4. lépés: Most rajzolja meg vagy írja be az aláírást a felugró képernyőre.
5. lépés: Érintse meg újra az Aláírás ikont, majd használja a mentett aláírást. Helyezze az aláírást a dokumentumra.

Kötelező elolvasni: Weboldal mentése PDF-fájlként a Chrome-on és a Microsoft Edge-en
A fenti módszerek mindegyikében kényelmesen használhatja a készülékére mentett aláírást PDF dokumentumok új aláírására.
Gyakran Ismételt Kérdések -
Q1. Hogyan írhatok alá PDF-fájlt a Mac gépemen az iPhone-omról?
Ha szeretne PDF-et aláírni Mac rendszeren az iPhone készülékről, szinkronizálnia kell fiókját és adatait. Így elérheti a PDF-dokumentumot az iCloudon, majd aláírhatja a fenti módszerrel.
Q2. Hogyan írhatok alá PDF-et elektronikusan Androidon?
Van egy egyszerű módszer a PDF elektronikus aláírására Android rendszeren. Az Adobe eszköz segítségével a Kitöltés és aláírás funkcióval könnyedén elhelyezheti aláírását a PDF-dokumentumban.
Q3. Van mód PDF aláírására iPhone-on?
Igen, könnyedén aláírhat PDF-fájlt iPhone-on az Adobe alkalmazás segítségével. A blogban leírt módszerrel bármilyen PDF dokumentumon elektronikus aláírást helyezhet el.
Olvassa el még: PDF-fájlok egyszerű szerkesztése Mac rendszeren: Offline és online módok (2021)
Q4. Lehet elektronikusan aláírni egy PDF-et Mac-en?
Igen, elektronikusan aláírhat egy PDF-fájlt Mac számítógépen a beépített Mac-alkalmazás – Előnézet használatával.
Becsomagolás –
Tehát most már tudja, hogyan írhat alá egy PDF-dokumentumot anélkül, hogy a fizikai aláírást követően végig kellene mennie a teljes nyomtatási és szkennelési folyamaton. Vannak sokkal jobb módszerek arra, hogy időt és erőfeszítést takarítson meg a technológia segítségével, és itt elmagyaráztuk Önnek. Mostantól bármilyen eszközről könnyedén szerezhet elektronikus aláírást bármely PDF-dokumentumhoz.
Reméljük, hogy ez a cikk segít megtanulni, hogyan írhat alá PDF-dokumentumot Windows, Mac, Android és iPhone rendszeren. Szeretnénk tudni a véleményét erről a bejegyzésről, hogy hasznosabbá tegyük. Javaslatait és észrevételeit az alábbi megjegyzés rovatban várjuk. Ossza meg az információkat barátaival és másokkal a cikk közösségi médiában való megosztásával.
Szeretünk hallani felőled!
A Facebookon , a Twitteren és a YouTube-on vagyunk . Ha bármilyen kérdése vagy javaslata van, kérjük, ossza meg velünk az alábbi megjegyzések részben. Szeretünk visszakeresni egy megoldással. Rendszeresen teszünk közzé tippeket és trükköket, valamint megoldásokat a technológiával kapcsolatos gyakori problémákra.
Kapcsolódó témák-
A Microsoft Edge új PDF-funkciót kap, hogy versenyezzen a Google Chrome-mal?
10 legjobb PDF-olvasó bővítmény Chrome, Firefox és egyéb böngészőkhöz
Hogyan lehet PDF-et Word-be konvertálni Mac rendszeren
Nyomtatás PDF formátumba macOS rendszeren
A PDF-fájlok kombinálásának/egyesítésének legjobb módjai Mac rendszeren (2021)
A Windows Defender egy ingyenes, beépített, átfogó víruskereső eszköz megbízható védelemmel. Van azonban néhány hátránya a használatának. Ez
A technológia növekvő oktatásban és mindennapi életben való felhasználásával egyre növekszik a telefont, táblagépet vagy számítógépet használó gyerekek száma. Következésképpen több
A DPI (dots per inch) az egér egyik legfontosabb jellemzője. Minél magasabb, annál gyorsabban mozog a jelölő a képernyőn.
A Microsoft Windows sok átalakításon ment keresztül az évek során, amelyek közül néhány több változást hozott, mint mások. Manapság a legtöbb PC-felhasználó Windows rendszert futtat
Éppen most fejezte be a beszélgetést egy barátjával, akinek új telefonszáma van. Mielőtt azonban sikerült elmentened a névjegyek közé, a telefon összeomlik. Amikor
A Mac és az Android együttes használata szórakoztató mindaddig, amíg nem kell valamit tennie, például fájlokat mozgatnia közöttük. Szerencsére több módszer is elérhető a megosztásra
Mindig is szeretné hozzáadni saját illesztőprogramjait a Microsoft Windows előre telepített illesztőprogramjainak listájához. Ezekkel a lépésekkel könnyedén megteheti.
Nincs annál rosszabb, mint ha csak akkor kapcsolja be a Windows rendszerű számítógépét, amikor azt tapasztalja, hogy eszköze nem a várt módon működik. Például amikor még bejelentkezni sem tudsz
Ebből az útmutatóból megtudhatja, hogyan vezérelheti a billentyűzet háttérvilágítását a Windows 11 rendszerben a billentyűparancsok vagy alkalmazások segítségével.
Amikor a Microsoft bejelentette a Windows 10 Mobile-t, azt is megígérte, hogy a fejlesztők fájdalommentesen portolhatják át iOS- és Android-alkalmazásaikat az operációs rendszerre.







