Outlook 365 Hiányzik a Főmenü: 6 legjobb javítás

Ha az Outlookban hiányzik a Kezdőlap gomb, tiltsa le és engedélyezze az Otthoni levelezést a szalagon. Ez a gyors megoldás sok felhasználónak segített.

Találkozott már olyan helyzettel, amikor a MacBook lemerül, és a MacBook Pro nem töltődik? Ideális esetben vigye el az Apple Store-ba, és ne tépje szét. Van azonban néhány egyszerű lépés, amelyeket otthon is elvégezhet. Ne aggódjon, ezen lépések egyike sem érvényteleníti az értékes Apple MacBook Pro garanciáját.
Teendők, ha a MacBook Pro nem töltődik
Hardver
Az első lépés , amelyet meg kell fontolnia, amikor a MacBook Pro nem töltődik, fizikailag ellenőrizze a hálózati adaptert, és győződjön meg róla, hogy megfelelően csatlakozik. Ezenkívül ellenőrizze a tápkábelt, hogy nincsenek-e repedések, szakadások és hajlítások. Ha van másik kábele vagy adaptere, próbálja meg azokat használni, és ellenőrizze az eredményt. Ezenkívül ellenőrizheti a MacBook Pro tápcsatlakozóját és a töltő csatlakozóit, hogy nincsenek-e benne por vagy idegen részecskék. Tisztíthatja egy fogpiszkáló vagy vattacsomóval, de ne felejtse el kihúzni a konnektorból, mielőtt bármilyen tisztítást végez.
Második lépés: Ha úgy gondolja, hogy az adapter rendben van, de a MacBook Pro nem töltődik, ellenőrizze, hogy működik-e a konnektor. Egy másik eszközt csatlakoztathat a konnektorhoz, hogy ellenőrizze, működik-e.

A harmadik lépés annak észrevétele, hogy van-e szikra, amikor bedugja a hálózati adaptert a konnektorba. Ugyanezt kell figyelembe venni, amikor a töltőt a laptop portjához csatlakoztatja. Ha szikrát észlel, nyomatékosan javasoljuk, hogy azonnal kapcsolja ki a konnektort, és húzza ki a töltőt. A következő lépés az lenne, hogy elvigye MacBook Pro-ját a közeli Apple Store-ba, hogy elkerülje a további helyrehozhatatlan károkat.
Megjegyzés: Ha nem lát szikrát, de színváltozást vagy fizikai sérülést észlel a hálózati adapteren, fontolja meg annak cseréjét.
A negyedik és az utolsó lépés az, hogy kapcsolja ki a MacBook Pro-t, és hagyja néhány órán át lehűlni . A MacBook Pro hátoldalát megérintve megtapintva megállapíthatja, hogy ez egy egyszerű túlmelegedés-e. A MacBook Pro termikus hozzáférését úgy tervezték, hogy megakadályozza az akkumulátor hozzáférését, ha hőmérsékletemelkedést észlel.
Szoftver
Frissítések keresése : Az Apple időről időre fontos szoftverfrissítéseket ad ki, és lehetséges, hogy az Ön által tapasztalt problémát sokan tapasztalják szerte a világon. Ilyen esetben nyissa meg az Apple menüt, és keresse meg a About this Mac (A Macről) lehetőséget. Ezután kattintson a Szoftverfrissítés lehetőségre . A Mac számítógépe csatlakozik az Apple szerverekhez, és automatikusan letölti és telepíti, ha frissítést talál.
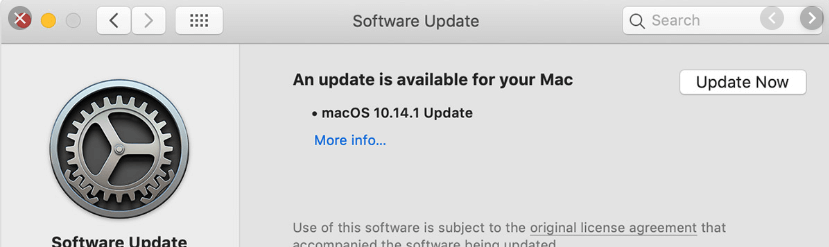
Egyszerű újraindítás: Az egyik legegyszerűbb és leggyorsabb hibaelhárítási lépés bármely elektronikus eszköz esetében az, hogy leállítja, majd egy idő után újraindítja. Ugyanez vonatkozik az Apple MacBook Pro-ra, mint egyes alkalmazások, és megzavarják a kommunikációt a szoftver és a hardver között, ami miatt a MacBook lefagy. A számítógép újraindítása köztudottan sok egyszerűbb problémát megold . A Mac újraindításához kövesse az alábbi lépéseket:
1. lépés: Kattintson az Apple logóra a képernyő bal felső sarkában.
2. lépés Keresse meg az Újraindítás elemet, és kattintson rá.
3. lépés: Az újraindítás után próbálja meg feltölteni a MacBook Pro-t.
A System Management Controller (SMC) alaphelyzetbe állítása: Ez az egyik legfontosabb lépés számos probléma megoldásához, különösen akkor, ha a MacBook Pro nem töltődik. A MacBook Pro SMC-je felelős az akkumulátorkezelésért és a töltésjelző lámpákért. Az SMC visszaállításának lépései a következők:
1. lépés Kapcsolja ki a MacBookot.
2. lépés: Nyomja meg a Shift + Control + Option + Power gombot, és tartsa lenyomva 10 másodpercig.
3. lépés Engedje el a gombokat.
4. lépés Kapcsolja ki a MacBook Pro-t a bekapcsológomb megnyomásával.
Ellenőrizze az akkumulátor állapotát
A MacBook Pro emellett egyedülálló lehetőséget kínál felhasználóinak a MacBook Pro akkumulátorának állapotának ellenőrzésére . Az akkumulátor állapotának felméréséhez kövesse az alábbi lépéseket:
1. lépés: Nyomja meg és tartsa lenyomva az Opció billentyűt a billentyűzeten, és miközben lenyomva tartja ezt a billentyűt, használja az egeret, és kattintson az Akkumulátor ikonra a menüsorban.
2. lépés: Megjelenik egy új ablak a speciális beállításokkal. A rendszer megemlíti az akkumulátor aktuális állapotát. Az akkumulátor négy állapota lehet:
Normál: jó hír! Nincsenek problémák.
Hamarosan cserélje ki: Az akkumulátor kevésbé képes megtartani az energiát, mint korábban. Amint lehet, cserélje ki.
Cserélje ki most: ASAP. A következő hétvégén ki kell cserélnie az akkumulátort.
Szerviz akkumulátor: Végső állapot, amely arról tájékoztat, hogy néhány napja ki kellett volna cserélni az akkumulátort.
Ellenőrizze, hogy vannak-e rosszindulatú szoftverek vagy rosszindulatú programok
Az Apple MacBook Pro összes felhasználója számára itt az ideje, hogy rávilágítson arra a gyakori tévhitre, miszerint az Apple eszközöket nem érinthetik a rosszindulatú programok. Bármely számítógép, ha csatlakozik az internethez, sebezhetővé válik a kiberbűnözők ellen, és így a MacBook Pro is. Sok rosszindulatú alkalmazást terveztek, és nem mindegyik lopja el az Ön személyes adatait . Némelyikük megzavarja a MacBook Pro normál működését, és egyszerű böngészőbővítménynek vagy kis futtatható fájlnak álcázva lép be a rendszerbe, amely a rendszerére telepített meglévő alkalmazás frissítésére szolgál. Ezek némelyike megzavarhatja a működő akkumulátort, ami miatt az nem töltődik.
A MacBook Pro megoldása az, hogy nem töltődik, olyan egyszerű lehet, mint egy rosszindulatú program, például a Systweak Anti-Malware telepítése . Személyesen pár éve használom ezt a szoftvert, és soha nem adott okot arra, hogy más alternatívát keressek. A következő funkciókat tartalmazza:
A Systweak Anti-Malware letöltéséhez kattintson az alábbi gombra
A MacBook Pro bármely más Brainstorms programja nem töltődik?
Itt összeállítottam egy listát arról, hogy mit tehet a MacBook töltési problémáinak megoldására anélkül, hogy ez befolyásolná a jótállási állapotát. Ha tud valaki mást, akkor említse meg őket a megjegyzés rovatban. Remélem, hogy ezek a lépések megoldják a problémát, és megkíméli az Apple Store-ba való utazást.
Ha az Outlookban hiányzik a Kezdőlap gomb, tiltsa le és engedélyezze az Otthoni levelezést a szalagon. Ez a gyors megoldás sok felhasználónak segített.
A lehetséges javítások listája egy olyan probléma esetén, amelynél előfordulhat, hogy elveszett egy alkalmazásablak a képernyőn macOS rendszerben.
Sok címzettnek szeretne e-mailt küldeni? Nem tudja, hogyan hozhat létre terjesztési listát az Outlookban? Íme, hogyan kell ezt könnyedén megtenni!
Ha hibátlanul és gyorssá szeretné tenni az adatbeviteli feladatokat, meg kell tanulnia, hogyan készíthet legördülő listát az Excelben.
Ha azt látja, hogy ez a fájl nem kompatibilis a QuickTime Playerrel, olvassa el ezt a cikket most. Árnyékolja a fényt a legjobb javítások némelyikén.
Ha az Excel-munkalap körkörös hivatkozásai zavaróak, itt megtudhatja, hogyan találhat körkörös hivatkozásokat az Excelben, és hogyan távolíthatja el ezeket.
Ingyenes vagy fizetős Excel költségvetési sablonokat keres? Olvassa el ezt a cikket, hogy felfedezze az Excel online és offline legjobb költségvetési sablonjait.
Szembenéz a nyílbillentyűkkel, amelyek nem működnek az Excel-problémában? Olvassa el ezt a cikket most, és megtudja, hogyan oldhatja meg ezt kevesebb mint 5 perc alatt!
Tudja meg, hogyan kell újraindítani a grafikus illesztőprogramot Windows 10, 11 és Mac rendszeren a problémák megoldásához. Próbálja ki ezeket a legjobb módszereket a grafikus illesztőprogram visszaállításához.
Ha arra kíváncsi, hogyan nyomtathat címkéket Excelből, akkor jó helyen jár! Olvassa el, ha megtudhatja, hogyan nyomtathat címkéket Excelben a Körlevél használatával.







