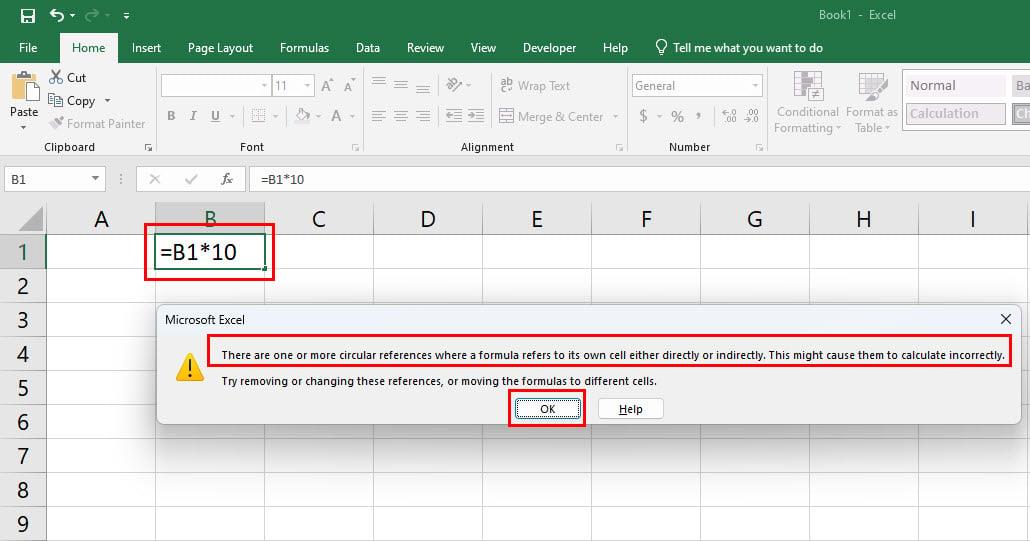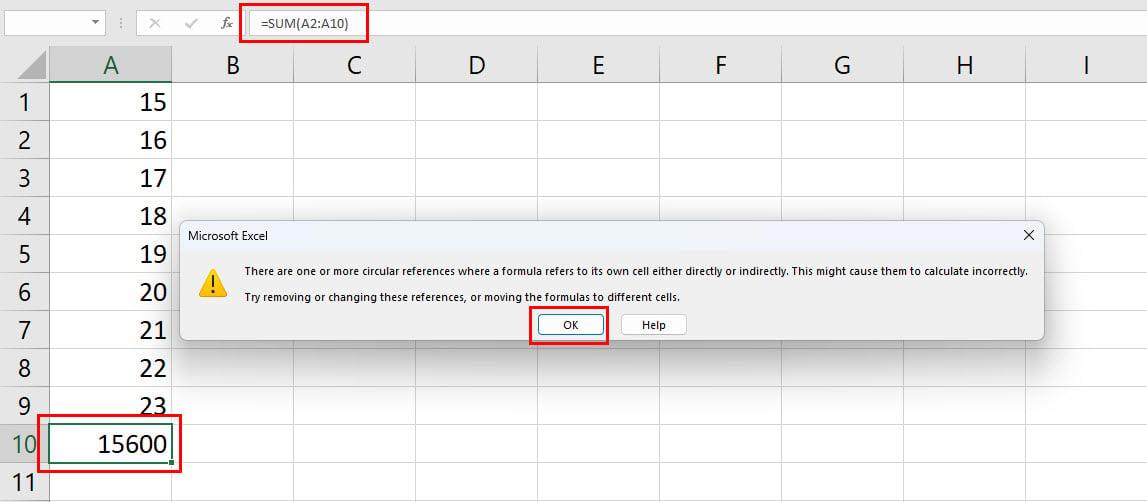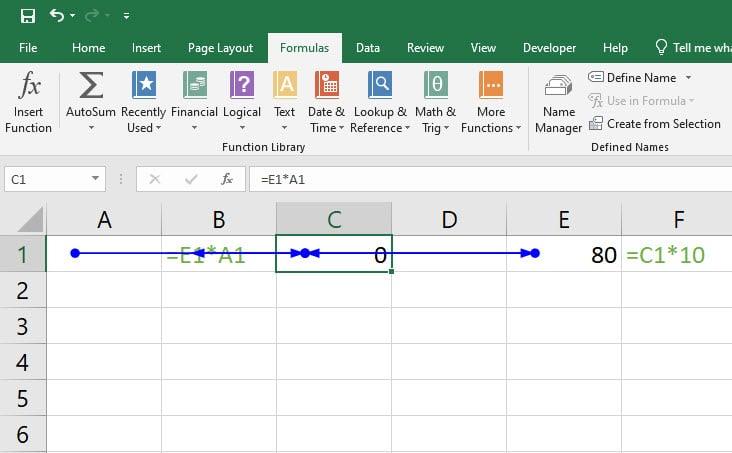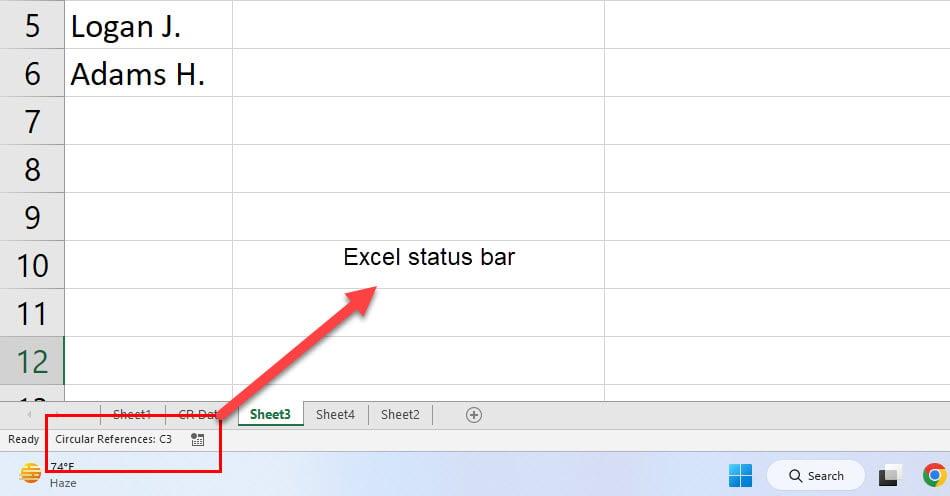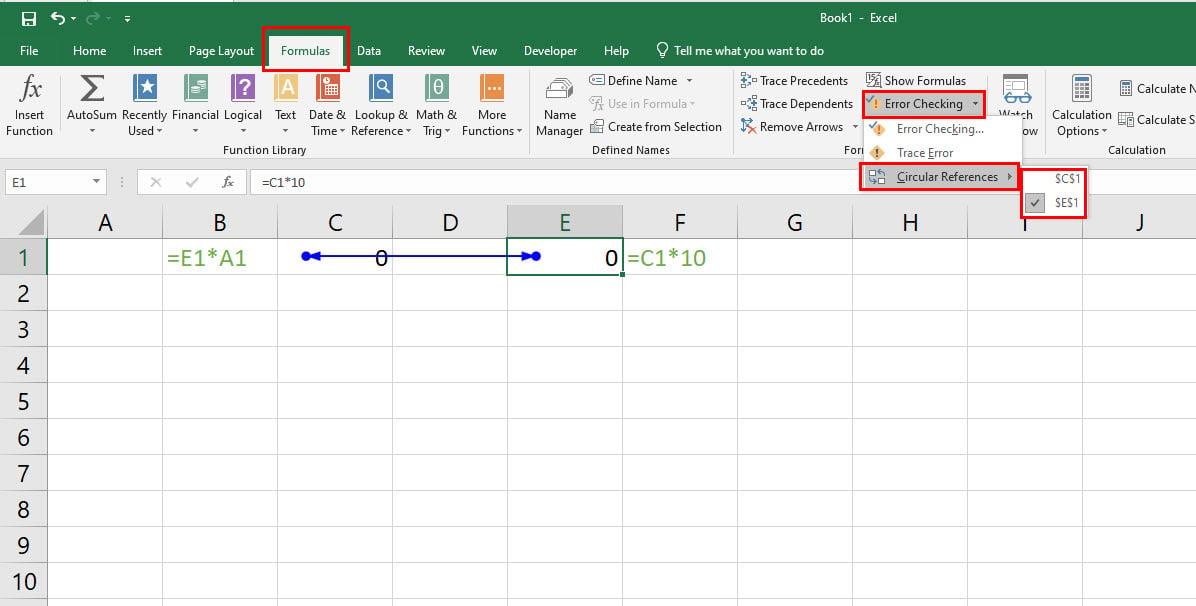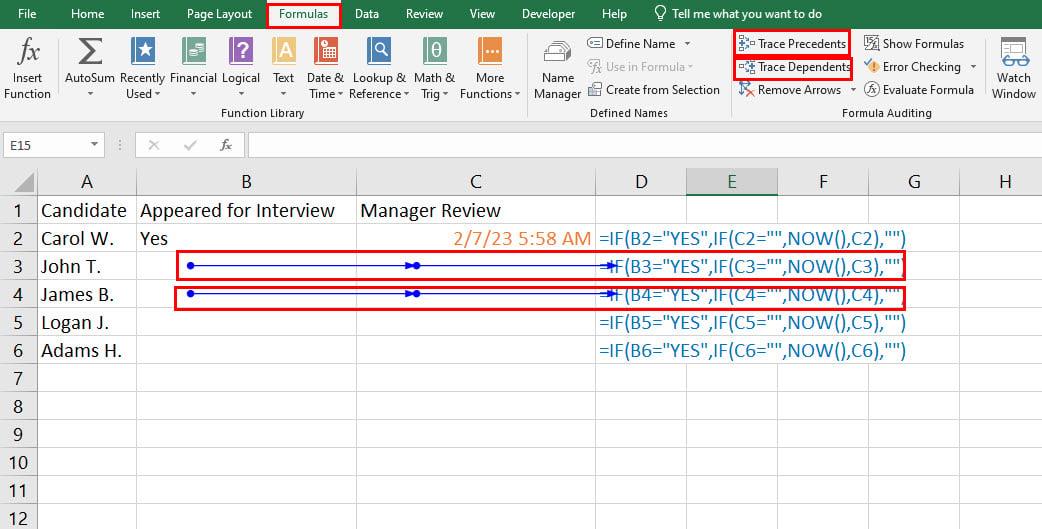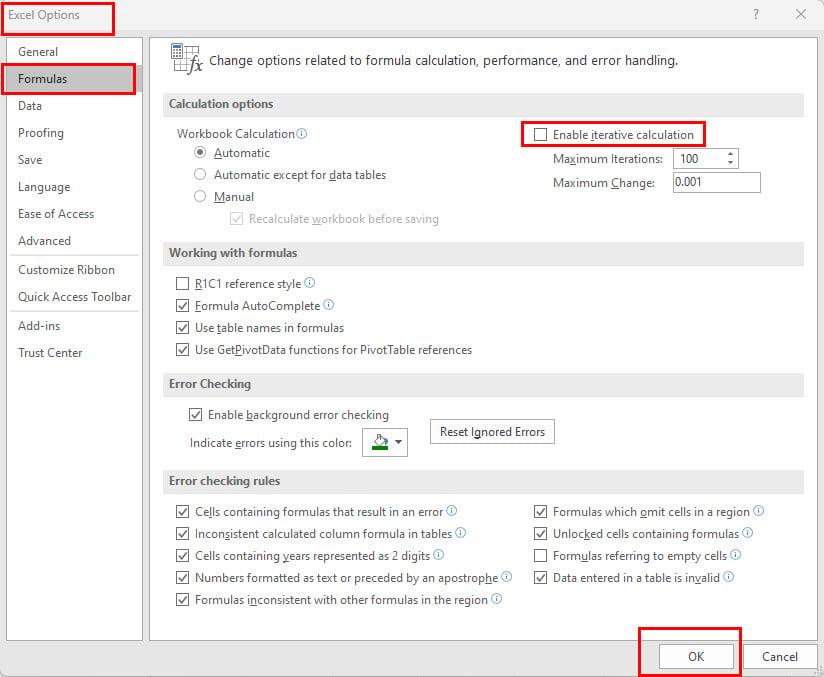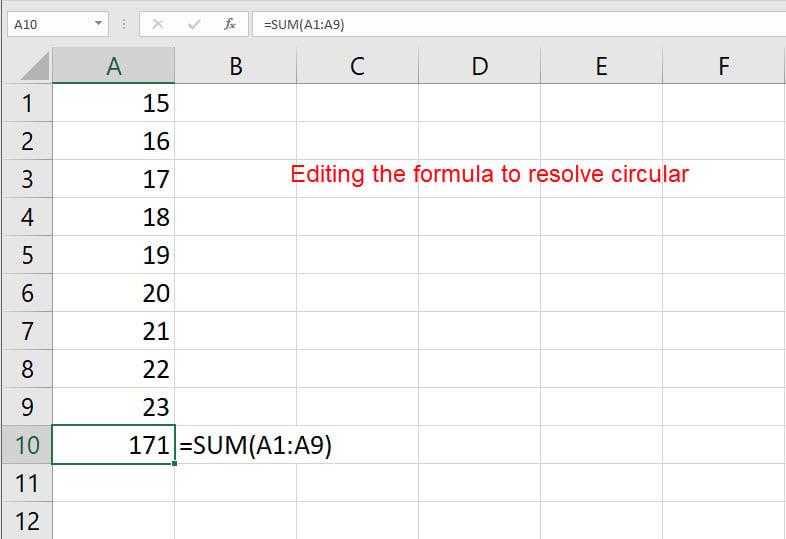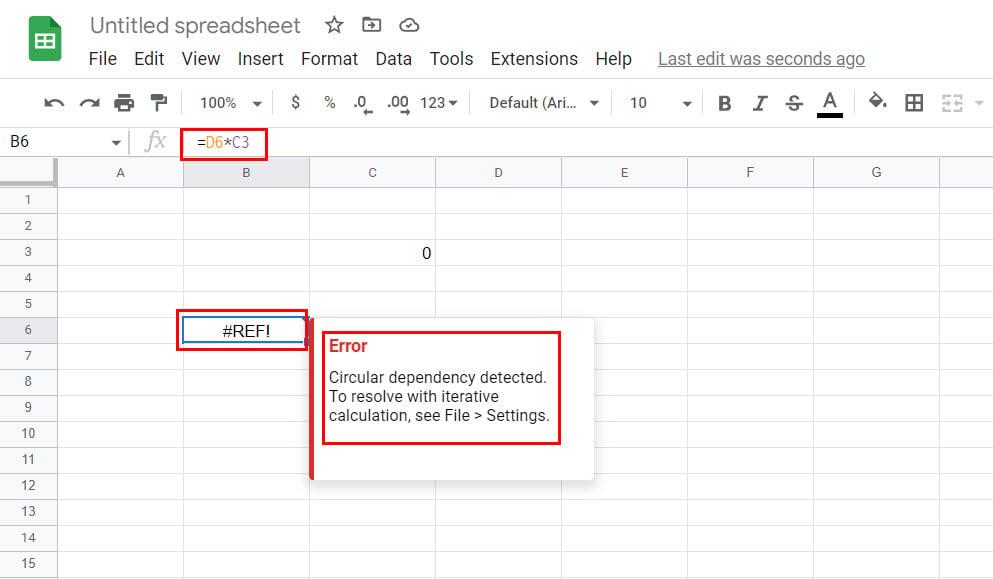Láttad a körkörös hivatkozási hibát egy Excel-lapon, és arra gondoltál, hogy a munkalap elromlott-e? Bízz bennem! Nem Ön az első, aki szembesül ezzel az Excel-hibával. Az Excel-felhasználók százai és ezrei naponta tapasztalnak körkörös hivatkozási hibákat. Ne aggódj! Így találhat körkörös hivatkozásokat az Excelben, és hogyan oldhatja meg azokat.
Buzgó Excel-felhasználóként ritkán írja be ugyanazokat az adatokat sok cellába. Ehelyett importál egy adatkészletet a forrásból, és cellahivatkozást használ a képletek létrehozásához. Így létrehoz egy dinamikus táblázatot.
Ha valaki megváltoztatja a cellahivatkozások cellaértékeit, a munkalap automatikusan frissíti magát. Ezt adatelemzési automatizálásnak nevezik, és az adatelemzők szeretnek játszani a cellahivatkozásokkal.
A probléma azonban akkor jelentkezik, ha szándékosan vagy véletlenül beírja a cella címét, ahol éppen számítást végez. Vagy ha sok képletet hoz létre a munkalapon, egy képletet tartalmazó cella közvetetten megjelenik egy másik képletben.
Ilyen és sok más hasonló helyzetben a körkörös hivatkozási hiba jelenik meg az Excelben. Olvassa el tovább, hogy megtudja, mi a körkörös hivatkozás, mi az oka, miért kerülje el, és ami a legfontosabb, hogyan találhat körkörös hivatkozásokat az Excelben, hogy végleg megszabaduljon ezektől az anomáliáktól.
Mi a körkörös hivatkozás az Excelben?
Az Excel körkörös hivatkozási hibába ütközik, amikor azt látja, hogy a munkalap egy vagy több függvénye arra a cellacímre hivatkozik, ahol a függvényeket létrehozták.
Ez zavaróan hangozhat, ezért gondolja át, milyen súlyos lehet az Excel alkalmazás számára. Röviden, soha nem akarja a cellacímet egy képletbe helyezni, ahol létrehozza. Tekintse meg a következő példát a vizuális tisztázás érdekében:
Megpróbál 10-et szorozni a B1 cellából , és az eredményt magába a B1 cellába tenni .
Most, a fenti forgatókönyvben, ha csak megnyomja az OK gombot , az Excel bezárja a hibát, és a számított eredményként nullát jelenít meg. Ez csak egy egyenes példa.
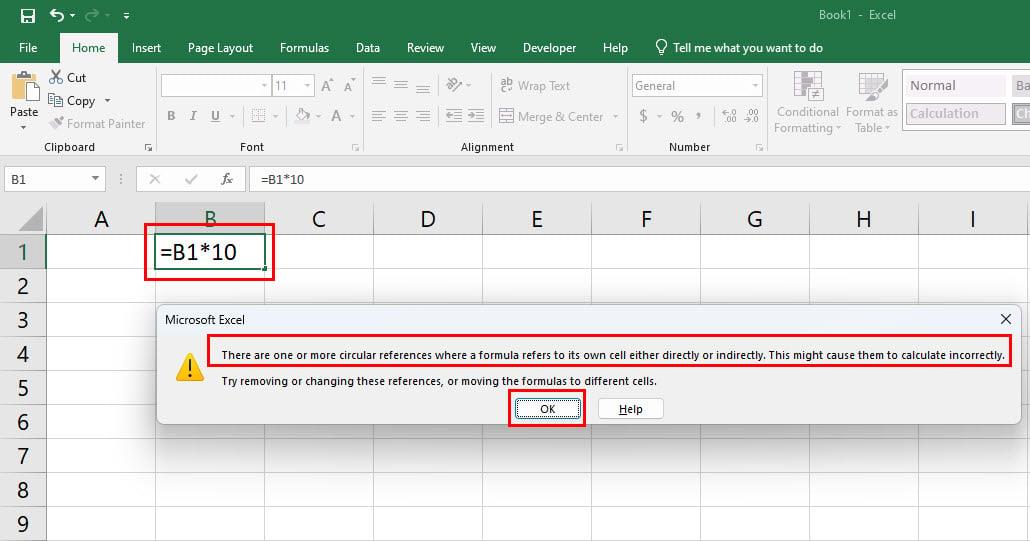
Mi a körkörös hivatkozás az Excelben?
Most képzelje el, hogy több száz képlet található a könyvelési munkalapon, a pénzügyi tervezési munkalapon, az alkalmazottak bérszámfejtésén, a szállítói fizetési munkalapon és így tovább.
Megbízhat az Excel által kiszámított hibás adatokban a körkörös hivatkozási hiba miatt, és ez hatással lesz üzleti vagy szakmai döntéshozatalára.
Ezenkívül a körkörös hivatkozás jelentősen csökkentheti a számítások sebességét az Excel alkalmazáson belül. Súlyos esetekben ez a hiba rendkívül lassú teljesítményt is okozhat a számítógépen, ha nem kezelik azonnal.
Ha azonban olyan speciális Excel-képleteken dolgozik, amelyeknél az adatmodell közvetítő bemeneteket igényel a körkörös hivatkozástól, hogy egy hosszú függvényt folytathasson, akkor előfordulhat, hogy használnia kell. Valójában az Excel lehetővé teszi ennek a számítási módszernek a használatát, ha szükséges.
Például az energiatermelő egységekben, például a szélmalmokban, az újrahasznosított kimeneti energiát a bemeneti energia töredékéből kell kiszámítani. Alternatív megoldásként egy vegyi üzemben a mérnökök a kimeneti szárat ugyanazon vagy egy másik kazán vagy folyamattartály bemeneteként használják. Az ilyen magas szintű mérnöki számításokhoz valóban körkörös hivatkozásokra van szükség az iteratív számításokhoz.
Mikor látja a körkörös hivatkozási hibát az Excelben?
Egyértelmű, hogy a körkörös hivatkozási előugró ablak nem hibaüzenet. Így az Excel tájékoztatja Önt arról, hogy körkörös hivatkozást talált egy vagy több képletben, és ez befolyásolhatja számítási algoritmusát és teljesítményét.
Az Excel-képletek körkörös hivatkozásai által okozott károk elkerülése érdekében tudnia kell, mikor jelennek meg, és mikor nem. Keresse meg az alábbi példányokat:
- Bármely megnyitott munkalapon vagy munkafüzetben létrehoz egy képletet, és először adja meg a körkörös hivatkozást.
- Ön vagy valaki eltávolította az összes körkörös hivatkozást az Excel-fájlból, és elmentette azt. Most ismét Ön vagy egy másik felhasználó ír be egy körkörös hivatkozást ugyanabba a fájlba.
- Bezárta az összes nyitott munkafüzetet. Most nyisson meg egy másik munkafüzetet, majd írjon be egy körkörös hivatkozást tartalmazó képletet.

Mikor látja a körkörös hivatkozási hibát az Excelben?
- Most nyitott meg egy munkafüzetet, amely korábban egy vagy több körkörös hivatkozást tartalmazott. Látni fogja a figyelmeztetést.
- Miután az Excel egyszer megmutatta a körkörös hivatkozási figyelmeztető üzenetet, és az OK gombra kattintott , akkor sem jelenik meg többé ugyanaz az előugró ablak ugyanabban a munkamenetben, még akkor sem, ha továbbra is körkörös hivatkozású képleteket hoz létre.
Ezért gondosan meg kell keresnie a fenti példányokat, hogy elkapja a körkörös hivatkozási figyelmeztetéseket, és feloldja azokat, ha nem iteratív számításokat keres.
Körhivatkozások típusai az Excelben
Ha meg akarja tanulni, hogyan kereshet körkörös hivatkozásokat az Excelben, meg kell értenie a típusukat. Mivel a körkörös hivatkozások megtalálása és eltávolítása az Excelben nem automatizált feladat. Az alábbiakban megtalálja a hiba gyakori típusait:

Példa a körkörös hivatkozás használatára
- A szándékolt körkörös hivatkozások akkor fordulnak elő, ha szándékosan iteratív számítási célokra használja őket. Például meg kell adnia egy időbélyeget egy másik cellában, amikor valaki értéket ír be egy hivatkozott cellába olyan illékony és logikai függvények használatával, mint az IF, OR, SUMIF stb.
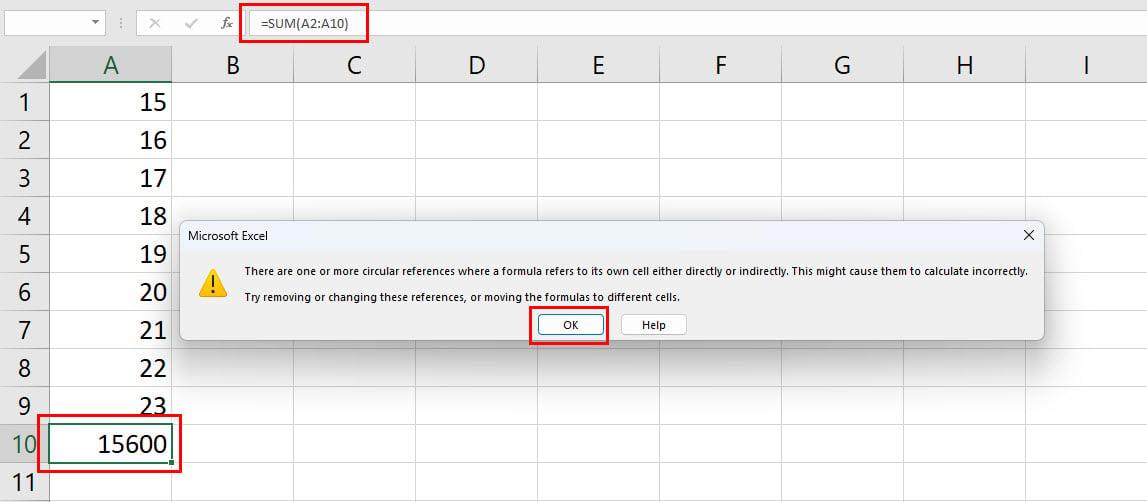
Nem szándékos körkörös hivatkozás az Excelben
- Nem szándékos körkörös hivatkozás, amikor gyorsabban próbál dolgozni egy Excel-képleten, és tévesen hivatkozik a képletet tartalmazó cellára. Például alkalmaznia kell a SUM függvényt az A1 cellából A9 cellába , és le kell kérnie az eredményt az A10 cellában . De tévedésből a következő képletet írja be az A10-es cellába:
=SZUM(A2:A10)
- A rejtett körkörös hivatkozások azok, amelyek nem jelenítenek meg figyelmeztető üzenetet a képlet létrehozásakor vagy a munkalap első megnyitásakor. Ez azért történik, mert valaki engedélyezte az iteratív számítást az Excel fájlban.
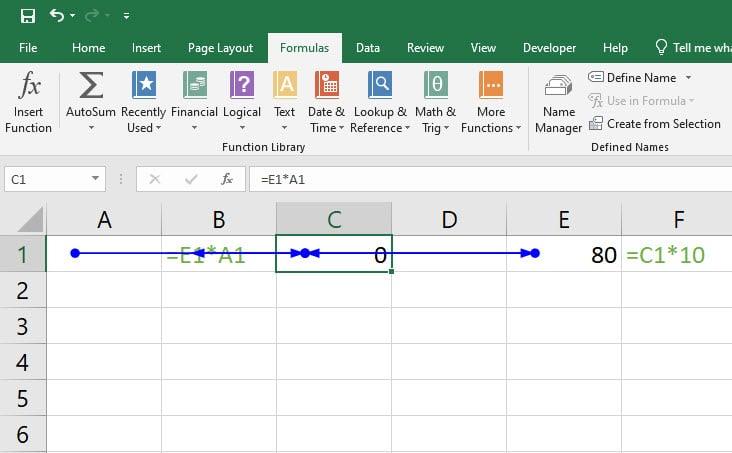
Példa közvetett körkörös hivatkozásra
- A közvetett körkörös hivatkozások is népszerűek, és akkor fordulnak elő, ha új képletet hoz létre bármely cellában, például az A1 cellában , és ez az új képlet egy másik függvényt használna egy másik cellában, például a B1 cellában, amely már az A1 cellát használja hivatkozásként. .
Most, hogy megértette a körkörös hivatkozások alapjait az Excelben, nézzük meg, hogyan találhat körkörös hivatkozásokat az Excelben az alábbiakban:
Körhivatkozások keresése az Excelben: az állapotsorról
Ha az iteratív számítás funkció ki van kapcsolva, a következő értesítéseket láthatja a körkörös hivatkozásokról az Excel állapotsorán:
- Körhivatkozások: C3 (vagy bármely más cellahivatkozás), ha olyan munkalapon van, amely körképletet tartalmaz a munkafüzetben.
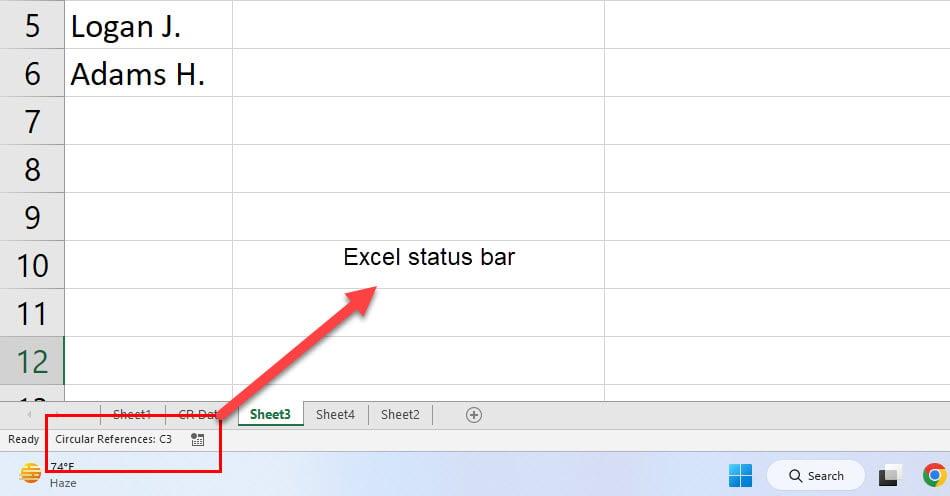
Körkörös hivatkozások megjelenítése az Excel állapotsorában
- Csak akkor láthatja a Körhivatkozásokat , ha olyan munkalapon van, amely nem tartalmaz semmit, de a munkafüzetben van néhány ilyen körképlet.
Körhivatkozások keresése az Excelben: Hibaellenőrzés használata
Ez a legjobb módja a körkörös hivatkozások ellenőrzésének egy munkafüzetben vagy munkalapon. Íme a lépések, amelyeket tudnia kell:
- Nyisson meg egy munkalapot, amelyről azt gyanítja, hogy körképleteket tartalmaz.
- Kattintson a Képletek menüre az Excel menüszalagon.
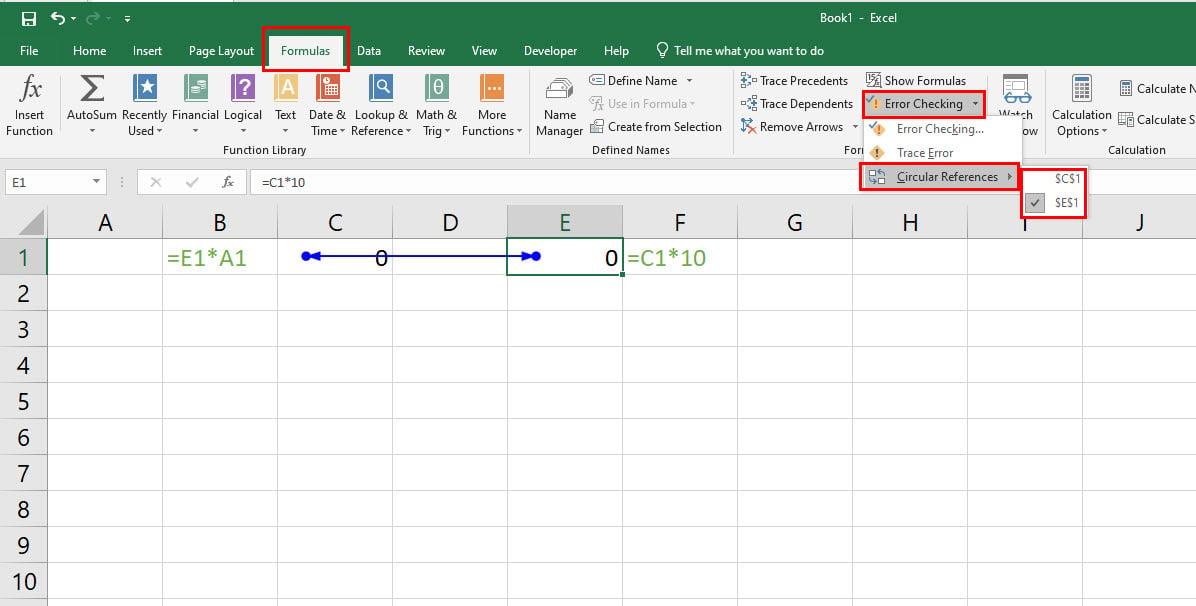
Használja a hibaellenőrzést a Körhivatkozások keresése az Excel programban részhez
- A Formula Auditing parancscsoportban kattintson a Hibaellenőrzés legördülő listára .
- Vigye a kurzort a Körhivatkozások lehetőség fölé, hogy megtekinthesse az összes elérhető példányt az összes munkalapon.
- Válassza ki az egyes példányokat, és az Excel automatikusan meghatározza azokat a cellákat.
Körhivatkozások keresése az Excelben: A képletkövetésből
Ha a hibaellenőrzési módszert nem találja elég hatékonynak ahhoz, hogy nagyszámú, körkörös hivatkozású képletet észleljen, próbálkozzon az alábbi lépésekkel a képletkövetési módszer használatához:
- Válassza ki a hivatkozott cellát vagy a képletet tartalmazó cellát.
- Lépjen az Excel szalagmenüjének Képletek lapjára, majd kattintson a Precedens nyomon követése elemre .
- Az Excel nyilakkal kiemeli azokat a cellákat, amelyek befolyásolják a képlet eredményét az aktuális cellában.
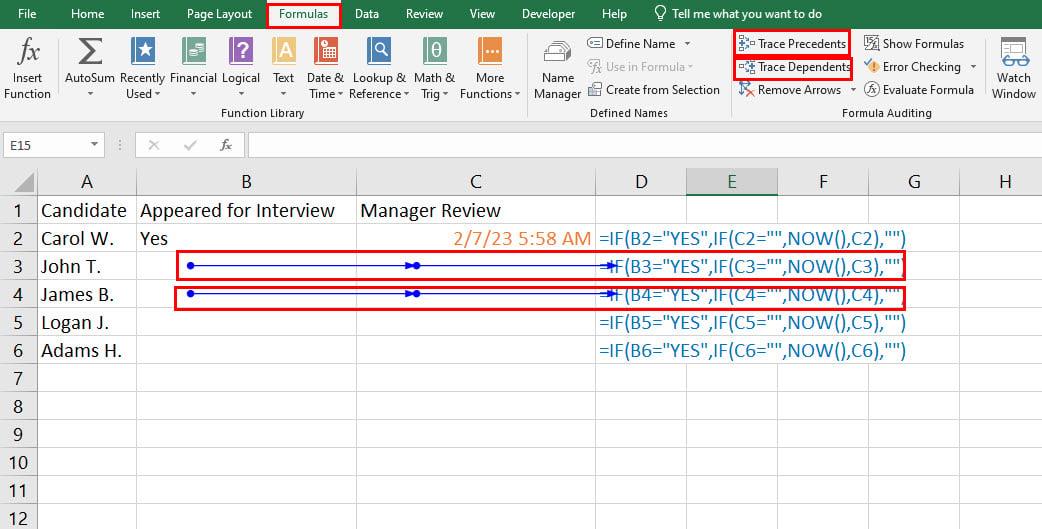
Használja a képletnyomkövetést a Körhivatkozások keresése az Excel programban
- A Függők nyomon követése lehetőségre kattintva is felfedezheti a kiválasztott cellahivatkozás értéke által érintett cellákat.
- Ha az Excel nem jelenít meg semmilyen hibát, miután a fenti parancsokra kattint, akkor nincsenek körkörös hivatkozások a munkalapon.
- A teljes munkafüzet ellenőrzéséhez ismételje meg a lépéseket az összes munkalapon.
Ez a módszer különösen fontos, ha az iteratív számítási funkciók aktívak az Excel munkalapon.
Körhivatkozások keresése az Excelben: Az Excel-beállítások használata
- Kattintson a Fájl fülre az Excel menüszalagon, majd nyissa meg az Excel beállításait a megjelenő oldalsávon.
- Az Excel beállításai párbeszédpanelen válassza ki a Képletek menüt az oldalsávon, majd törölje a jelet az Iteratív számítás engedélyezése jelölőnégyzetből .
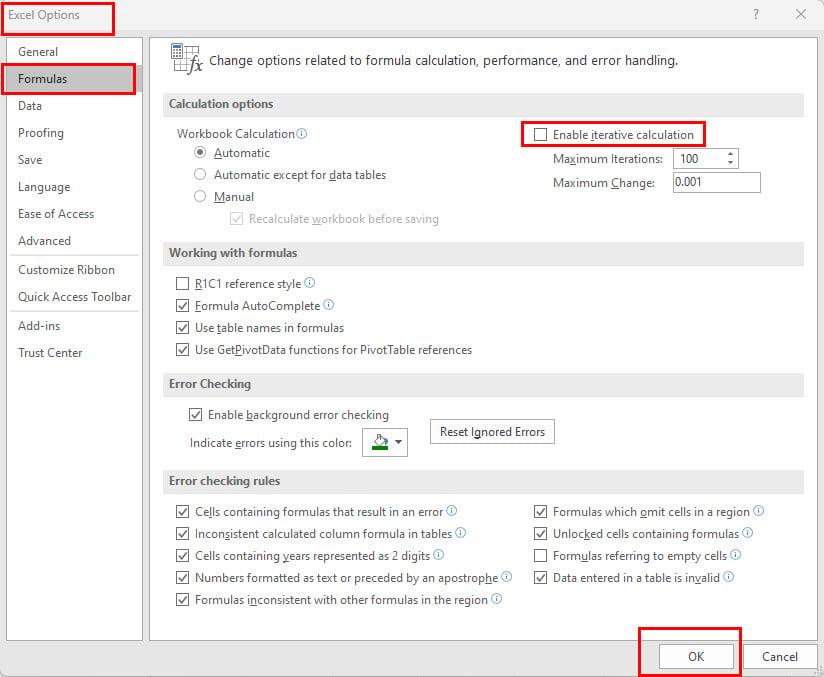
Az iteratív számítás kikapcsolása Excelben
- Kattintson az OK gombra a módosítások mentéséhez.
- Most a munkafüzet vagy munkalap automatikusan megjeleníti a körkörös hivatkozási figyelmeztetést.
- Ha nem jelenik meg azonnal, mentse a munkafüzetet, zárja be, majd nyissa meg újra a figyelmeztetés megjelenítéséhez.
- Ha megjelenik a figyelmeztetés, ellenőrizze az Excel állapotsorát, hogy megtudja, melyik cella szerepel a körkörös hivatkozásban.
A körkörös hivatkozások megoldása az Excelben
Az Excelben egy vagy több körkörös hivatkozási hiba kijavításának legbiztosabb módja az azt tartalmazó minden képlet manuális szerkesztése. Így az Excelben a véletlen és a közvetett körkörös hivatkozásokat is feloldhatja.
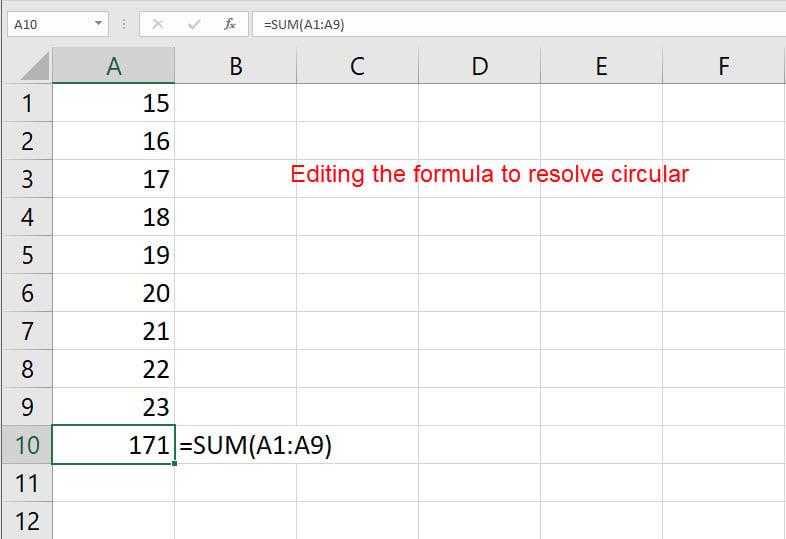
A körkörös hivatkozások megoldása az Excelben
Egy másik egyszerű módszer az, hogy eltávolítja a képletet az aktuális cellából, és máshová helyezi ugyanazon a munkalapon.
Körhivatkozások keresése a Google Táblázatokban (bónusz módszer)
Az Excelhez hasonlóan a Google Táblázatok sem engedélyez körkörös hivatkozásokat egy vagy több képletben, ha nem aktiválta az iteratív számítási funkciót. Ezért a Google Táblázatok azonnal megjeleníti a #REF! hiba a körképletet tartalmazó cellán.
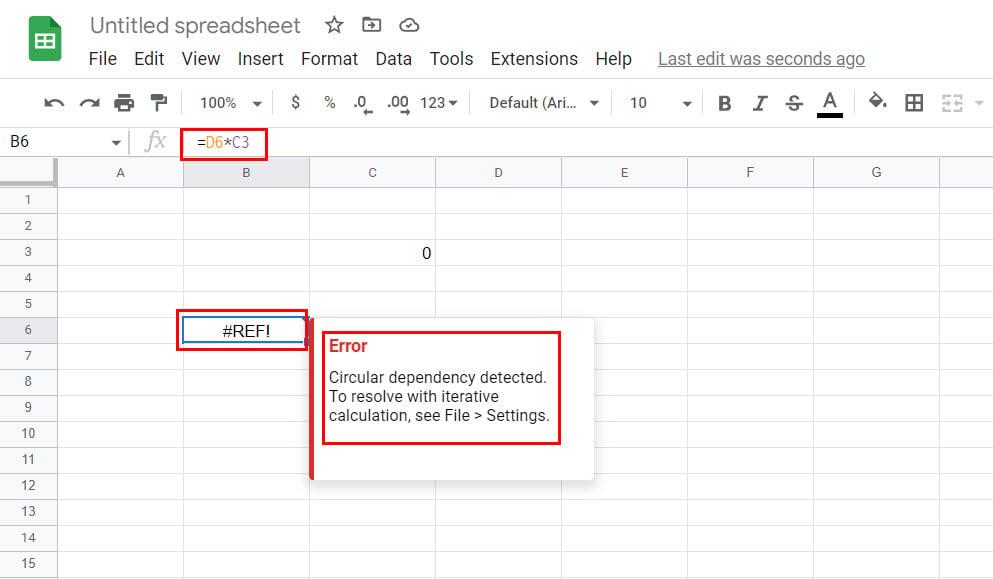
Google Táblázatok Körhivatkozások keresése
Ezért egyszerűen kijelölheti az összes cellát, amely tartalmazza a #REF! figyelmeztetés a körkörös hivatkozások megtalálására és megoldására a Google Táblázatokban.
Excel-köri hivatkozások: Végszavak
Tehát most már ismeri a körkörös hivatkozások megtalálásának titkait az Excelben. Használja az Önnek tetsző módszert, és hagyjon ki minden körkörös hivatkozást, nehogy összezavarja az Excel-jelentések vagy a matematikai irányítópult megbízhatatlan adatai.
Következő lépésként a legjobb Excel-naptársablonok minden évre és a legjobb Excel-költségvetési sablonok .