MacOS: Web Inspector Engedélyezése a Safari-ban

Itt megtudhatja, hogyan nézheti meg egy weboldal forráskódját az Apple Safari böngészőben a Safari Web Inspector eszköz használatával.
Ha meg szeretné nézni egy weboldal forráskódját az Apple Safari böngészőben a macOS Sierra alatt, engedélyeznie kell a Safari Web Inspector eszközt az alábbi módszerek egyikével.
A webböngésző fejlesztői, mint például az Apple, Google stb., biztosítanak egy előre telepített eszközt a háttérkódok megtekintésére. A fejlesztők többnyire ezt használják a hibakereséshez és a változtatások vizualizálásához egy élő weboldalon anélkül, hogy megzavarnák a tényleges kódot a szerveren. Azonban ez az eszköz mára népszerűvé vált a tartalomkészítők és a technológia iránt érdeklődő internet felhasználók körében, akik élő weboldalakat szeretnének szerkeszteni személyes vagy professzionális célokra. Ha Ön is közéjük tartozik, olvassa el a cikket a végéig, hogy mindent tudjon a Safari Web Inspector-ról és arról, hogyan lehet elemeket ellenőrizni.
Tartalom
Mi az a Safari Web Inspector?

A Web Inspector része az Apple által a weboldal- és alkalmazásfejlesztők számára nyújtott fejlesztői eszközök csomagjának. Az eszköz elérhető mind a macOS, mind az iOS eszközök számára. A fejlesztők zökkenőmentesen módosíthatják, optimalizálhatják és hibakereshetik a weboldalakat, hogy maximális teljesítményt érjenek el online tulajdonaik számára.
A Safari Web Inspector eszköz összes weboldalforrást egy egységes felületen hoz össze. Az eszköz emellett külön fülön elkülöníti a forrásokat és a paramétereiket, így nem kell túlnéznie a sok kód és lehetőség között. A Web Inspector egy idővonal nézetet is ad a weboldal memóriahasználatáról, így könnyedén hibaelháríthatja a memóriát. Ráadásul, mint fejlesztő, finomhangolhat és optimalizálhat több mint 150 népszerű CSS tulajdonságot, amire szüksége van egy funkcionális weboldal fejlesztéséhez.
A Web Inspector eszközön az alábbi füleket kapja a weboldal forrásokhoz:
Hogyan lehet aktiválni a Safari Web Inspectort a Safari 10 és újabb verziókban
Alapértelmezés szerint az Apple Mac letiltja a Web Inspectort a Safariban. Ennek célja, hogy megakadályozza a felesleges zűrzavart a böngésző felhasználói felületén (UI). Azonban, ha Ön fejlesztő, tartalomkészítő vagy tapasztalt Mac felhasználó, akkor az alábbi lépések követésével aktiválhatja a funkciót:
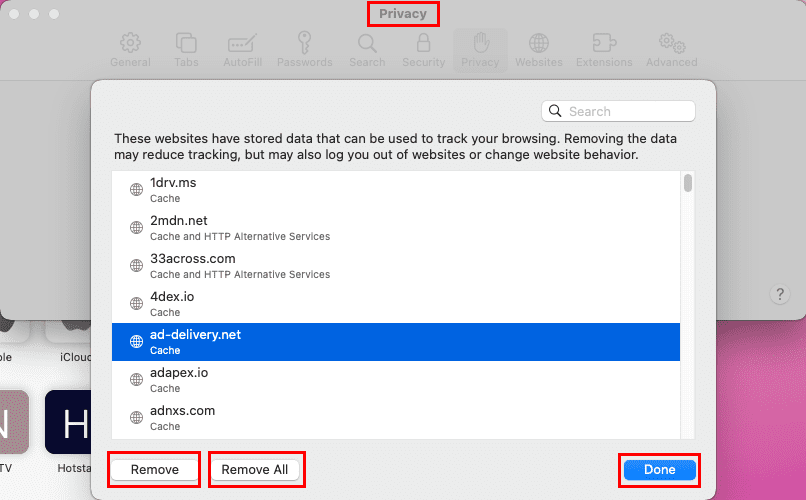
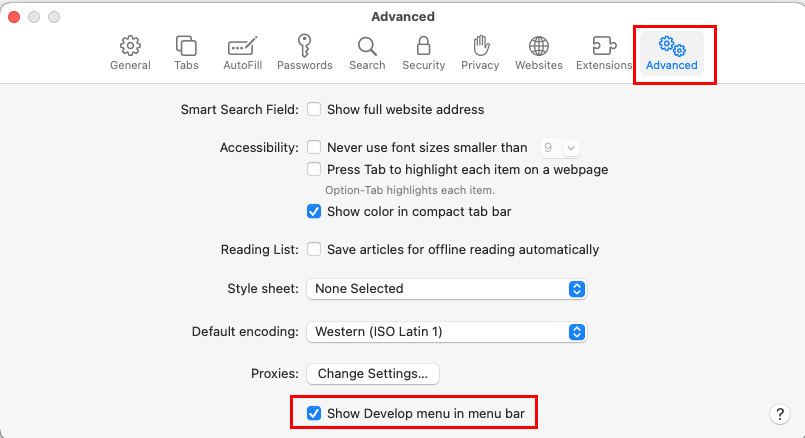
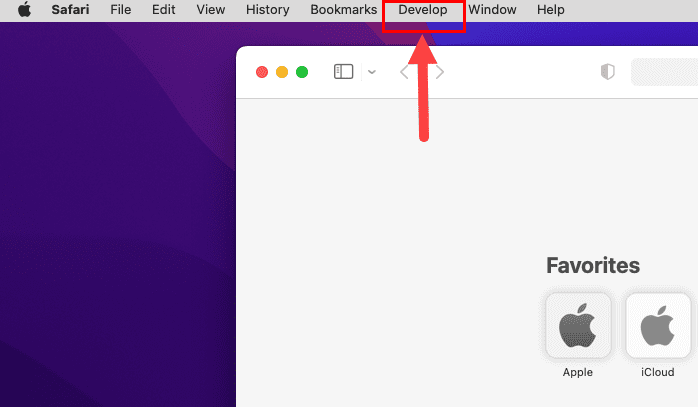
Így engedélyezheti a Web Inspector funkciót a Mac böngészőjében a Safari alatt. A lépések hasonlóak a legújabb macOS kiadás, a Ventura és korábbiak, mint a Monterey, Big Sur, Catalina stb. esetében az összes előtt.
Olvassa el továbbá: Html 4.01
Mostanáig megtanulta, hogyan lehet megszerezni a Web Inspector funkciót a Mac Safari alkalmazásban. Olvassa el alább, hogyan használhatja azt az élő weboldalak Safari-ján:
Hogyan használjuk a Safari Web Inspectort macOS alatt
Íme a lépések a Web Inspector eszköz előhívásához webfejlesztés, tartalomkészítés vagy egyéb célok érdekében. Ebben a cikkben a macOS Monterey operációs rendszer használatára mutatom be a lépéseket. Azonban a lépések hasonlóak a macOS Jaguar-tól a Ventura-ig.
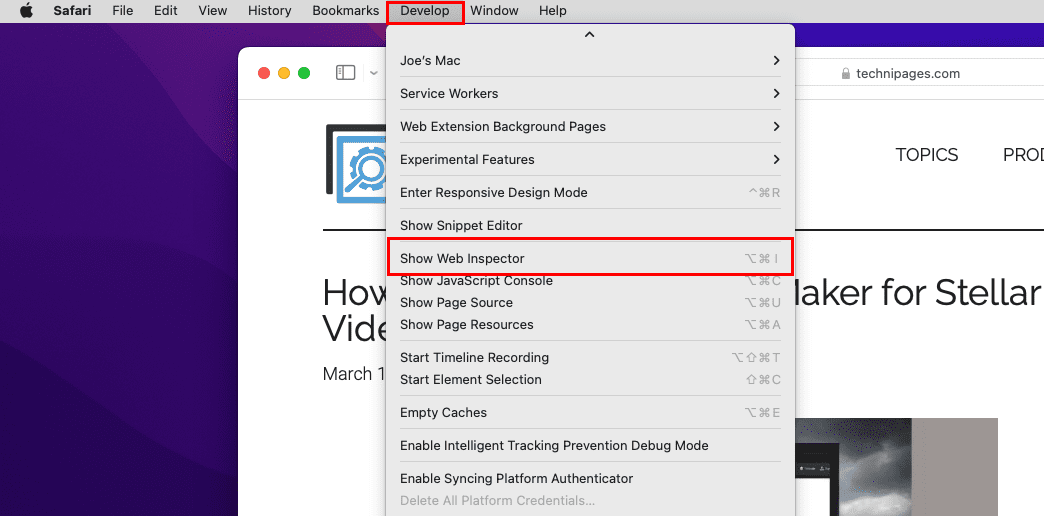

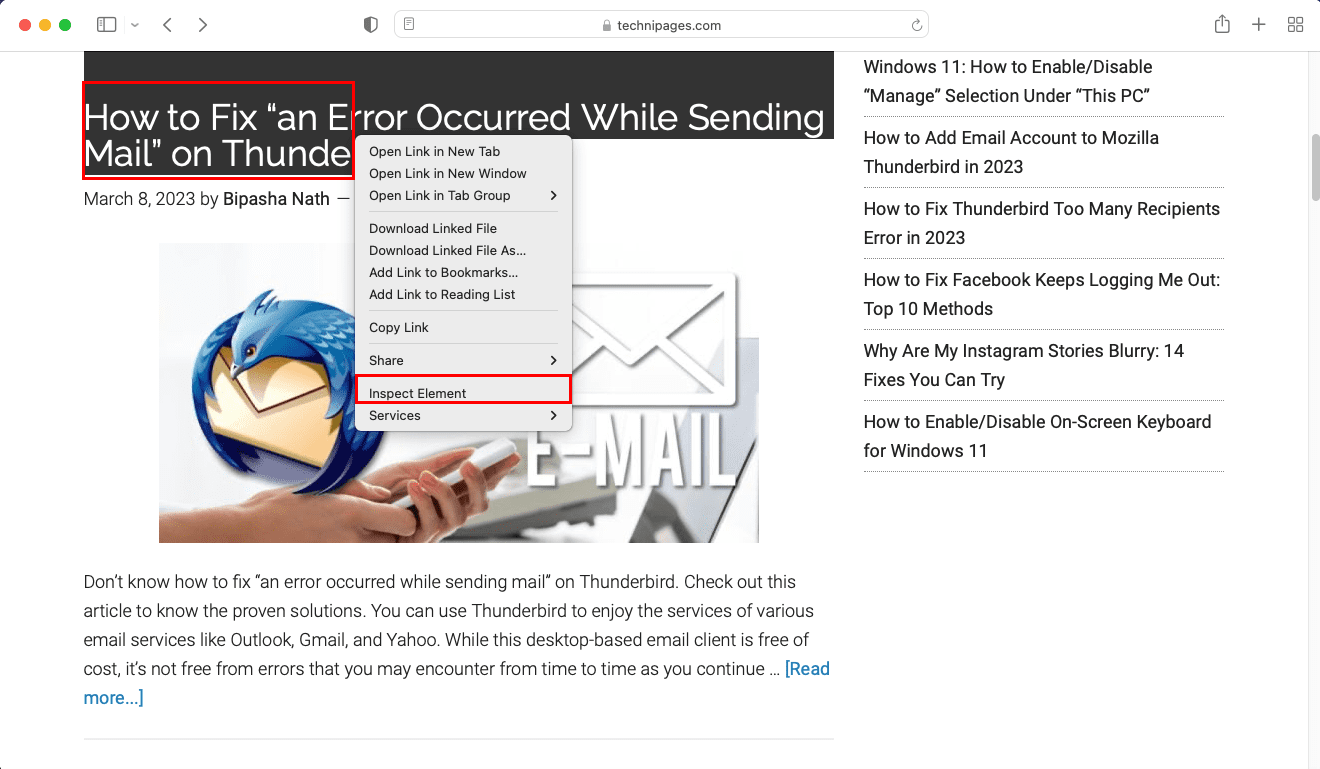

Olvassa el továbbá: A Technipages magyarázza a CSS-t
Hogyan nyissuk meg a Safari Web Inspectort a régebbi macOS verziókban
Feltételezve, hogy Ön egy Jaguar-nál régebbi Mac-en van, és szüksége van a Web Inspector eszköz használatára. Ha nem találja a fenti lépéseket azon a Mac-en, végrehajthat egy egyszerű kódot a Web Inspector aktiválásához. Íme, hogyan kell csinálni:
defaults write com.apple.Safari WebKitDeveloperExtras -bool true
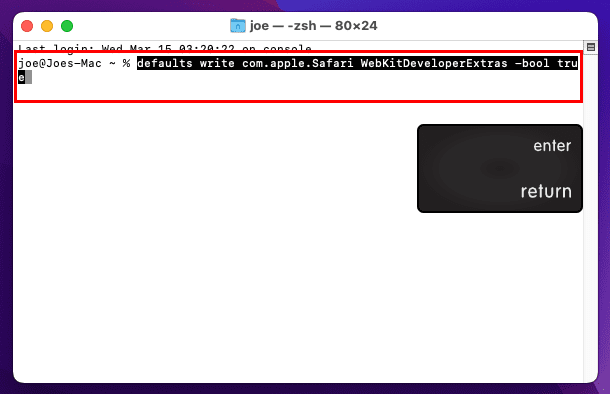
Safari Web Inspector: Végső szavak
Tehát ezek a módszerek a Web Inspector könnyű engedélyezésére a Safariban. A lépéseket saját magát követve is könnyen megteheti, és pár perc alatt elkezdheti a fejlesztést vagy tartalomkészítést. Megtanulta a Web Inspector aktiválásának módszereit a Safariban új és régi macOS verziókhoz egyaránt. Ha esetleg kihagytam bármilyen módszert a Web Inspector megszerzésére és használatára, ne habozzon, és tudassa velem egy kommentben alul.
Következő, a legjobb kódoló alkalmazások az iPad-hez.
Az iCloud Fotók segítségével a teljes fotókönyvtáradat megtekintheted bármely eszközödről. De ha szerkeszteni vagy bármi mást szeretnél tenni, le kell töltened a fotókat az iCloudból. Többféleképpen is letöltheted a fotókat az iCloudból olyan eszközökre, mint az iPhone, Mac és akár Windows PC.
Ha a VMware-t részesíted előnyben a VirtualBox helyett, létrehozhatsz egy macOS Monterey virtuális gépet a VMware használatával, amely pontosan úgy működik, mint a VirtualBox.
Ismerje meg, hogyan lehet a macOS-t Windows PC-re telepíteni egy lépésről lépésre készült útmutatóval, amely megmutatja, hogyan lehet az Apple operációs rendszerét Microsoft-eszközön futtatni.
Szeretné megtanulni, hogyan lehet csatlakozni és térképezni egy hálózati meghajtót az Apple MacOS rendszerben? Akkor olvassa el ezt az egyszerű útmutatót a hálózati meghajtó térképezés lépéseiről Macen!
Kíváncsi, hogyan lehet törölni a sütiket, az előzményeket vagy a jelszóadatokat az Apple Safari webböngészőből? Olvasd el ezt az útmutatót és tanulj most!
Az ismeretlen fejlesztő hiba a macOS rendszeren fejtörést okozhat. Olvassa el ezt a cikket most, hogy felfedezze azonnal működő megoldásokat!
Windows 11 vs. MacOS – Fedezze fel a fő különbségeket a két operációs rendszer között, hogy segíthessen a készülék választásában.
Itt megtudhatja, hogyan nézheti meg egy weboldal forráskódját az Apple Safari böngészőben a Safari Web Inspector eszköz használatával.
Fedezze fel a legjobb Mac hőmérséklet-monitoraink listáját, biztosítsa a Mac zavartalan működését a CPU hőmérsékletének az ellenőrzésével és optimalizálja a teljesítményt.
Csak most találkozott a „A helyreállítási kiszolgálóval nem sikerült kapcsolatba lépni” hibával a macOS Mojave vagy a Catalina rendszeren az operációs rendszer frissítésekor? Íme a 4 leghatékonyabb módszer a hiba elhárítására és az akadályok leküzdésére.








