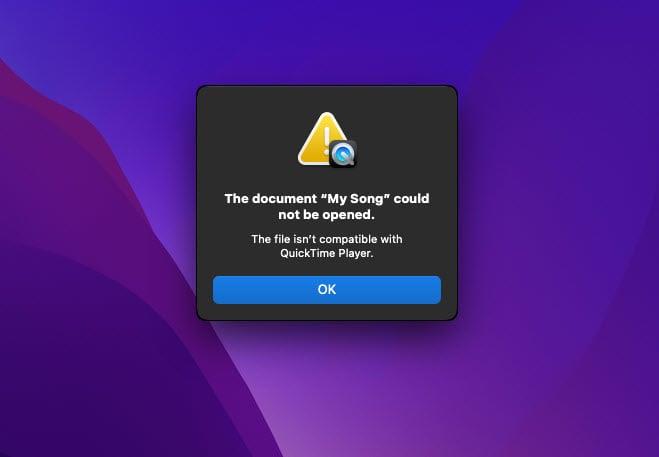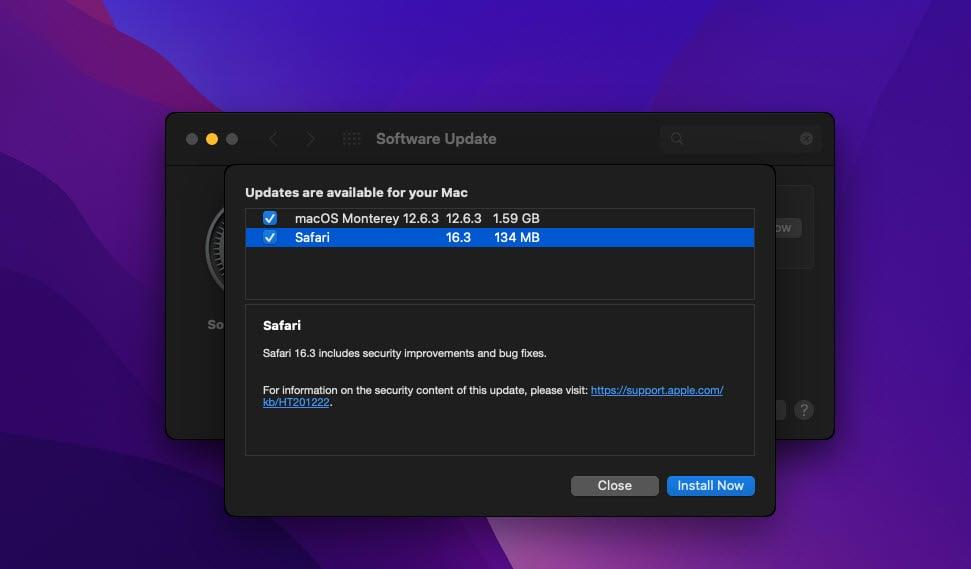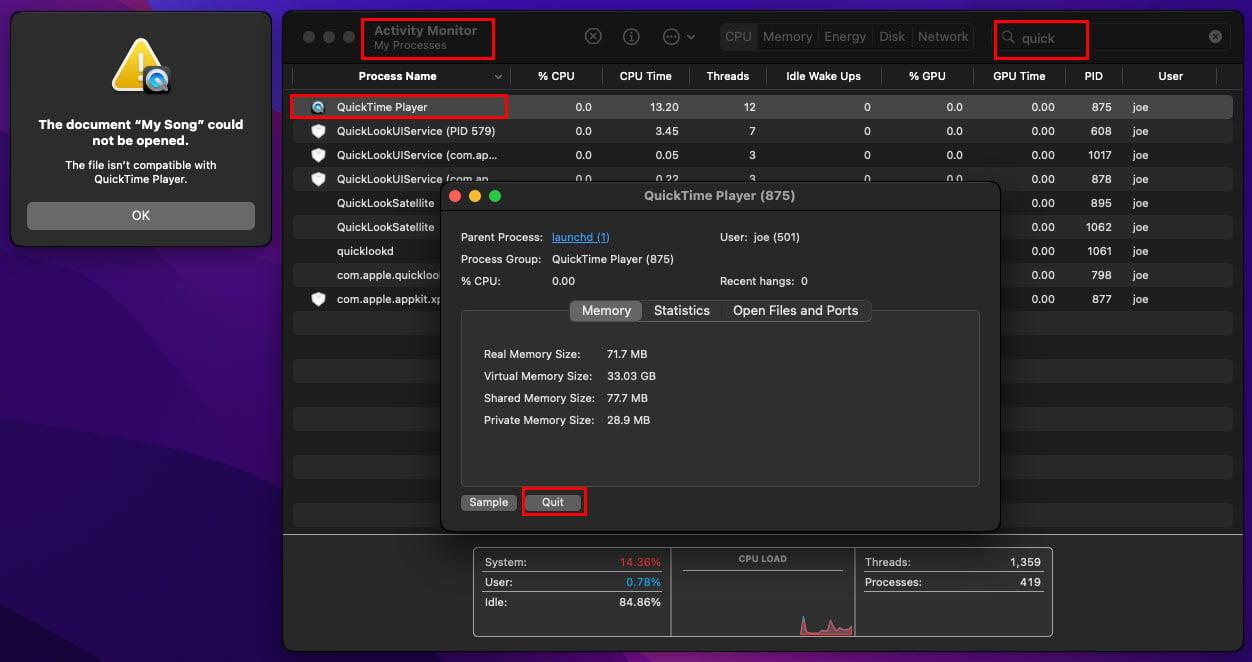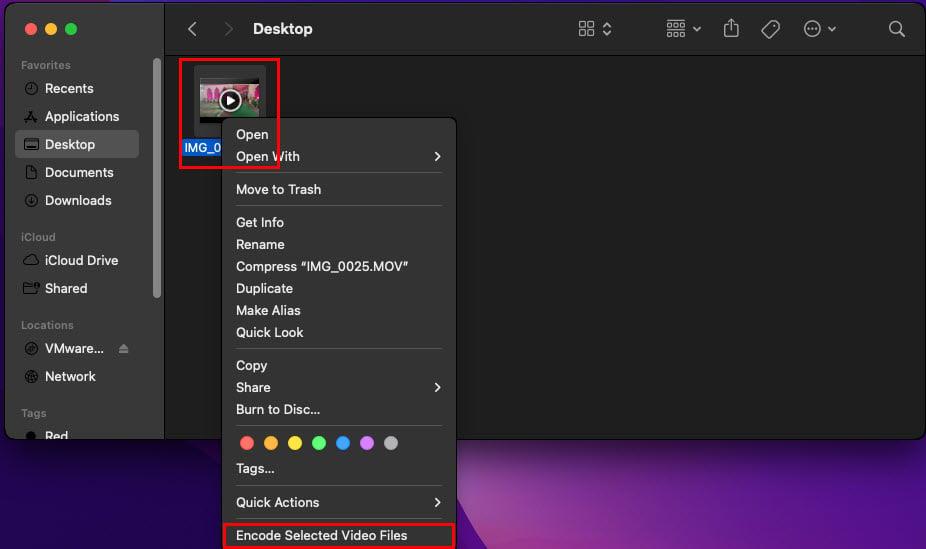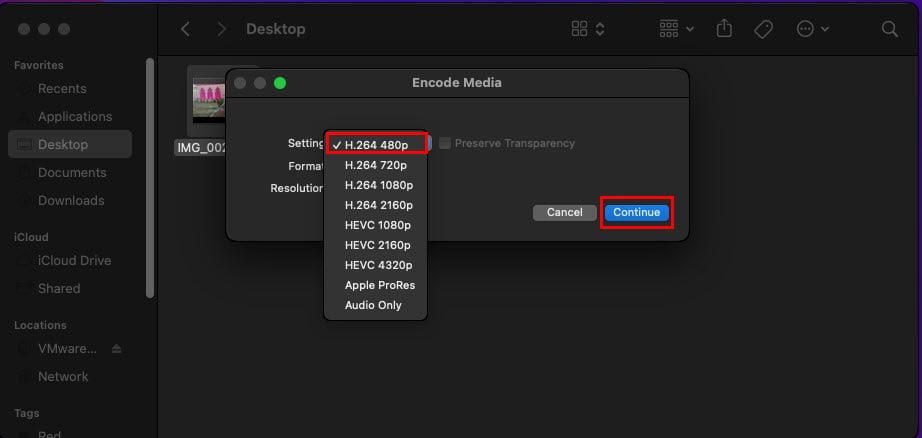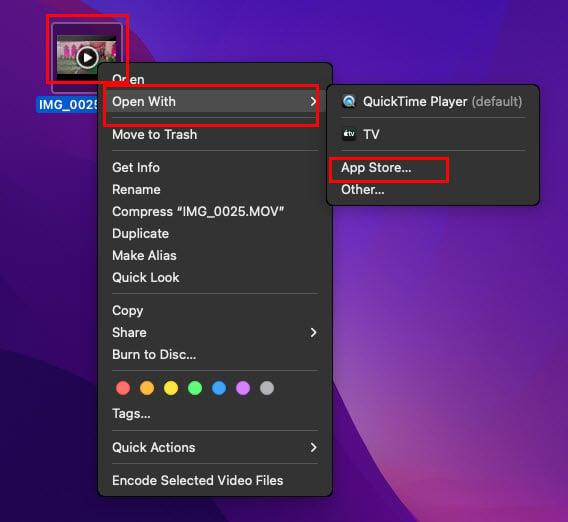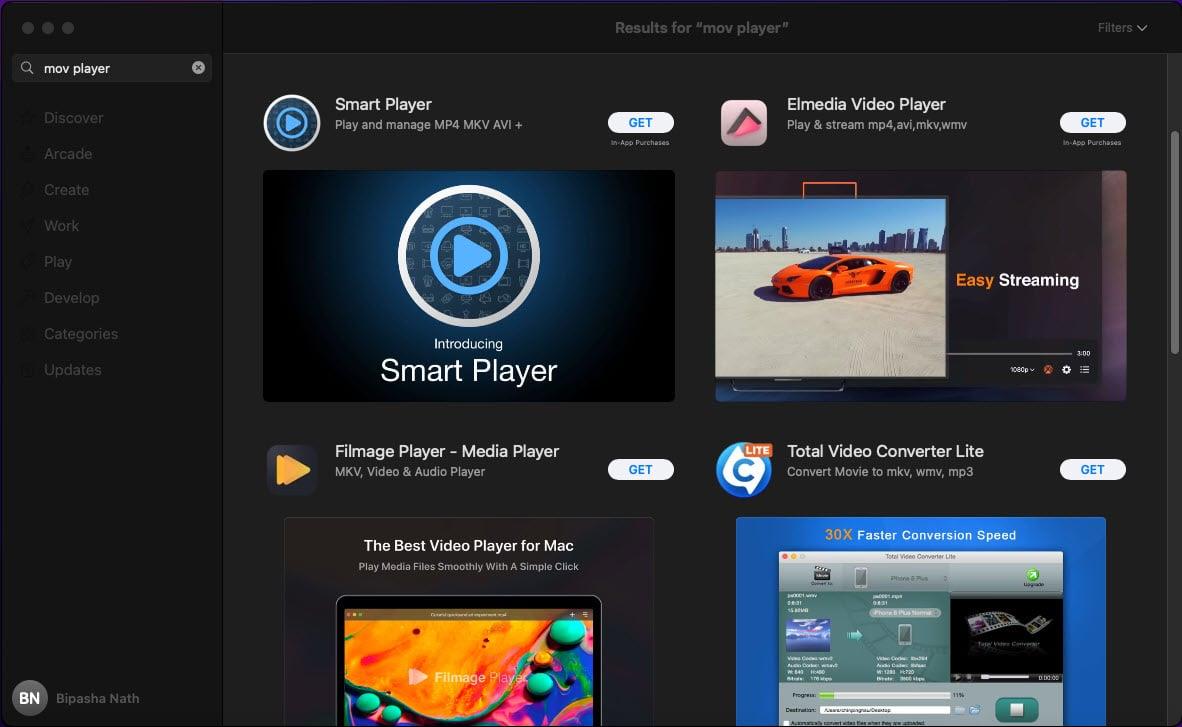Ha „Ez a fájl nem kompatibilis a QuickTime Playerrel” hibaüzenetet látja MacBook vagy iMac számítógépén, akkor jó helyen jár!
Az Apple a QuickTime Playert a macOS natív médialejátszójaként fejlesztette ki. Jól néz ki és jól működik. Arról nem is beszélve, hogy az alkalmazásban való navigálás meglehetősen egyszerű.
Használhatja az alkalmazást a legtöbb videó-, hang- és képfájl-formátum lejátszására, akár szórakoztató, akár professzionális igényekhez.
Azonban néha sok Mac-felhasználó találkozik „Ez a fájl nem kompatibilis a QuickTime Playerrel” problémával, amikor speciális video- vagy audiofájlokat próbál lejátszani. Ennek a hibának néhány egyéb oka is van.
Olvasson tovább, hogy megismerje a kiváltó okokat és a hibaelhárítási lehetőségeket a „QuickTime Player nem működik” probléma megoldásához bizonyos fájlformátumok esetén.
Miért nem kompatibilis ez a fájl a QuickTime Playerrel?
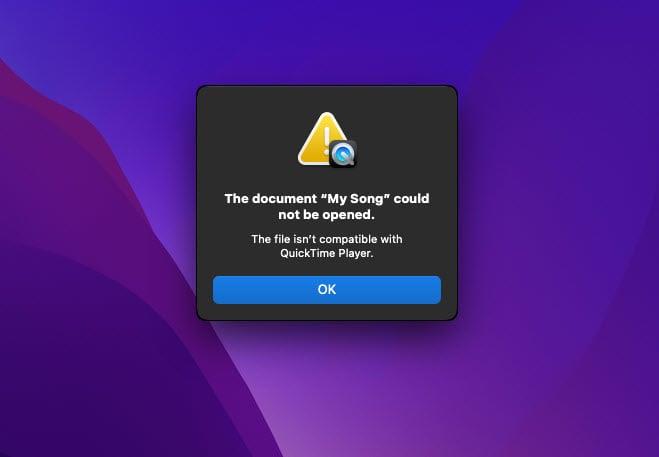
A fájl nem kompatibilis a QuickTime Player hibájával
A hírhedt macOS-videólejátszó-hiba, a fájl nem kompatibilis a QuickTime Playerrel, több okból is megjelenhet.
Az Apple támogatási cikke szerint az Apple nem zárta ki, hogy a QuickTime Player nem mutat semmilyen inkompatibilitást bizonyos videó- vagy hangfájltípusokkal.
A QuickTime hibákkal nem kompatibilis videó többnyire a következő okok miatt fordul elő:
- A QuickTime Player nem támogatja a fájl kodekjét
- A fájlformátum neve nem egyezik a QuickTime Player kodek adatbázisával
- A video- vagy hangfájl sérült
- Vírusok és rosszindulatú programok a macOS-ben, amelyek megzavarják a QuickTime Player működését
- A QuickTime Player elavult
- A macOS elavult
- A QuickTime Player alkalmazás már nem válaszol
Bármi legyen is az ok, a következő hibaelhárítási lépések végrehajtása az alábbi megjelenési sorrendben gyorsan megoldja a problémát:
A fájl javításának módjai nem kompatibilisek a QuickTime Player programmal
Itt megtalálhatja azokat a hibaelhárítási lépéseket, amelyeket könnyedén kipróbálhat, mielőtt az Apple támogatásával vagy bármely Apple által felhatalmazott szervizközponttal konzultálna :
1. Frissítse a QuickTime Player alkalmazást
A következőképpen frissítheti az alkalmazást:
- Futtassa a Rendszerbeállítások alkalmazást a Dockból .
- Válassza a Szoftverfrissítések lehetőséget.
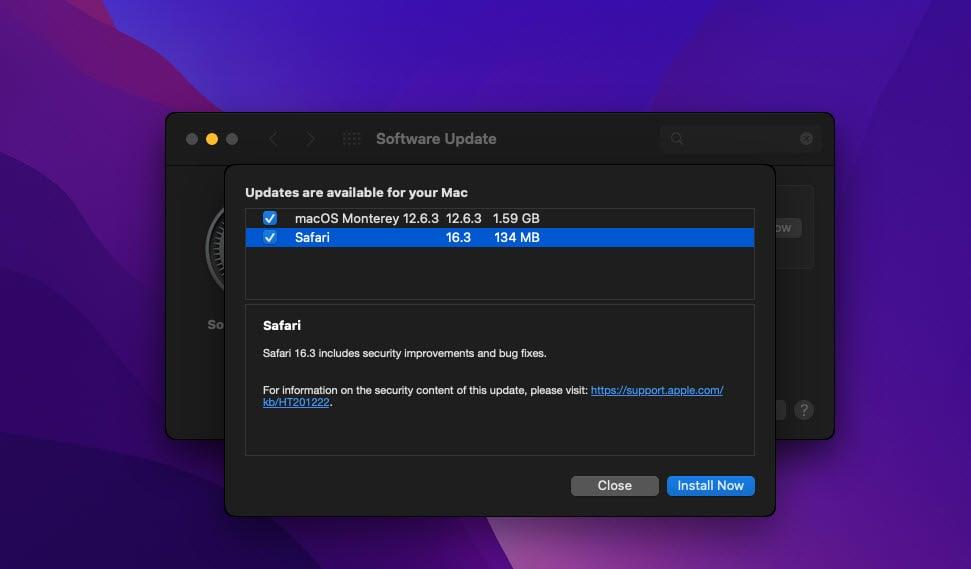
Frissítse a QuickTime Player alkalmazást annak javításához, hogy a QuickTime Player nem támogatja a fájl kodekjét
- Ha az Egyéb frissítések elérhetők értesítést látja , kattintson a További információ hivatkozásra.
- Ha vannak függőben lévő frissítések az alkalmazáshoz, azokat itt találja.
- Alkalmazza a frissítést, és indítsa újra a Mac-et.
Most próbálja meg lejátszani ugyanazt a fájlt. Ha a probléma továbbra is fennáll, folytassa a következő módszerekkel.
2. Ellenőrizze még egyszer a fájlformátumot
Időnként előfordulhat, hogy tévedésből megváltoztatja a fájl kiterjesztésének nevét bármiben, amit a QuickTime Player nem ért. A fájl megfelelő formátumnévre történő átnevezése megoldja a fájlkompatibilitási problémát. Kipróbálhatja a következő lépéseket MacBookon vagy iMac-en:
- Kattintson a Finder menüsoron az Ugrás lehetőségre , majd a Számítógép lehetőségre ( Shift + Command + C ).
- Most keresse meg a mappát, ahol a videofájl elérhető.
- Jelölje ki a fájlt, kattintson a jobb gombbal, majd válassza az Információ kérése lehetőséget .
Oldja meg a fájlformátum elnevezési problémáit
- Alaposan ellenőrizze a fájltípust, nevet, címkét, formátum nevét stb.
- Kattintson a Név és kiterjesztés elemre , majd nevezze át a fájlformátumot, ha hibát talál.
Most próbálja meg futtatni a fájlt a QuickTime Player alkalmazásban, hogy tesztelje, meg tudja-e oldani a problémát.
Olvassa el még: MacOS: Rejtett fájlok és mappák megjelenítése/elrejtése
Ritka esetekben előfordulhat, hogy a videofájlt .ZIP vagy .RAR fájlként kapja meg a feladótól. A QuickTime Player nem tudja lejátszani a tömörített vagy ZIP-fájlban lévő videókat.
Ki kell csomagolnia a videofájlt egy mappába, majd le kell játszania a QuickTime Playerben. Ebből a célból beszerezheti a WinZip for Mac alkalmazást az App Store-ból a .RAR, .ZIP stb. fájlok kicsomagolásához.
3. Ellenőrizze, hogy nem sérült-e a video- vagy hangfájl
Ha eddig az összes fenti hibaelhárítási módszert kipróbálta, de a fájl még mindig nem kompatibilis a QuickTime Playerrel, akkor meg kell vizsgálnia a fájl sérülését.
A legjobb módja egy másik médialejátszó használata, például a VLC Media Player , MKPlayer , Elmedia Video Player stb.
4. Frissítse a macOS-t
Valószínűleg speciális vagy régebbi videofájlformátumot próbál futtatni, és a QuickTime Player nem támogatja a fájl kodekjét. Ebben az esetben meg kell próbálnia megszerezni a megfelelő kodeket a macOS frissítésével.
Az Apple folyamatosan újabb kodeket ad hozzá a QuickTime Playerhez, amikor alkalmazás- vagy macOS-frissítéseket küld. Mivel már frissítette a videolejátszót, most meg kell próbálnia a következő utasításokat a MacBook vagy iMac frissítéséhez:
- Futtassa a Rendszerbeállítások alkalmazást a Dockból .
Frissítse a macOS-t, hogy kijavítsa ezt a fájlt, amely nem kompatibilis a QuickTime lejátszó problémájával
- Lépjen a Szoftverfrissítés lehetőségre.
- Ha függőben lévő macOS-frissítéseket lát, kattintson a Frissítés most vagy a Frissítés most gombra.
5. Lépjen ki és indítsa újra a QuicTime Player alkalmazást
Előfordulhat, hogy a videolejátszó elakad a háttérfeldolgozási fázisban. Így nem reagál jól a fájlvégrehajtási parancsokra, és véletlenszerű hibákat mutat. Az alábbi utasításokat követve leállíthatja és újraindíthatja az alkalmazást:
- Nyissa meg az Activity Monitor alkalmazást a Dokk vagy az Egyéb mappából az Indítópulton .
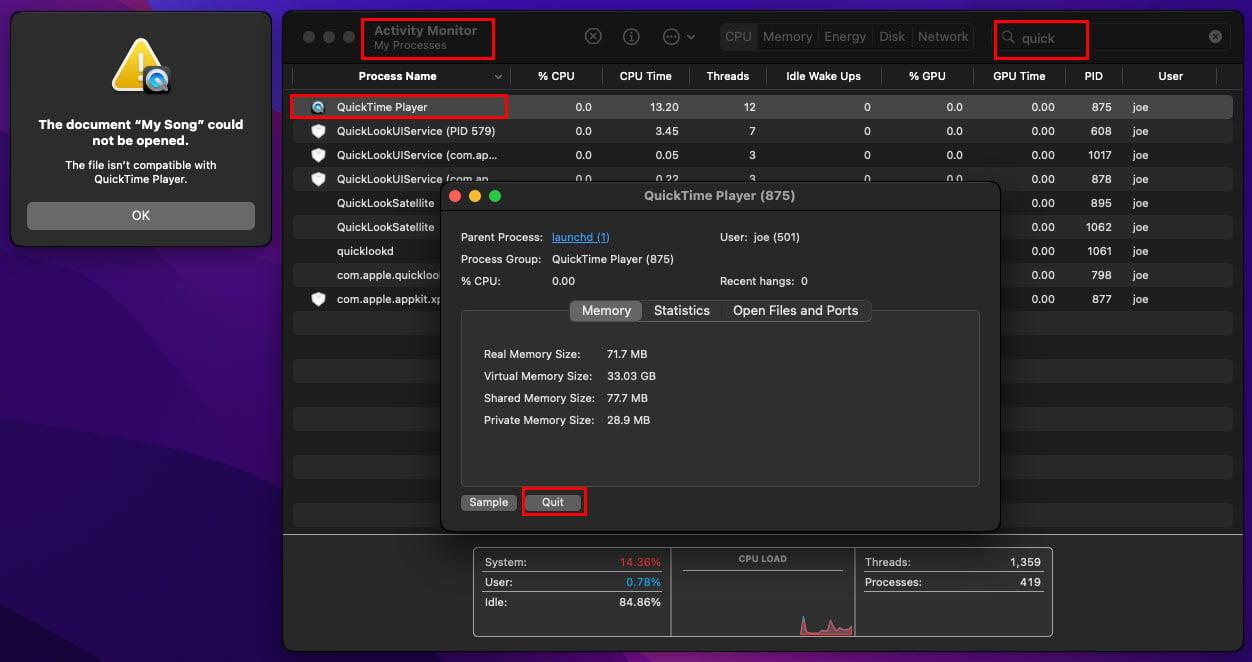
Lépjen ki és indítsa újra a QuickTime Player alkalmazást
- Az Activity Monitor alkalmazás Keresés mezőjébe írja be a Quick billentyűt , és a QuickTime Player alkalmazás megjelenik a lista tetején.
- Most kattintson duplán a videolejátszó folyamatára, majd válassza a Kilépés lehetőséget a megjelenő párbeszédpanelen.
A kényszerleállítás után kattintson duplán a videofájlra annak ellenőrzéséhez, hogy a probléma megoldódott-e vagy sem.
6. Videó- vagy audiofájlok kódolása a QuickTime Player számára
A MacBook vagy az iMac egy kész multimédiás kódolóval érkezik. Ezzel az eszközzel újrakódolhat egy hibás multimédiás fájlt, hogy a macOS le tudja játszani a QuickTime Player alkalmazásban. Kövesse az alábbi lépéseket:
- Nyomja le egyszerre a Shift + Command + C billentyűket a Számítógép mappa megnyitásához .
- Most menjen a meghajtó helyére, ahová a videofájlt mentette.
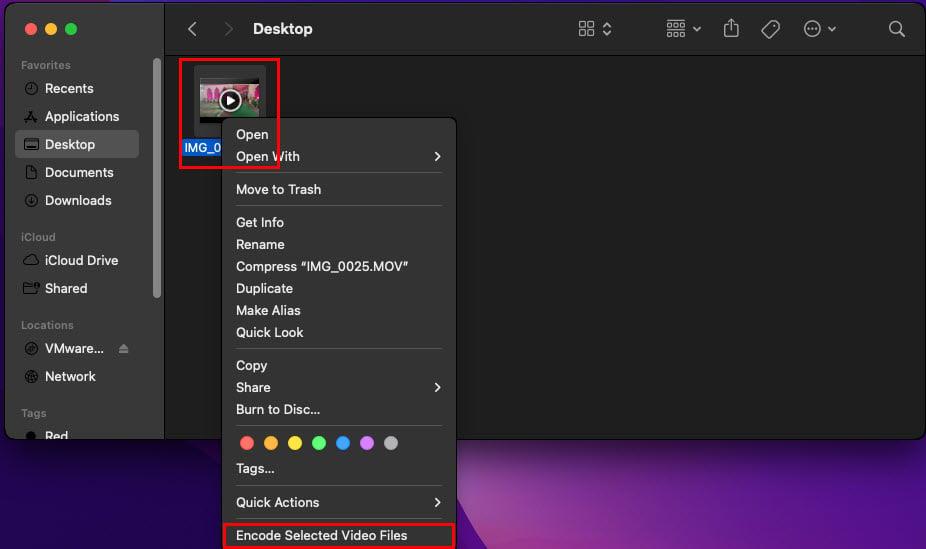
A kiválasztott videofájlok kódolása Mac rendszeren
- Kattintson a jobb gombbal a fájlra, majd válassza a Kijelölt videofájlok kódolása lehetőséget a helyi menüből.
- Megjelenik a Média kódolása párbeszédpanel.
- Kattintson a Beállítások melletti legördülő nyílra .
- Most különféle kódolási lehetőségek nyílnak meg.
- Válassza ki bármelyiket, mivel a QuickTime Player mindezt támogatja.
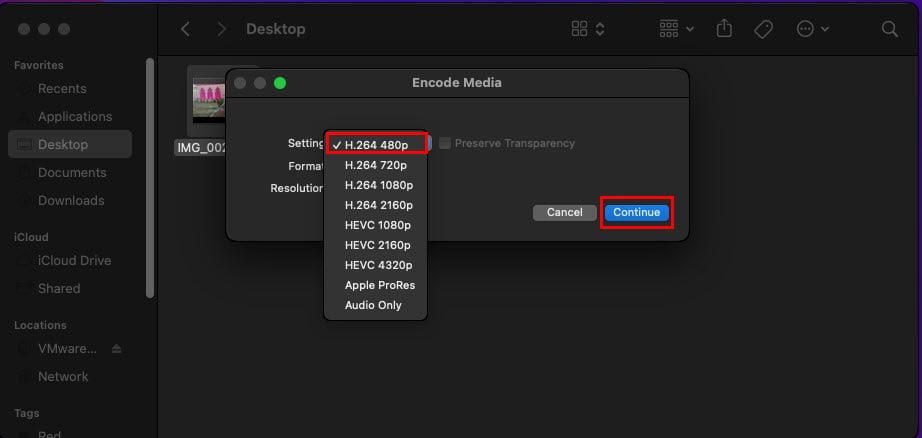
Videó- vagy hangfájlok kódolása a QuickTime Player számára
- Kattintson a Folytatás gombra .
- A kódolás befejezése után tesztelje a videofájlt a QuickTime Player alkalmazásban.
7. Vizsgálja meg a macOS rendszert vírusok keresésére
Bár a macOS gyakorlatilag nem fertőzhető meg, néhány intelligens rosszindulatú és vírusprogram kárt okozhat a beépített alkalmazásokban, például a QuickTime Playerben.
A vírusok megtalálásához és eltávolításához használja a következő víruskereső alkalmazásokat a Mac App Store áruházból. Használhat bármilyen más rosszindulatú programkeresőt is.
Miután megbizonyosodott arról, hogy a macOS mentes a rosszindulatú programoktól, kémprogramoktól és vírusoktól, próbálja meg újra a videofájlt.
8. Keressen egy kompatibilis alkalmazást az App Store-ban
Ha ebben a szakaszban van, az azt jelenti, hogy az összes korábbi módszert kipróbálta az „Ez a fájl nem kompatibilis a QuickTime Playerrel” hiba elhárítására.
Most az utolsó lehetőség egy másik videolejátszó beszerzése, amely le tudja játszani a QuickTime Playerrel kapcsolatos problémákkal küzdő fájlt.
Ha speciális vagy kevésbé népszerű multimédiás fájlokhoz szeretne kompatibilis videolejátszót keresni, próbálkozzon az alábbi lépésekkel:
- Válassza ki a kérdéses videofájlt, és kattintson a jobb gombbal.
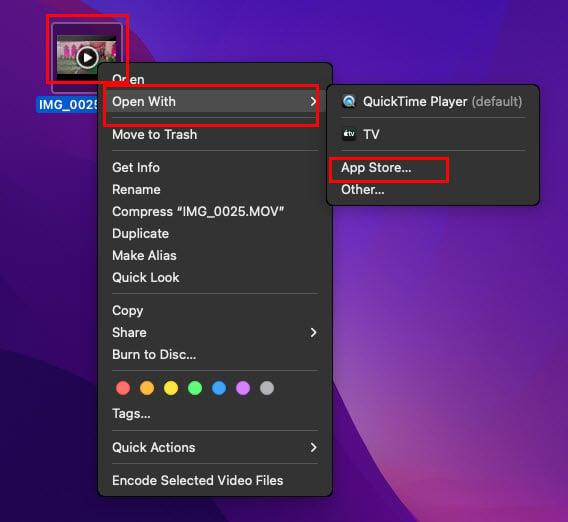
Hogyan szerezhet be egy kompatibilis alkalmazást az App Store-ból
- Most vigye az egérmutatót a Megnyitás lehetőségre , és megnyílik egy új helyi menü.
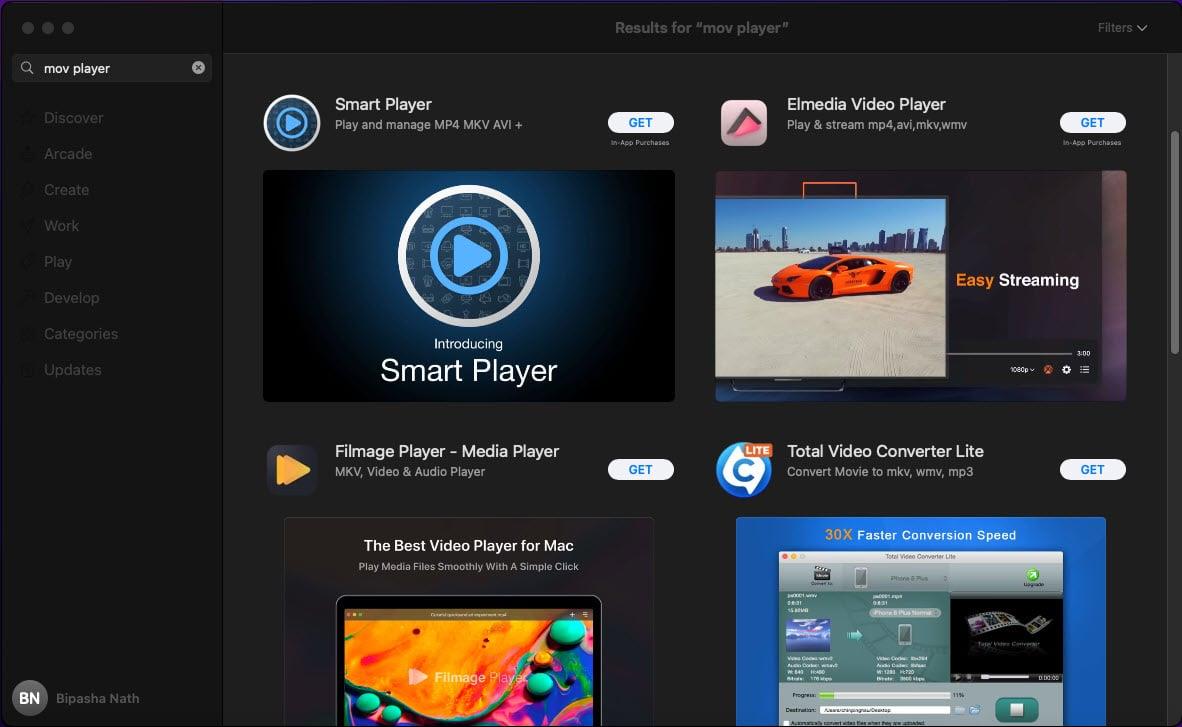
Kompatibilis videolejátszókat keresünk az App Store-ban
- Ott válassza az App Store lehetőséget .
- Amikor megnyílik az App Store, megjelenik egy csomó releváns alkalmazás, amelyet a kiválasztott videofájlhoz szerezhet be.
- Alternatív megoldásként beírhatja a fájlnevet az App Store Keresés mezőjébe, hogy megkapjon néhány kompatibilis alkalmazást.
- Telepítse a kívánt alkalmazást, és próbálja meg futtatni a videofájlt.
Következtetés
Nagyban befolyásolhatja a hangulatát, ha érdekes tévéműsort vagy filmet kap a MacBook vagy iMac számára, de a macOS a QuickTime-mal nem kompatibilis videókat jelenít meg.
Ezenkívül a macOS-t csúcskategóriás videó- és animációkészítésre használja, és amikor megpróbálja tesztelni a tartalmat, azt tapasztalja, hogy a fájl nem kompatibilis a QuickTime Player hibájával.
Ezekben az esetekben próbálja ki a cikkben fent említett hibaelhárítási módszereket, és képesnek kell lennie a multimédiás tartalmak lejátszására a macOS rendszeren.
Ha kihagytam bármilyen hibaelhárítási módszert, ne habozzon megemlíteni azokat az alábbi megjegyzésmezőben.
Következő lépésként a Mac rendszeren nem lejátszott videók kijavítása .