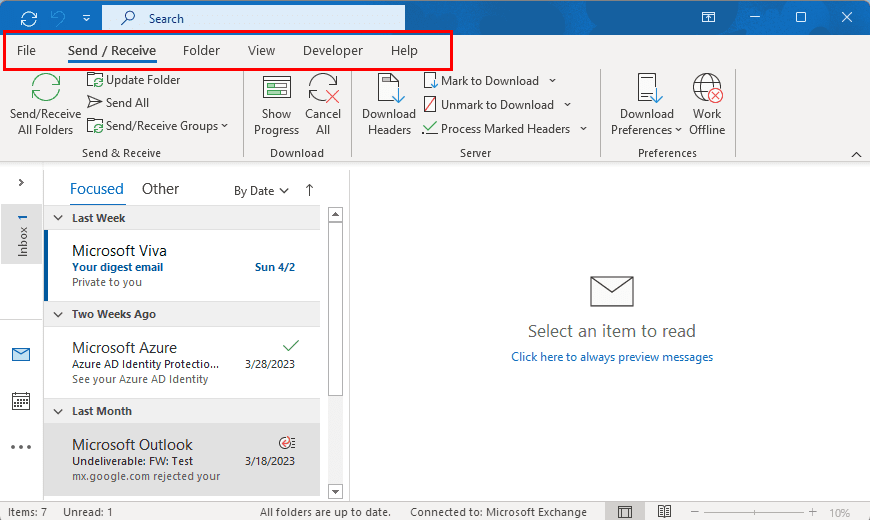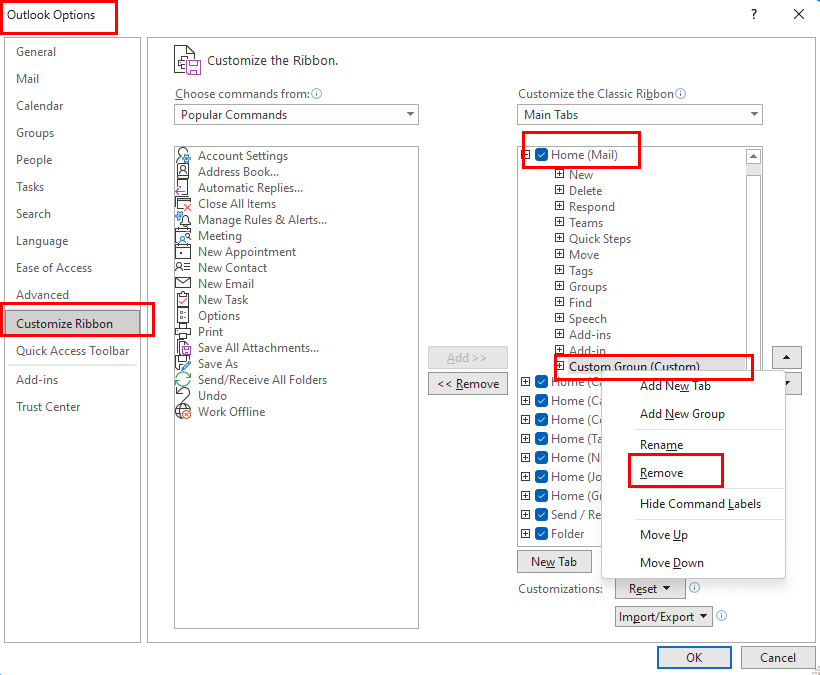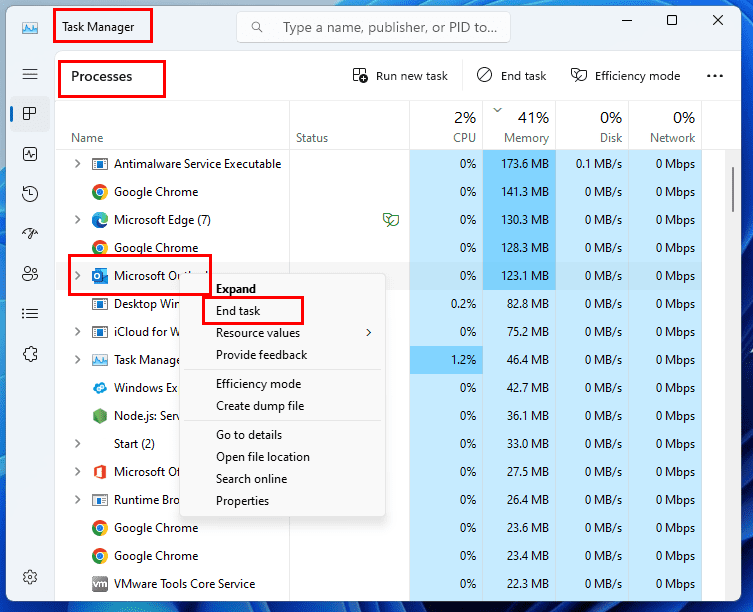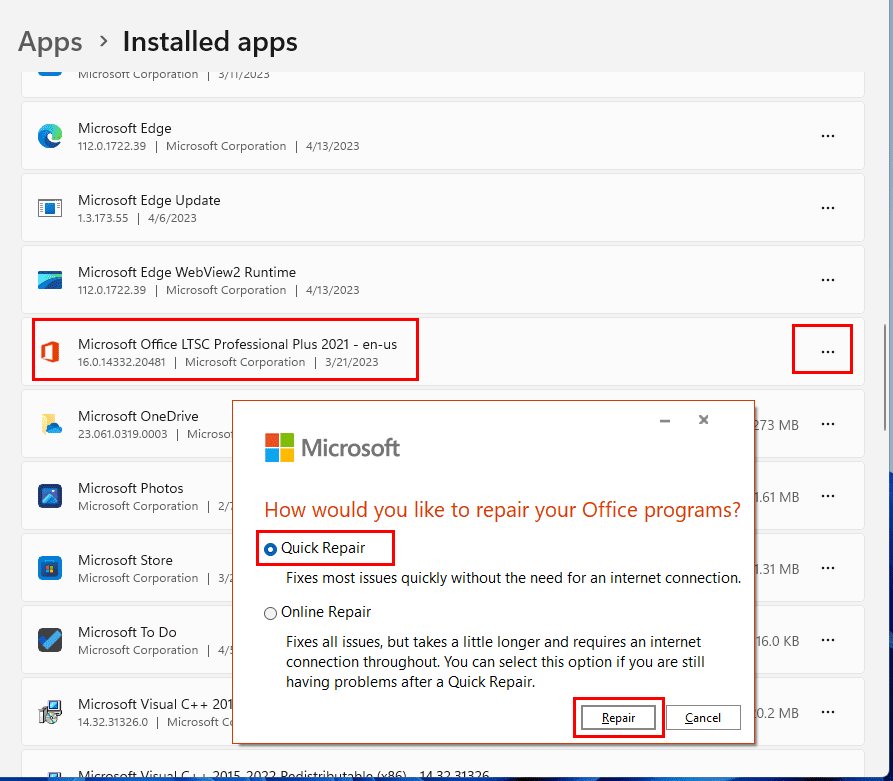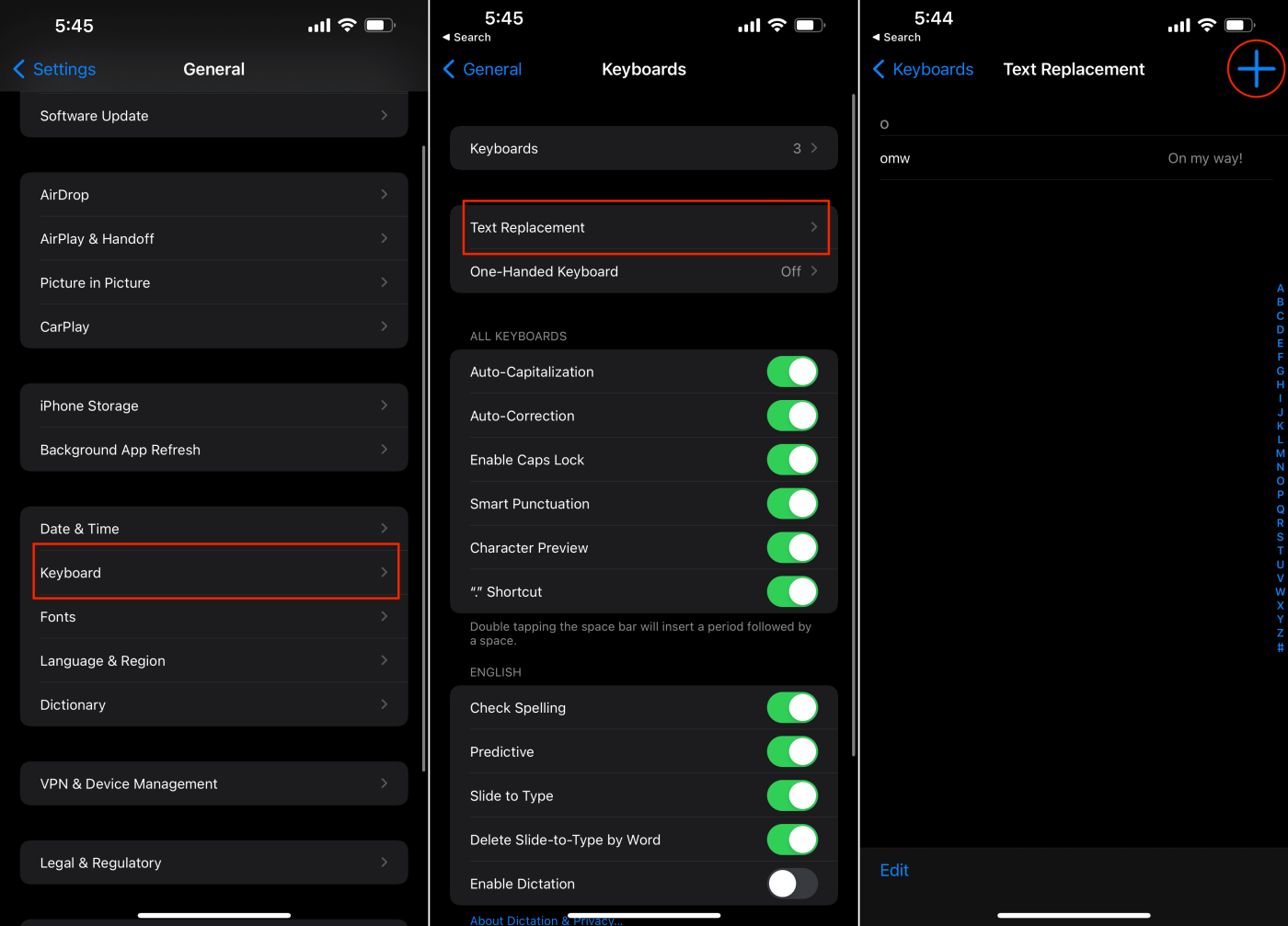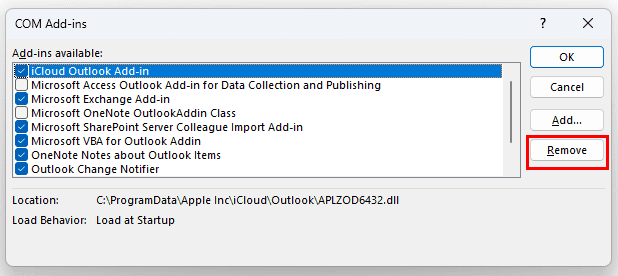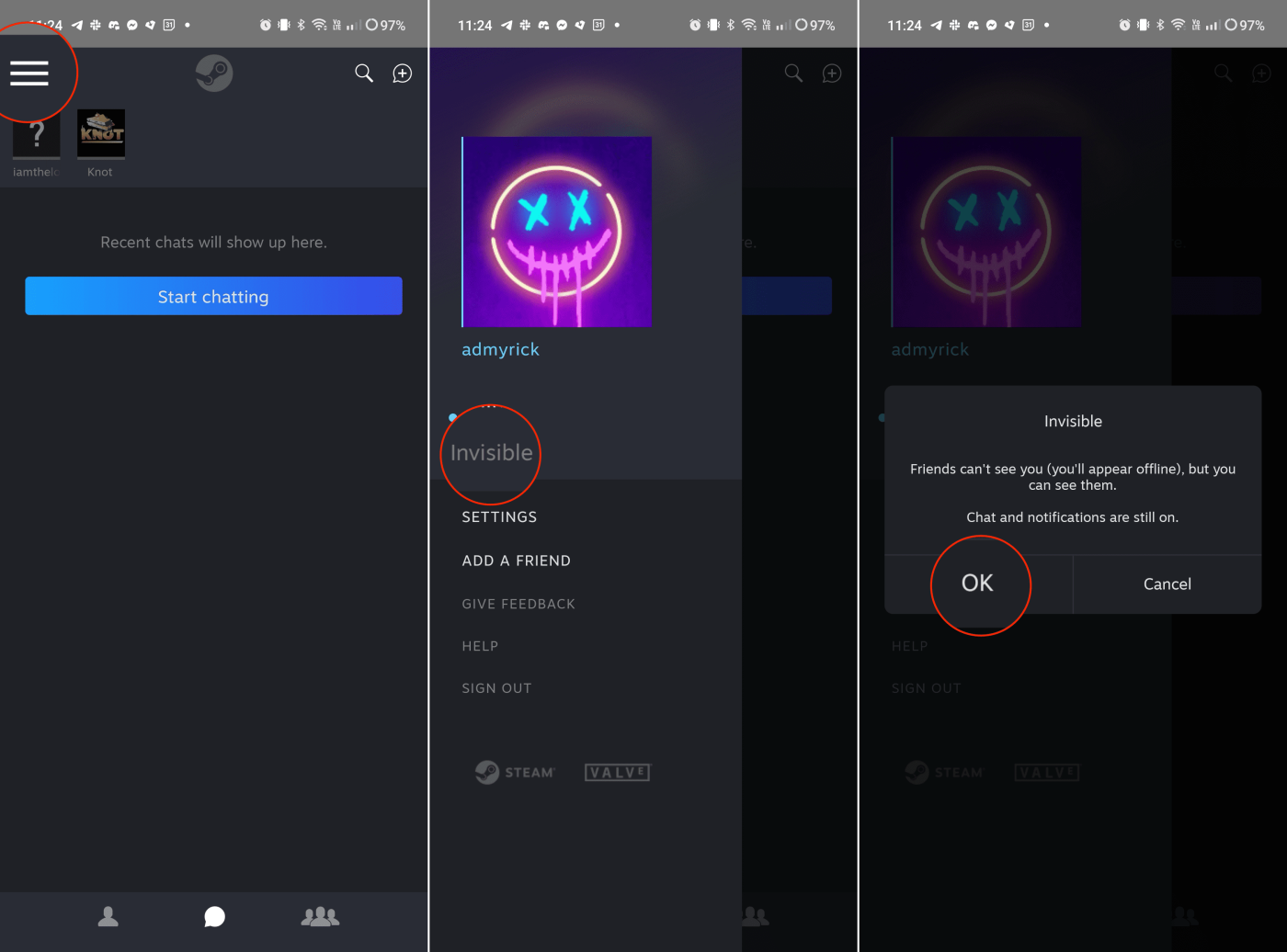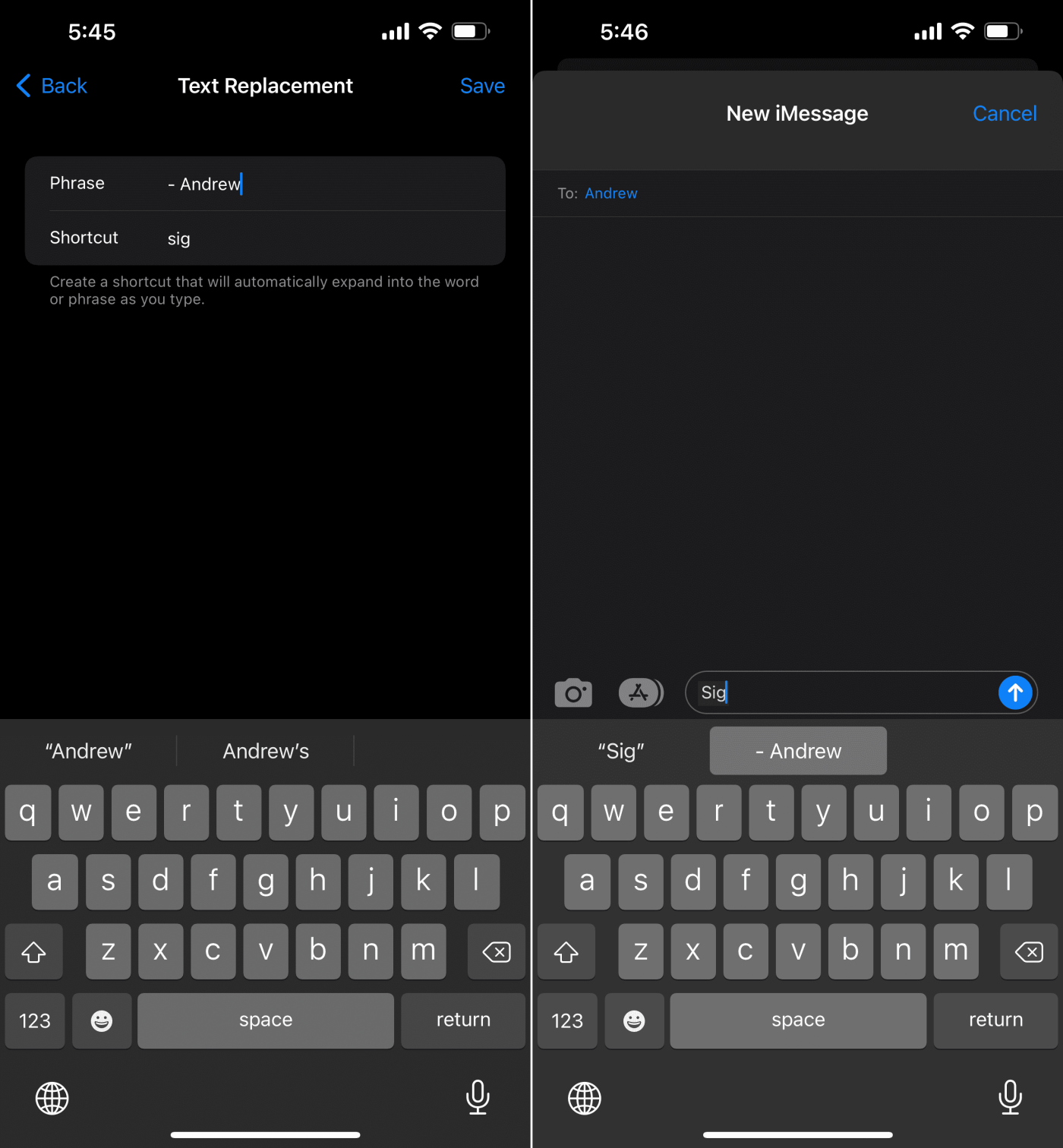Ha az Outlookban sehol sem találja a Kezdőlap menüt, ne essen pánikba. A probléma megoldásához nincs szükség időigényes hibaelhárítási módszerekbe merülni. Ezt a problémát az Outlook ismétlődő hibái vagy az Outlook szalagmenüjének helytelen beállításai válthatják ki.
Az Outlook Kezdőlap lapja tartalmazza az összes gyakran használt parancscsoportot és gombot. Ez a második az Outlook asztali alkalmazás Fájl lapjáról. Akár e-mail-tartalmat szeretne megosztani a Microsoft Teamsben, válaszolni az e-mailekre, elérni a Gyors lépések funkciót, akár át kell tekintenie az Outlook címjegyzékét, a Kezdőlap fülre kell lépnie. Az Outlook asztali alkalmazás frissítése vagy újraindítása után azonban előfordulhat, hogy a rendkívül kritikus Kezdőlap lap hiányzik az Outlook szalagmenüjéből.
Olvassa el még: Microsoft Teams: Megosztás az Outlookban nem működik
Tartalom
Néhány jelentés szerint a Microsoft Office támogatási közössége, a Microsoft Answers arról szól, hogy a Kezdőlap lap eltűnik az Outlook alkalmazás újraindítása után. Ezenkívül egy felhasználó arról számolt be, hogy a Kezdőlap menü eltűnt az Outlook 2016 vagy újabb verziójának frissítése után. Egyesek hasonló problémát tapasztalnak a Főmenü egyéni parancscsoportjaival vagy gombjaival.
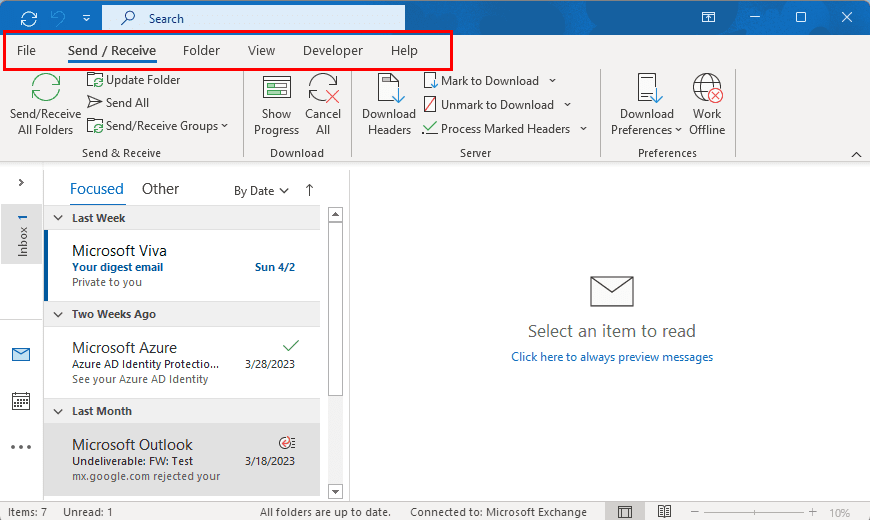
A Microsoft Outlook főmenüjének hiányzó problémája
Ha hiányzik a Kezdőlap lap, akkor a vizuális gombokra kattintva nem érheti el a szokásos Outlook alkalmazás-funkciókat, amelyeket többnyire használ, például az alábbiakban említetteket:
- Hozzon létre egy új e-mailt
- Új elem hozzáadása az Outlook névjegyekhez, a naptárhoz stb.
- Archívum
- E-mail szűrése
- Hangosan olvas
- Bővítmények beszerzése
A fenti parancsokat és funkciókat azonban továbbra is használhatja az Outlook billentyűparancsaival vagy gyorsbillentyűivel. Ezért érdemes megtanulni néhány Outlook-parancsikont arra az esetre, ha bármilyen problémába ütközne a parancscsoportok vagy a gombok eltűnése az alkalmazásból.
A legtöbb esetben a hiányzó Főmenü valamilyen Outlook személyre szabásának az eredménye, amit Ön, az Outlook e-mail rendszergazdája végzett, vagy hiba van az Outlook telepítésében. A hibát a lehető leghamarabb ki kell javítania, hogy megkezdhesse feladatait és e-mailjeit az Outlookban. Ha nem találja a gyakran használt gombokat az Outlook Kezdőlap lapján, akkor a munkája jelentősen lelassul. Most, hogy tisztában van ezzel a súlyos Outlook Home menü hiányzó hibájával, tekintsünk meg néhány javítást az alábbiakban.
Olvassa el még: Az Új kapcsolat hozzáadása gomb hiányzik az Outlookból
Az Outlook kezdőlapja, ahogy az asztali verzión látható, nem érhető el az Outlook Web App vagy az Outlook a webes alkalmazásban. Így ha az Outlook-fiókját vagy az Inboxot a Chrome vagy a Microsoft Edge használatával éri el, nem fogja látni az asztali Outlook főmenüjét. Ezért győződjön meg arról, hogy nem az Outlook Web App alkalmazást nézi az Outlook asztali alkalmazás helyett.
Ha valóban hiányzik az Outlook kezdőlapja a következő kiadások Outlook asztali alkalmazásaiból, próbálja ki a cikkben említett hibaelhárítási módszereket. Nagyon valószínű, hogy az első módszer megoldja a problémát.
- Outlook for Microsoft 365
- Outlook 2021
- Outlook 2019
- Outlook 2016
- Outlook 2013
- Outlook 2010
- Outlook 2007
Szalag testreszabása: Kezdőlap engedélyezése (Mail)
A Kezdőlap lap hiányának leggyakoribb oka az, hogy valaki deaktiválja a Kezdőlap (Mail) elemet a Főlapok képernyőmezőből. A következőképpen javíthatja ezt:
- Az Outlook 365 asztali alkalmazásban kattintson a Fájl fülre.
- Megnyílik az Outlook-fiókadatok ablaka az Outlook alkalmazásban egy teljesen kék bal oldali panellel.
- Keresse meg a Beállítások elemet a bal oldali navigációs panelen, és kattintson rá.
- Az Outlook beállításai párbeszédpanelen kattintson a Szalag testreszabása elemre .
A Szalag testreszabása beállítás az Outlook 365 asztali alkalmazásban
- Alternatív megoldásként kattintson a jobb gombbal az Outlook menüszalag bármelyik lapjára, hogy megtalálja a Szalag testreszabása lehetőséget.
- A Klasszikus szalag testreszabása részben látnia kell a Fő lapok listáját.
- A Kezdőlap (Mail) jelölőnégyzetet be kell jelölni, hogy az Outlook megjeleníthesse a Kezdőlap lapot az asztali alkalmazásban.
- Ha a Kezdőlap (Mail) fül nincs bejelölve, jelölje be a jelölőnégyzetet.
- Ha a jelölőnégyzet már be van jelölve, és továbbra is az Outlook főmenüjének hiányzó problémája van, törölje a jelet, majd jelölje be újra a Kezdőlap (Mail) jelölőnégyzetet.
- Kattintson az OK gombra az Outlook beállításai párbeszédpanel bezárásához.
Ennek azonnal ki kell javítania az Outlook hibáját, és vissza kell állítania a Kezdőlap lapot közvetlenül a Fájl lap után az Outlook szalagmenüjében.
Ellenőrizze a Microsoft Exchange Adminisztrátorral
Ha az Outlook asztali alkalmazást a Microsoft Exchange e-mail kiszolgáló rendszergazdája által kezelt munkahelyi e-mailből használja, akkor a rendszergazda teljes hozzáféréssel rendelkezik az Outlook felhasználói felületének módosításaihoz. Valószínűleg a rendszergazda megpróbált új funkciót, gombot vagy parancscsoportot implementálni a szervezet Outlook alkalmazásában. Véletlenül letilthatták a Home (Mail) funkciót az Outlook beállításaiból. Érdeklődhet a szervezet Outlook-adminisztrátoránál, és megkérdezheti, hogy tudnak-e segíteni a Kezdőlap gomb visszaállításában a Microsoft Outlook 365 alkalmazás példányán.
Távolítsa el az egyéni gombokat a Kezdőlap lapról
Egyes felhasználók arról számoltak be, hogy a makró-kompatibilis egyéni gombok használata az egyéni csoportokban a Kezdőlap lap eltűnését is okozhatja. Ha az egyéni gomb segítségével makróalapú automatizálást hajt végre az Outlook alkalmazásban, az alapul szolgáló programkód zavarja a Kezdőlap lap működését.
Egyéni csoport megjelenése a Kezdőlap lapon
Előfordulhat, hogy a Kezdőlap menü egyszerűen eltűnik, mert az egyéni gomb nem kompatibilis, és az Outlook program a Kezdőlap fül feláldozásával meg akarja tartani a szoftver működését. Az Outlook alkalmazás Kezdőlap menüjének visszaállításához tegye a következőket:
- Nyissa meg az Outlook beállításai ablakot, és lépjen a Szalag testreszabása menübe.
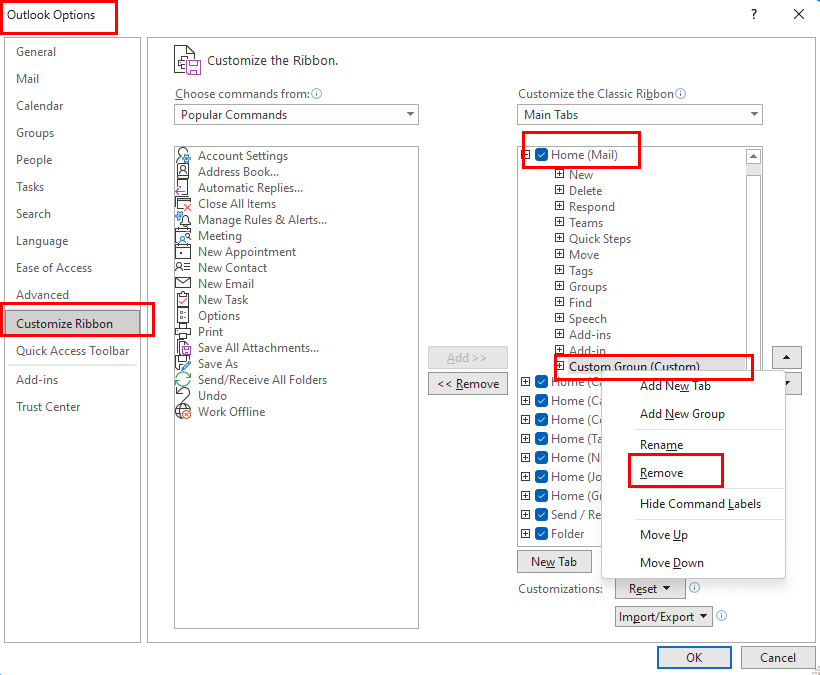
Egyéni csoportok vagy gombok törlése az Outlook 365-ből
- Most válassza ki az egyéni csoportnevet a Kezdőlap (Fő) lapon a fenti képen látható módon.
- Kattintson a jobb gombbal , majd válassza az Eltávolítás lehetőséget a megjelenő helyi menüből.
- Most kattintson az OK gombra az Outlook beállításai párbeszédpanel bezárásához .
- Mostanra látnia kell a Kezdőlap fület az alkalmazásban.
- Ha nem, indítsa újra az Outlook asztali alkalmazást.
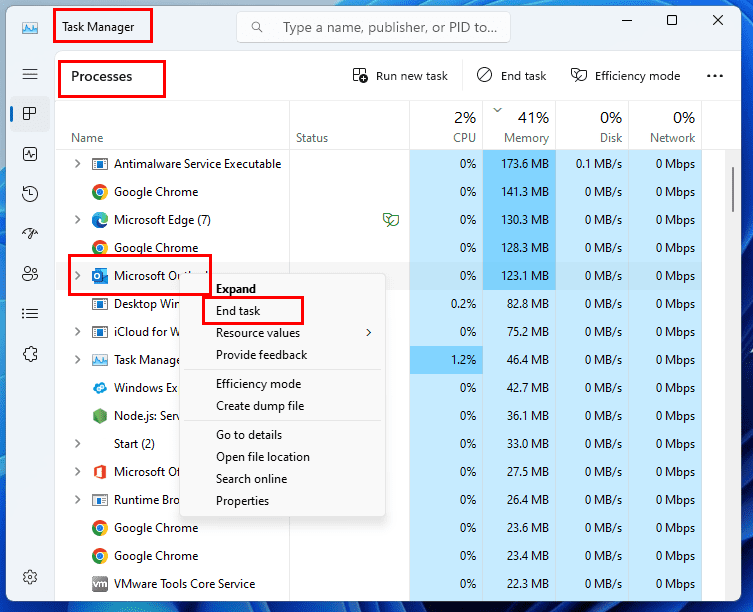
Az Outlook újraindítása a Feladatkezelővel
- Az alkalmazás újraindításához nyomja meg a Ctrl + Shift + Esc billentyűket a Feladatkezelő megjelenítéséhez .
- Keresse meg az Outlook alkalmazást a Folyamatok oszlopban.
- Kattintson a jobb gombbal az Outlook folyamatra, és válassza a Feladat befejezése lehetőséget .
- Most indítsa el az Outlook alkalmazást az asztalról vagy a Start menüből.
Office 365 asztali alkalmazás javítása
A Microsoft Office 365 alkalmazáscsomag javítása segíthet a hibák hosszú listájának kijavításában, beleértve az Outlook főmenüjének hiányzó problémáját. A következőképpen próbálhatja meg kijavítani az MS Office másolatát:
- Nyomja meg a Windows + I billentyűket a Windows 11 vagy 10 PC billentyűzetén.
- Ennek meg kell nyitnia a Beállítások segédprogramot.
- A Beállítások bal oldali paneljén válassza az Alkalmazások lehetőséget .
- Kattintson a Telepített alkalmazások opcióra a menük jobb oldali listájában.
- Most láthatja az összes telepített alkalmazást a Windows PC-n.
- Görgessen lefelé, amíg meg nem találja a Microsoft Office-t.
- Kattintson az ellipszisek vagy a kebab menü ikonjára az Office alkalmazás jobb oldalán, és válassza a Módosítás lehetőséget a felugró helyi menüből.
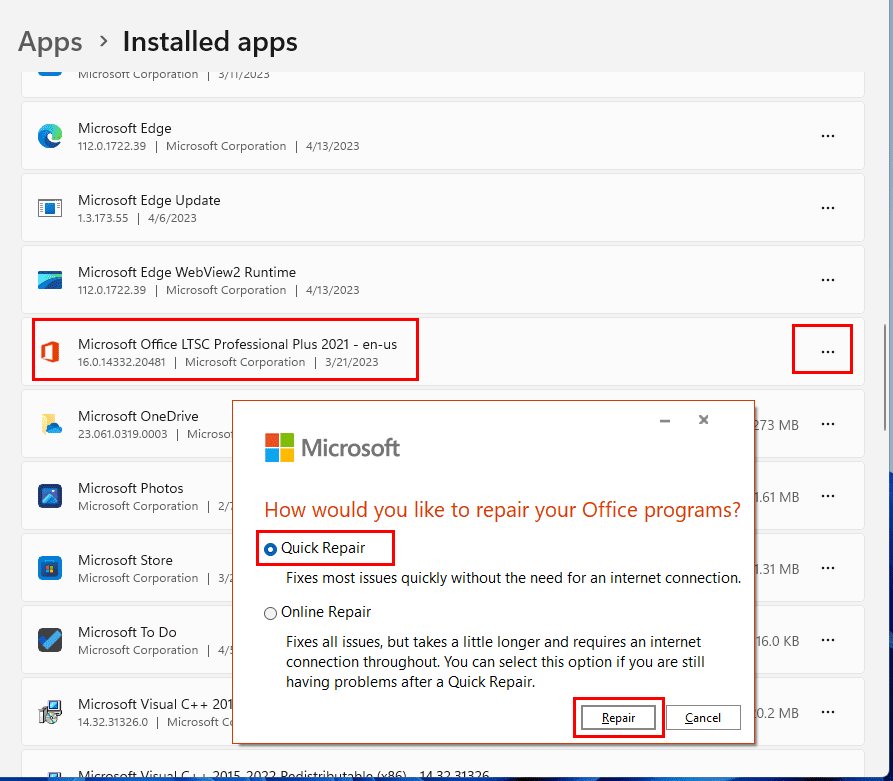
Az Office 365 javítása az Outlook főmenüjének hiányzó javítása érdekében
- Itt először válassza ki a Gyors javítás opciót, és nyomja meg a Javítás gombot az Irodai programok javítása szalagcímen.
- A javítási folyamat befejezéséhez kövesse a képernyőn megjelenő útmutatást.
- Tesztelje az Outlook alkalmazást, és ellenőrizze, hogy a probléma megoldódott-e vagy sem.
- Ha a probléma továbbra is fennáll, lépjen újra a javítási szalaghirdetésre, és válassza az Online javítás lehetőséget .
Frissítse az összes Outlook-bővítményt, és távolítsa el a nem használtakat
Az Outlook-bővítmények valóban hasznosak a különféle harmadik féltől származó alkalmazások integrálásakor. Néhány harmadik féltől származó bővítmény azonban kellemetlenséget okozhat, és megzavarhatja az Outlook alkalmazás normál funkcióit. Ha a probléma súlyos, az Outlook program egyszerűen letilthatja a Kezdőlap lapot, mivel ez a bővítmények gazdagépe. Ezért frissítenie kell az összes bővítményt, vagy el kell távolítania a nem használt bővítményeket, és meg kell néznie, hogy a Kezdőlap lap visszatér-e vagy sem. Íme, hogyan történik:
- Nyissa meg egyenként a bővítményeket, és frissítse, ha vannak frissítések.
- Ha el szeretné távolítani az összes bővítményt, kattintson a Fájl fülre, és válassza a Beállítások lehetőséget .
- Ezután válassza ki a Bővítmények lehetőséget az Outlook beállításai párbeszédpanel bal oldali paneljén .
- Látnia kell a COM-bővítmények kezelése az Outlook beállításai alján.
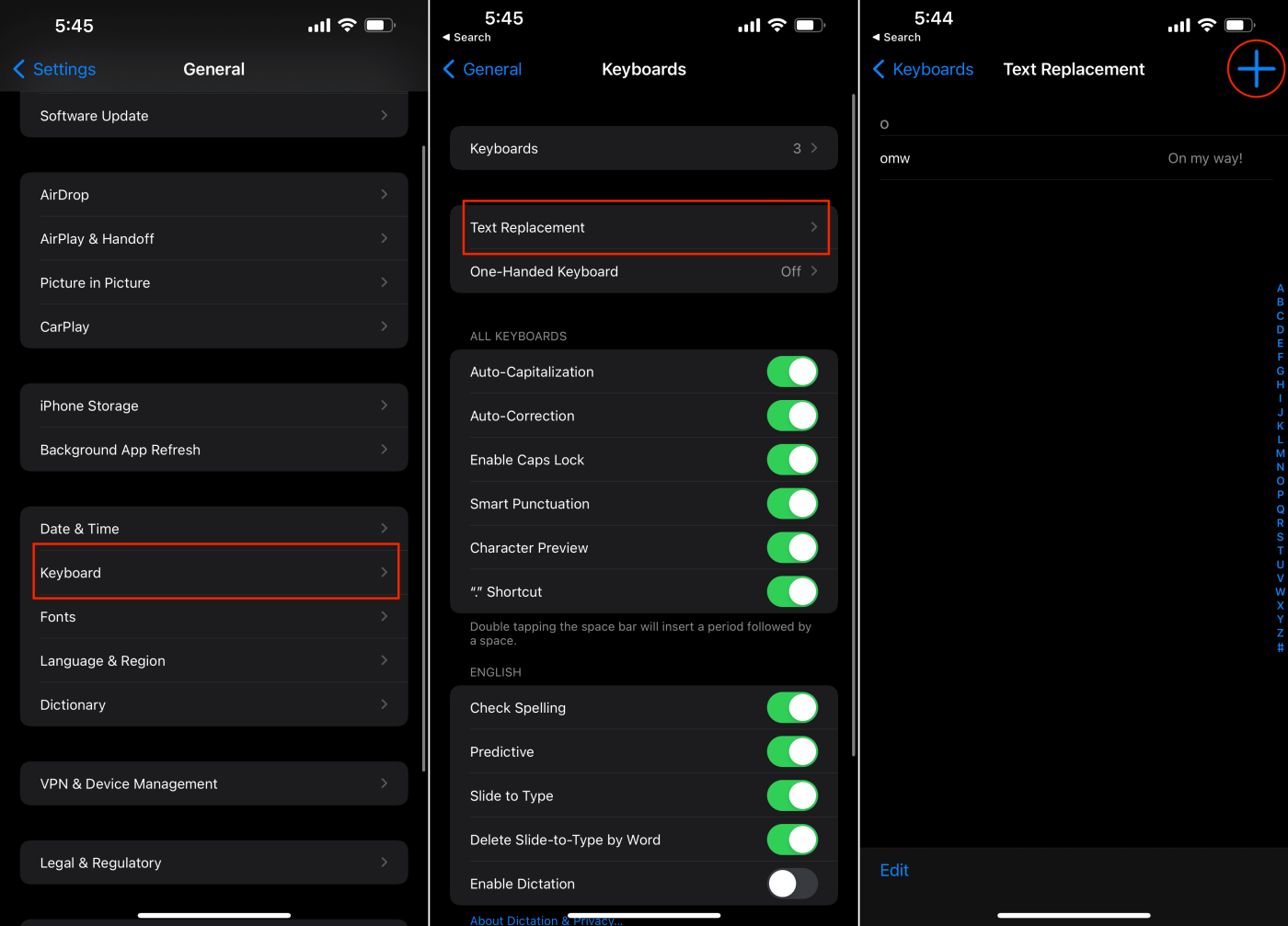
Com-bővítmények kezelése
- Kattintson a menüelem melletti Ugrás gombra.
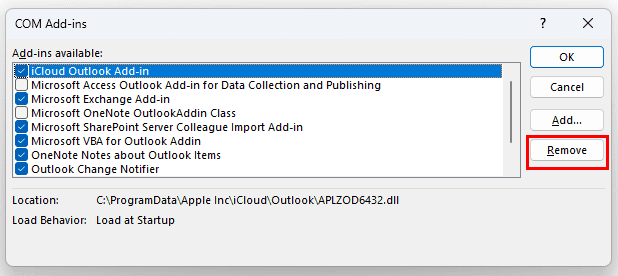
Bővítmények eltávolítása az Outlook alkalmazásból
- A megjelenő előugró ablakban válassza ki az eltávolítani kívánt bővítményeket, majd kattintson az Eltávolítás gombra.
- Most ellenőrizze, hogy a Kezdőlap lap újra megjelenik-e vagy sem.
Az Outlook-bővítmények kezelésével kapcsolatos további információkért lásd: Outlook: Bővítmények engedélyezése/letiltása .
Futtassa az Outlookot csökkentett módban
Ha a fentiek egyike sem működik, akkor csökkentett módban kell elindítania az Outlook asztali alkalmazást. Csökkentett módban az Outlook az alapvető funkciókkal indul. Ha a Kezdőlap lap csökkentett módban jelenik meg, az Outlook alkalmazás bizonyos módosításai miatt a Kezdőlap lap időnként eltűnik. Az Outlook Kezdőlap lap hibájának kijavításához újra kell telepítenie a Microsoft Office 365 egy friss példányát. Íme, hogyan történik:
- Nyomja meg a Windows + R billentyűket együtt a Futtatás parancseszköz megnyitásához .
- Írja be a következő parancsot, és nyomja meg az Enter billentyűt :
Outlook.exe /safe
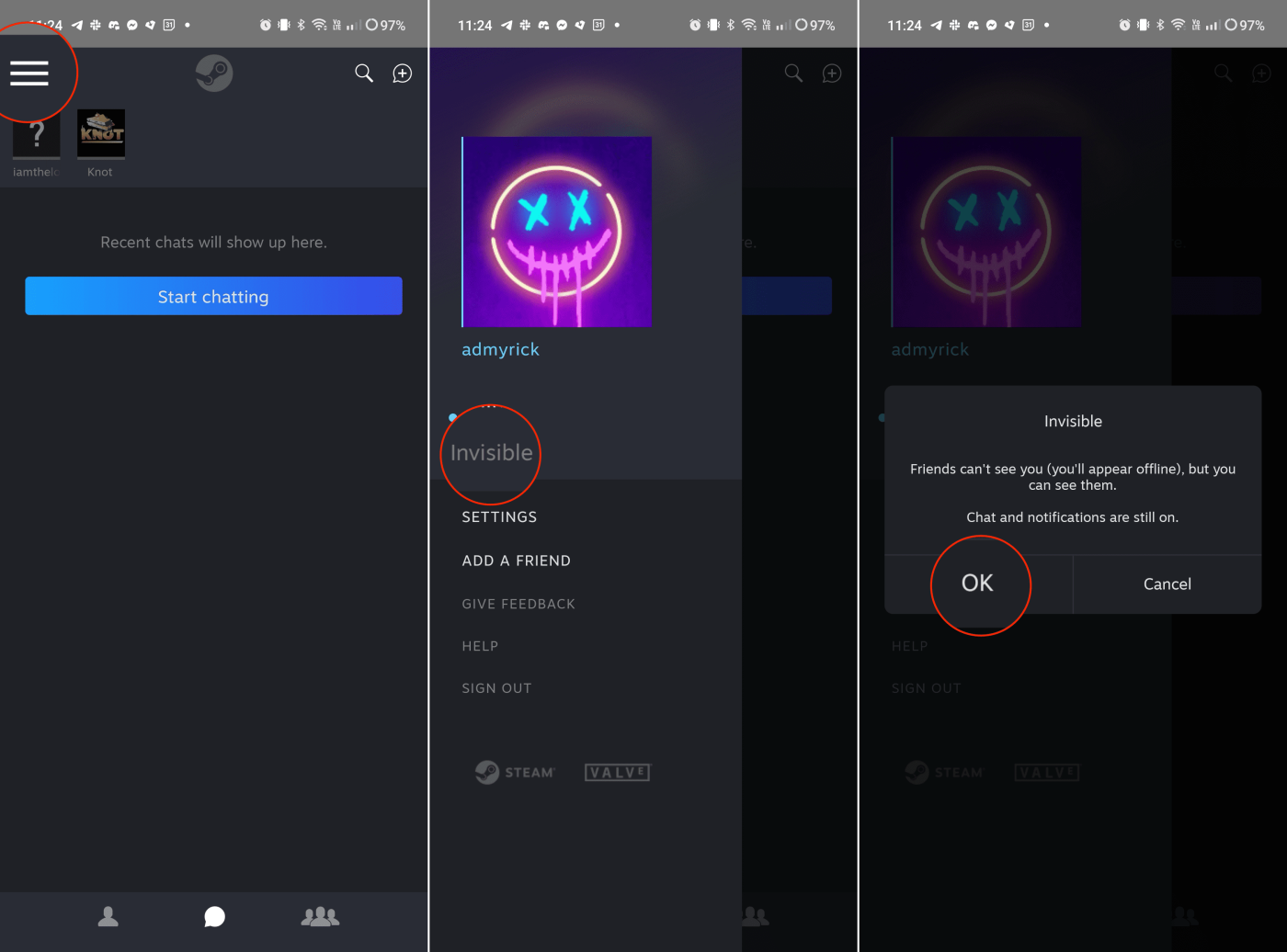
Az Outlook asztali alkalmazás csökkentett módú értesítése
- A fenti üzenet jelenik meg az Outlook alkalmazásban.
- Kattintson az OK gombra a csökkentett módban való folytatáshoz.
- Ha a probléma csökkentett módban megoldódik, zárja be az Outlookot.
- Távolítsa el a Microsoft Office 365 alkalmazás telepítését a Beállítások > Alkalmazások > Telepített alkalmazások menüpontból.
- Töltse le és telepítse újra a Microsoft 365 internetes portál megnyitásával .
- Győződjön meg arról, hogy a megfelelő fiókból jelentkezett be, amelyhez a Microsoft 365-előfizetés kapcsolódik.
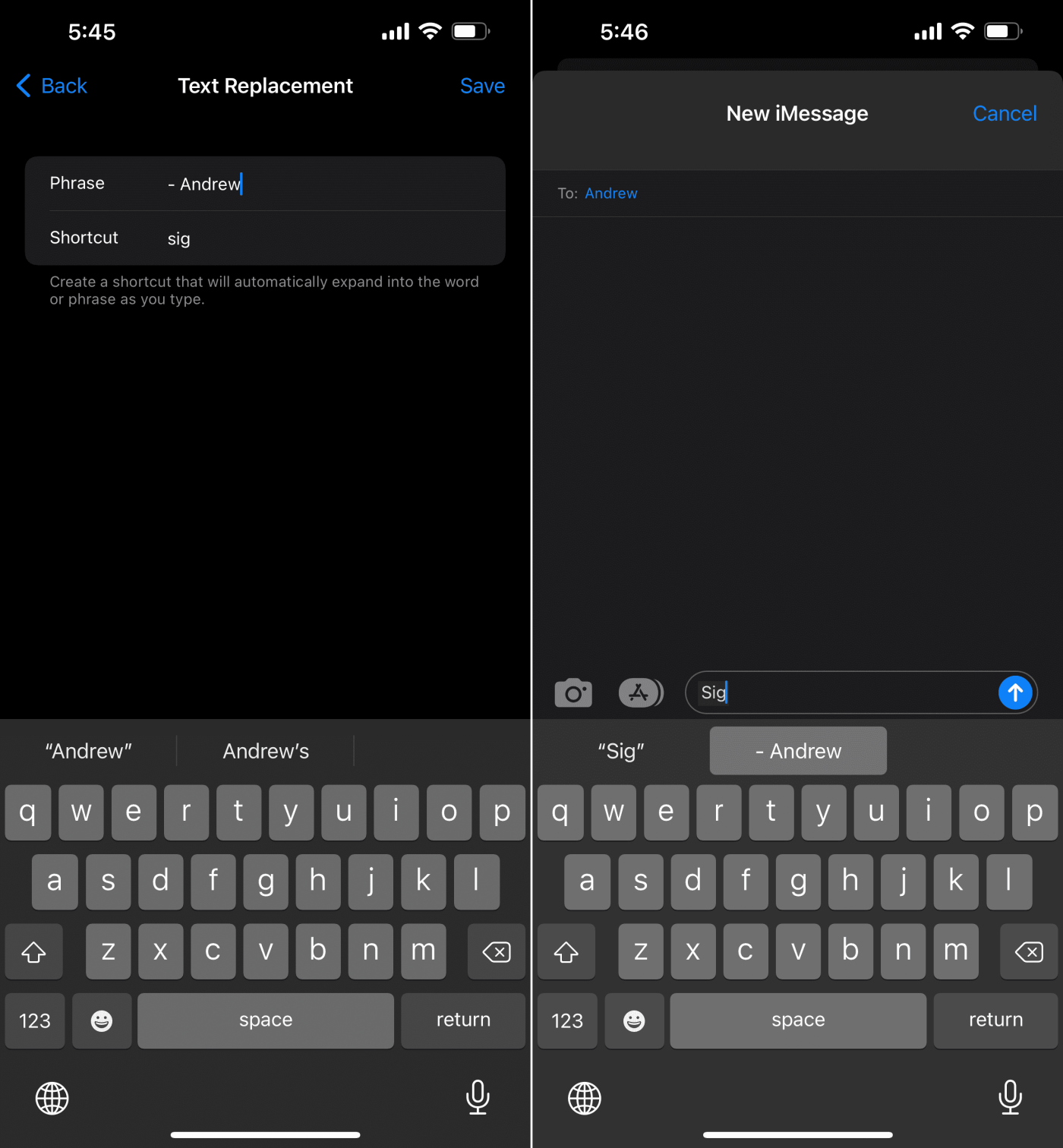
Microsoft 365 asztali alkalmazások telepítése
- Kattintson az Alkalmazások telepítése legördülő listára , és válassza a Microsoft 365-alkalmazások lehetőséget a helyi menüben.
Következtetés
Tehát ez az összes hibaelhárítási módszer, amellyel megpróbálhatja visszaállítani a hiányzó Outlook Home lapot az asztali alkalmazásban Windows PC-n és Macen egyaránt. Ha a fenti hibaelhárítási ötletek egyike sem nyújt végleges megoldást a Kezdőlap lap problémájára, forduljon a Microsoft ügyfélszolgálatához speciális technikai segítségért.
Ha tud más intuitív és gyors ötletet az Outlook Kezdőlap lap hiányzó problémájának megoldására, ne habozzon, írja be az elvégzett lépéseket az alábbi megjegyzésmezőbe. Néhány barátja és kollégája hasonló Kezdőlap lap hiányzó hibával szembesülhet az asztali Outlook alkalmazásban. Segíts nekik, ha megosztod velük ezt a cikket.
Következő lépésként kapcsolja be vagy ki a globális naplózást a Microsoft Outlook 365 alkalmazásban .