Outlook 365 Hiányzik a Főmenü: 6 legjobb javítás

Ha az Outlookban hiányzik a Kezdőlap gomb, tiltsa le és engedélyezze az Otthoni levelezést a szalagon. Ez a gyors megoldás sok felhasználónak segített.
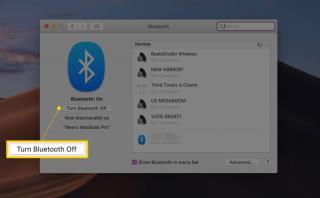
Még a puszta gondolat is, hogy túlélünk egy napot internet nélkül, rosszabbnak tűnik egy rémálomnál. A kedvenc filmjeink és műsoraink online megtekintésétől kezdve az e-mailek küldéséig az internet segít bennünket abban, hogy bármilyen feladatot könnyedén elvégezzünk. És igen, a Wi-Fi által elérhetőbbé válik számunkra az internet, ahol gond nélkül élvezhetjük a gyors böngészést. Tehát igen, legyen szó okostelefonról, táblagépről vagy MacBookról, a Wi-Fi ugyanolyan fontos.
Problémákkal szembesült mostanában a MacBook Wi-Fi-vel kapcsolatban? Látszólag lassan működik, vagy kapcsolódási problémái vannak? Sok MacBook Pro felhasználó számolt be erről a problémáról, amely miatt a Wi-Fi nem csatlakozik készenléti vagy alvó módban.
Ebben a bejegyzésben tehát néhány hasznos megoldást és gyorsjavítást ajánlunk, amelyek segítenek a „MacBook Wi-Fi nem csatlakozik” probléma megoldásában, hogy a jövőben ne legyen akadálya az internethasználatnak.
Lássunk neki.
Vezeték nélküli kapcsolati statisztikák diagnosztizálása

Kép forrása: Apple támogatás
Köszönjük a Mac OS-nek, hogy felajánlott nekünk egy beépített vezeték nélküli diagnosztikai eszközt, amely lehetővé teszi a MacBook vezeték nélküli kapcsolati beállításainak teljes körű ellenőrzését. Ennek az eszköznek a segítségével kitalálhatja, hogy pontosan mi a probléma, és hogyan kezelheti a legoptimálisabban.
A Wireless Diagnostics Check futtatásához Macen a következőket kell tennie. Tartsa lenyomva az opciógombot, érintse meg a Wi-Fi ikont az asztal felső menüjében, és válassza a „Vezeték nélküli diagnosztika” lehetőséget. A Wireless Diagnostics eszköz két lehetőséget kínál: az egyikben a Wi-Fi-kapcsolatot figyelheti, a másikban pedig folytathatja az összefoglalót. Válassza ki a kívánt lehetőséget, és érintse meg a „Folytatás” gombot. Miután a Mac végzett a szkenneléssel, részletes összefoglalót láthat, ha bármilyen belső probléma továbbra is fennáll, és megjelenik egy megfelelő megoldás, amelyet választhat.
Testreszabhatja a Bluetooth beállításokat
A „MacBook Wi-Fi nem csatlakozik” probléma megoldásához előfordulhat, hogy a Mac számítógép Bluetooth-beállításait is módosítani kell. Vajon miért? Nos, vannak esetek, amikor a Wi-Fi és a Bluetooth kapcsolatok zavarhatják egymást. Tehát, hogy biztos legyen benne, megpróbálhatja módosítani a MacBook Bluetooth-beállításait, hátha segít a Wi-Fi javításában.
Kép forrása: Lifewire
Menjen a Rendszerbeállítások > Bluetooth > Bluetooth letiltása menüpontra. Ha végzett a Bluetooth letiltásával, indítsa újra a MacBookot, és ellenőrizze, hogy megoldotta-e a Wi-Fi csatlakozási problémát.
Módosítsa a szervizrendelést
Amint azt bizonyára észrevette, valahányszor Wi-Fi hálózathoz próbálunk csatlakozni, néhány másik közeli kapcsolat is elérhető a listán. Tehát a lista alapos megvizsgálásához és a preferencia sorrendjének megváltoztatásához, hogy a MacBook hogyan kezeli az elérhető kapcsolatokat, megpróbálhatja megváltoztatni a hálózatok szolgáltatási sorrendjét. Lépjen a Rendszerbeállítások> Hálózat elemre, majd érintse meg a fogaskerék ikont a bal alsó sarokban.

Most itt módosíthatja az elérhető hálózatok preferált sorrendjét egyszerűen húzással, hogy beállítsa a listát ízlése szerint.

Kép forrása: Digital Trends
Válassza le a tartozékokat
Hát igen, néha működik! A legtöbbünknek megvan az a szokása, hogy USB-kábellel töltjük okostelefonunkat, miközben Macen dolgozunk, igaz? Időnként USB flash meghajtókat vagy hordozható merevlemezt is csatlakoztathatunk Mac számítógépünkhöz. Igen, tudjuk, hogy a Mac számítógépe USB-portjának semmi köze a Wi-Fi-hez, de ennek ellenére megpróbálhatja ellenőrizni a szerencsét. Próbálja meg leválasztani a Mac-hez csatlakoztatott összes további tartozékot, indítsa újra az eszközt, és ellenőrizze, hogy megoldotta-e a Wi-Fi csatlakozási problémát.
Indítsa újra a Wi-Fi routert

Kép forrása: How to Geek
Végül, de ami a legfontosabb, a Wi-Fi útválasztó újraindítása legtöbbször megoldja az összes problémát. Ezért időnként győződjön meg arról, hogy újraindítja a Wi-Fi útválasztót, mivel megszünteti a hálózati torlódást, és növeli a böngészési sebességet.

Ezenkívül, ha a macOS régebbi verzióját futtatja, ellenőrizze az elérhető frissítéseket, és frissítsen a legújabb verzióra, hogy a Mac naprakész, biztonságos legyen, és a macOS-t frissítse az esetleges hibák ellen.
És igen, közvetlenül a kijelentkezés előtt, ha többfunkciós megoldást keres Mac számítógépe teljesítményének növelésére, letöltheti a Cleanup My System eszközt a Mac sebességének és teljesítményének növelése érdekében. A Cleanup My System egy átfogó segédeszköz, amely megtisztítja a Mac számítógépet, eltávolítja a kéretlen fájlokat, és lehetővé teszi, hogy lemezterületet szabadítson fel a Mac merevlemezén.
Reméljük, hogy ezek a megoldások segítenek a „MacBook Wi-Fi nem csatlakozik” probléma problémamentes megoldásában. Bármilyen egyéb segítségért vagy kérdésért, írjon nekünk az alábbi megjegyzés rovatba!
Érdekelhet még-
Hasznos tippek a MacBook Pro Touch Bar használatához
A 10 legjobb SSD MacBook Pro számára 2019-ben
Akadályozza meg a MacBook túlmelegedését: okok és megoldások
Ha az Outlookban hiányzik a Kezdőlap gomb, tiltsa le és engedélyezze az Otthoni levelezést a szalagon. Ez a gyors megoldás sok felhasználónak segített.
A lehetséges javítások listája egy olyan probléma esetén, amelynél előfordulhat, hogy elveszett egy alkalmazásablak a képernyőn macOS rendszerben.
Sok címzettnek szeretne e-mailt küldeni? Nem tudja, hogyan hozhat létre terjesztési listát az Outlookban? Íme, hogyan kell ezt könnyedén megtenni!
Ha hibátlanul és gyorssá szeretné tenni az adatbeviteli feladatokat, meg kell tanulnia, hogyan készíthet legördülő listát az Excelben.
Ha azt látja, hogy ez a fájl nem kompatibilis a QuickTime Playerrel, olvassa el ezt a cikket most. Árnyékolja a fényt a legjobb javítások némelyikén.
Ha az Excel-munkalap körkörös hivatkozásai zavaróak, itt megtudhatja, hogyan találhat körkörös hivatkozásokat az Excelben, és hogyan távolíthatja el ezeket.
Ingyenes vagy fizetős Excel költségvetési sablonokat keres? Olvassa el ezt a cikket, hogy felfedezze az Excel online és offline legjobb költségvetési sablonjait.
Szembenéz a nyílbillentyűkkel, amelyek nem működnek az Excel-problémában? Olvassa el ezt a cikket most, és megtudja, hogyan oldhatja meg ezt kevesebb mint 5 perc alatt!
Tudja meg, hogyan kell újraindítani a grafikus illesztőprogramot Windows 10, 11 és Mac rendszeren a problémák megoldásához. Próbálja ki ezeket a legjobb módszereket a grafikus illesztőprogram visszaállításához.
Ha arra kíváncsi, hogyan nyomtathat címkéket Excelből, akkor jó helyen jár! Olvassa el, ha megtudhatja, hogyan nyomtathat címkéket Excelben a Körlevél használatával.







