A Microsoft Teams néha automatikusan elindul a számítógép minden indításakor. Hatékonysági okokból ez gyakran tervezésből fakad, de kikapcsolhatja, ha nem tetszik. Itt van, hogyan.
- Kattintson a profilfotójára, majd válassza a Beállítások lehetőséget. Az Alkalmazás alatt kell lennie egy jelölőnégyzetnek az alkalmazás automatikus indítása mellett. Törölje ki. Szintén érdemes lehet törölnie a jelölést az Alkalmazás megnyitása a háttérben és Bezáráskor, az alkalmazás futása marad.
- Azt is letilthatja, hogy a Teams automatikusan elinduljon a Feladatkezelőn keresztül. Nyomja meg együtt a CTRL+ALT+ESC billentyűkombinációt a billentyűzeten. Amikor elindul a Feladatkezelő, feltétlenül kattintson az Indítási alkalmazásra. Látnia kell a programok listáját. Keresse meg a Microsoft Teams elemet, és amikor megjelenik, kattintson rá jobb gombbal, és válassza a Letiltás parancsot.
Az egyik gyakori probléma, amelyre sokan panaszkodtak a Microsoft Teamsnél, hogy az alkalmazás minden alkalommal automatikusan elindul, amikor elindítja a számítógépet. A hatékonyság növelése érdekében ez gyakran tervezési alapon történik, mivel vissza tud ugrani a csevegéseibe és a munkájába. De mi van, ha minden alkalommal ki szeretné kapcsolni, és manuálisan elindítani az alkalmazást? Ez az útmutató pontosan ezt fogja elmagyarázni.
A Teams alkalmazáson belülről
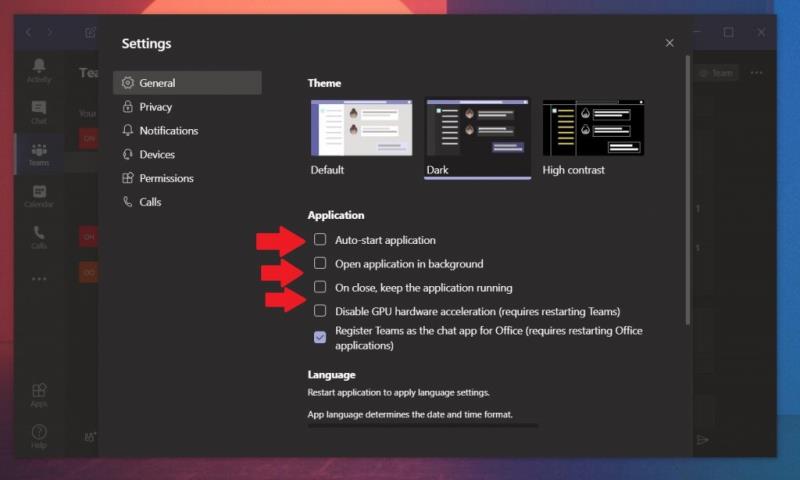
A Microsoft Teams automatikus elindulásának leállításához meg kell keresnie a beállításokat az alkalmazásból a Windows 10 rendszerben. Ezt úgy teheti meg, hogy rákattint a profilfotójára, majd a Beállítások menüpontra. Az Alkalmazás alatt kell lennie egy jelölőnégyzetnek az alkalmazás automatikus indítása mellett. Győződjön meg arról, hogy ez a jelölőnégyzet üres, majd nincs bejelölve. Ha elkészült, az alkalmazás többé nem indul el automatikusan a számítógép minden indításakor.
Szintén érdemes lehet törölnie a jelölést az Alkalmazás megnyitása a háttérben és Bezáráskor, az alkalmazás futása marad. Ezek a beállítások lehetővé teszik, hogy ha bezárja az alkalmazást, az nem fut tovább. Ha ez a beállítás ki van kapcsolva, az alkalmazás bezárása teljesen bezárja, és minden alkalommal újraindításra kényszeríti. Ez egy jó lehetőség annak ellenőrzésére, hogy problémái vannak-e az üzenetekkel vagy más problémákkal a Teams szolgáltatással. Minden alkalommal újrakezdi, amikor elindítja.
A Feladatkezelőből
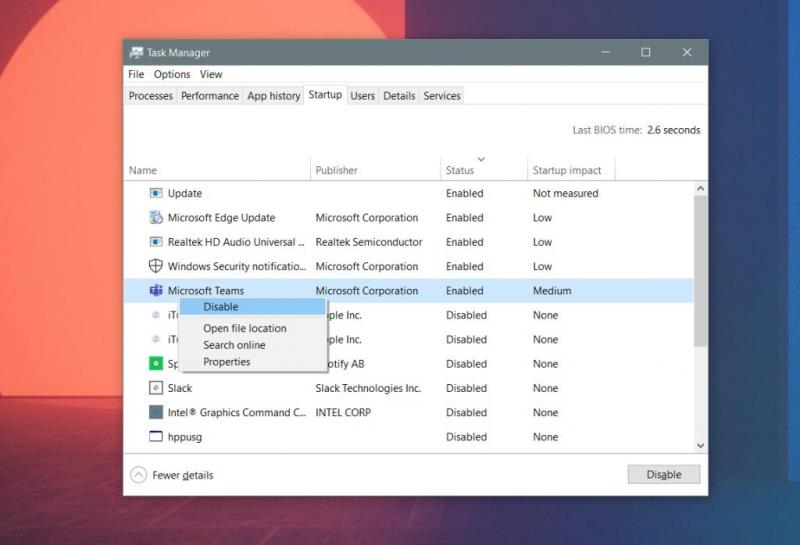
A Microsoft Teams beállításainak módosítása általában leállítja az alkalmazás automatikus elindítását, de ha ez továbbra is zavar, minden alkalommal, amikor elindítja a számítógépet, enyhítheti a fájdalmat. Egyszerűen keresse fel a Feladatkezelőt az indítási programok vezérléséhez.
Ehhez nyomja le együtt a CTRL+ALT+ESC billentyűkombinációt a billentyűzeten. Amikor elindul a Feladatkezelő, feltétlenül kattintson az Indítási alkalmazásra. Látnia kell a programok listáját. Keresse meg a Microsoft Teams elemet, és amikor megjelenik, kattintson rá jobb gombbal, és válassza a Letiltás parancsot. Ez megakadályozza, hogy számítógépe elindítsa a Teams programot, amikor bejelentkezik.
Tekintse meg további tippjeinket és trükkjeinket!
A Teams automatikus indulásának megakadályozásán kívül még sok információval rendelkezünk a Teamsről, beleértve az online jelenlét ellenőrzését , a háttérkép beállítását és még sok mást. A Microsoft Teams hírközpontunk mindennel foglalkozik.

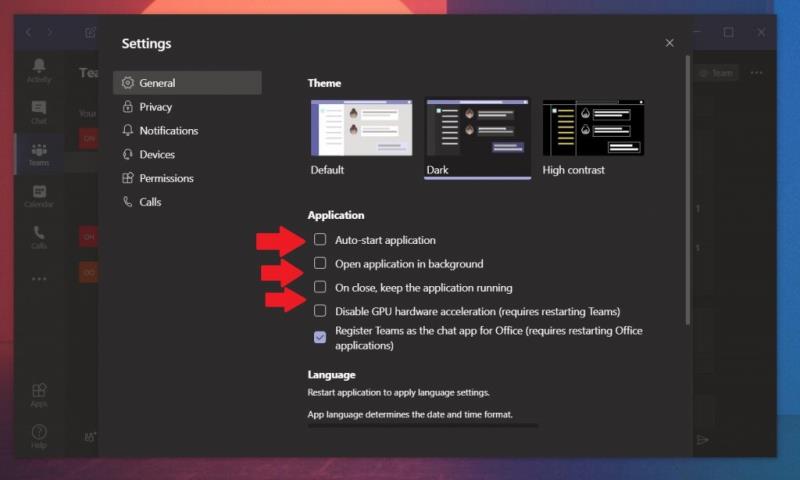
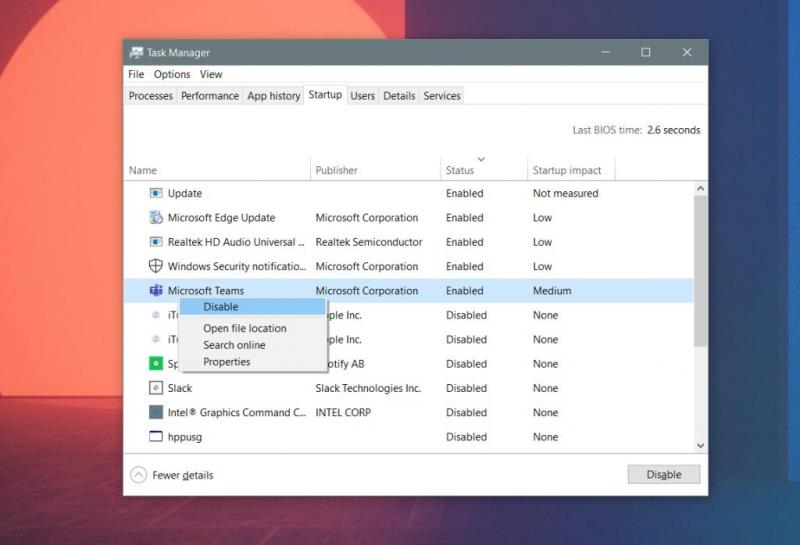











![Microsoft Teams 503-as hibakód [MEGOLDVA] Microsoft Teams 503-as hibakód [MEGOLDVA]](https://blog.webtech360.com/resources3/images10/image-182-1008231237201.png)














![Feltételes formázás egy másik cella alapján [Google Táblázatok] Feltételes formázás egy másik cella alapján [Google Táblázatok]](https://blog.webtech360.com/resources3/images10/image-235-1009001311315.jpg)
