- A funkciókban gazdag együttműködési eszköz a vállalati munkafolyamattal kapcsolatos feladatok kiosztásához minden vállalat számára létfontosságú
- Ennek megfelelően a felhasználók a Microsoft Teams-hozzárendelések segítségével különféle feladatokat oszthatnak ki csapattársaiknak, és nyomon követhetik fejlődésüket
- Ha azonban ez a funkció nem működik, gyorsan kijavíthatja ezt a problémát és más hibákat a hibaelhárítási útmutató utasításait követve.
- Nyugodtan látogassa meg Microsoft Teams Hubunkat, ahol további tippeket és trükköket szeretne megtudni erről az eszközről.
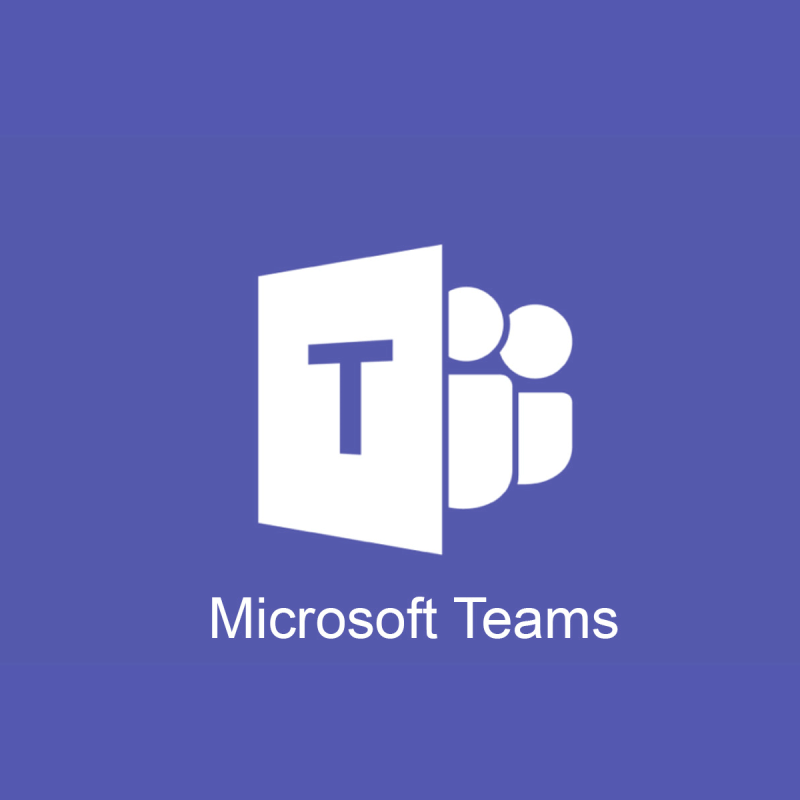
A Microsoft Teamsben a diákok számára feladatok létrehozása és idővonalaik kezelése általában gyerekjáték. Vannak azonban olyan Microsoft Teams-problémák, amelyeket nem hagyhat figyelmen kívül, ha egyszerre több feladatot és személyt kíván kezelni .
Az elmúlt néhány hónapban számos új funkció került be a Teams feladataiba. A gyorsabb, áramvonalasabb tervezés ígérete valósággá vált, és nem jött egyedül.
A feladatkészítés végre egy intuitívabb egyoszlopos elrendezést kapott, a tanárok könnyen megtekinthetik, hogyan jelenne meg a dokumentum a diákok számára, pillanatok alatt áttekinthetik munkáikat, és útközben osztályozhatják őket.
Szinte túl jól hangzik ahhoz, hogy igaz legyen, legalábbis addig, amíg fel nem fedezzük, hogy a Microsoft Teams-feladatok néha nem jelennek meg. Ne aggódjon, mert számos megoldásunk van, amelyekkel megpróbálhatja megoldani a problémát. Ugorjunk bele.
Mit tehetek, ha a Teams-feladatok nem jelennek meg?
1. Töltse le az Android mobilalkalmazást
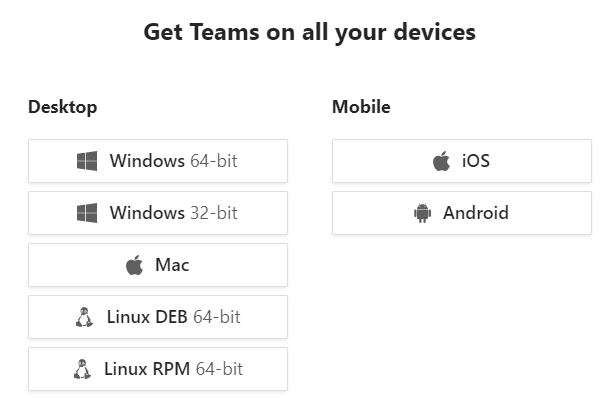
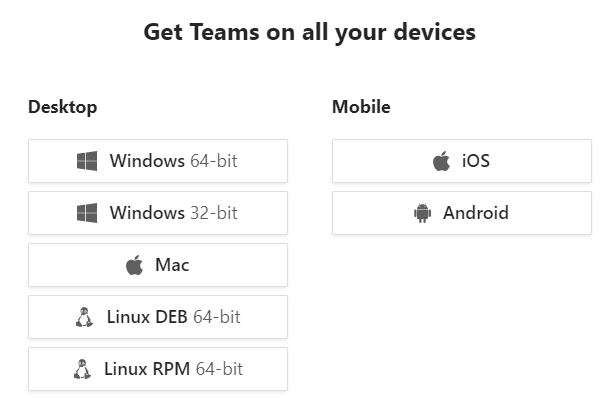
- Lépjen a mobileszközére.
- Kövesse a Microsoft letöltési oldalán található hivatkozást .
- A Google Play Áruházból is letöltheti .
- Telepítse a Microsoft Teamst, mint bármely más szokásos alkalmazást.
Nem tudja, hogyan reagáljon, ha a Microsoft Teams-hozzárendelések nem jelennek meg, és lejár az idő? Jelölje meg ismert problémaként, és egyszerűen alkalmazza ezt a megoldást, amelyet később egy tényleges asztali megoldás követ.
Ha most a leggyorsabb utat keresi, egyszerűen használja a Microsoft Teams alkalmazást Android-mobilon.
2. Ellenőrizze a Microsoft Teams friss frissítéseit
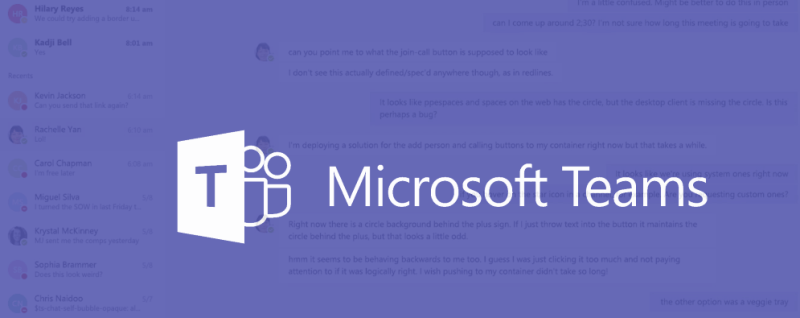
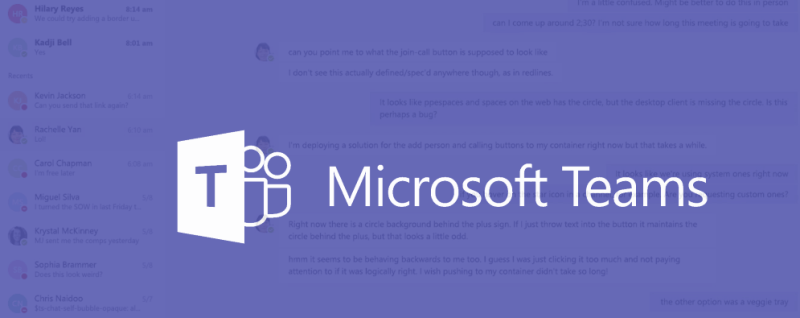
- Kattintson a profilképére az alkalmazás tetején.
- Válassza a Frissítések keresése lehetőséget .
- Ha elérhető új frissítés, a rendszer letölti és telepíti, amikor a számítógép tétlen.
- Ezután lépjen ki teljesen a Teamsből .
- Indítsa újra az ellenőrzéshez.
Az asztali kliens általában automatikusan frissíti magát, és az idő nagy részében naprakész. Ha szeretné, továbbra is ellenőrizheti az elérhető frissítéseket. Ehhez egyszerűen hajtsa végre a fenti eljárást, és győződjön meg arról, hogy biztosítják a szükséges funkciókat és sebességnöveléseket.
Megjegyzés : A frissítések letöltéséhez be kell jelentkeznie.
3. A Microsoft Teams-hozzárendelések ellenőrzésének alternatív módja
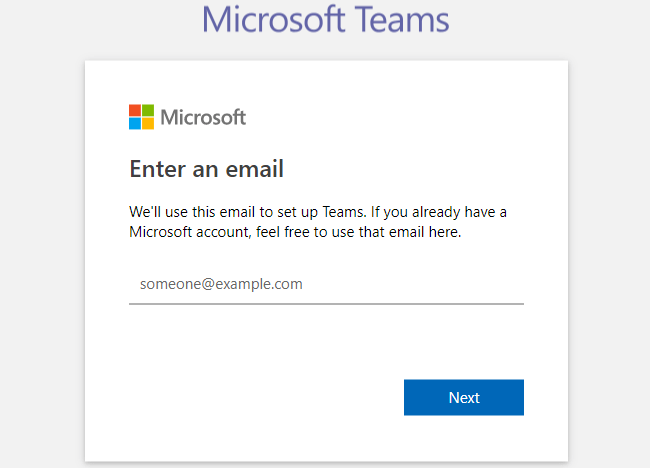
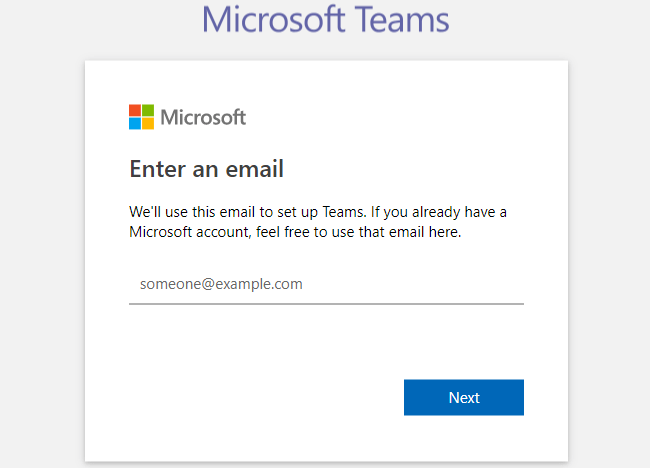
- Nyissa meg az oldalsáv Csapatok szakaszát .
- Válassza ki a kurzushoz használt csapatot.
- A Teams-ügyfélben lépjen a Tevékenység egyetlen csapatban elemre . Itt ellenőriznie kell az összes feladatot.
- Kattintson a Hozzárendelések egy másik csapatban elemre, hogy megtudja, ellenőrizheti-e a Hozzárendelve lapon , megjelölheti-e vagy visszajelzést adhat-e.
4. Várja meg az osztályozásról szóló értesítést
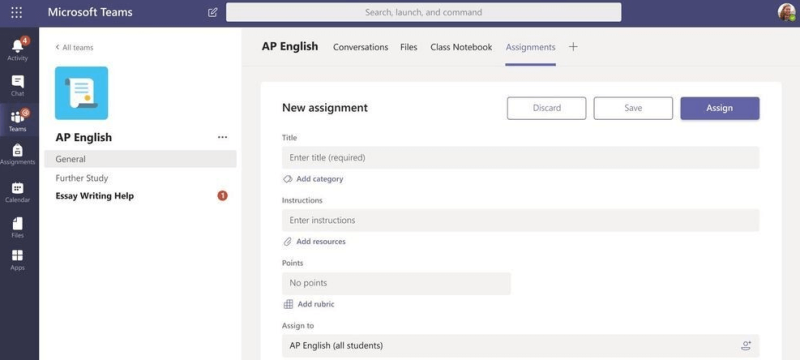
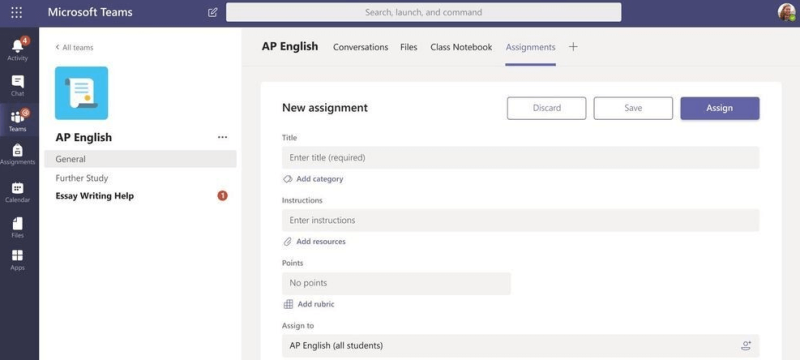
A dolgok sokkal könnyebbé válnak, ha egy befejezett és osztályozott feladatról beszélünk. Feltéve, hogy a tanulók megtekinthetik a feladatot a Beszélgetés lapon , szabadon elvégezhetik a feladatukat. A következő lépésben a Beadás lehetőségre kattintanak, és visszaküldték a tanárnak az elkészült feladatot.
Az értékelésről szóló értesítés hirtelen visszaállíthatja a hozzáférést a korábban hiányzó feladathoz. Csak ellenőrizze kétszer a Tevékenység lapon .
5. Szerezze be a Microsoft Teams asztali kliensét
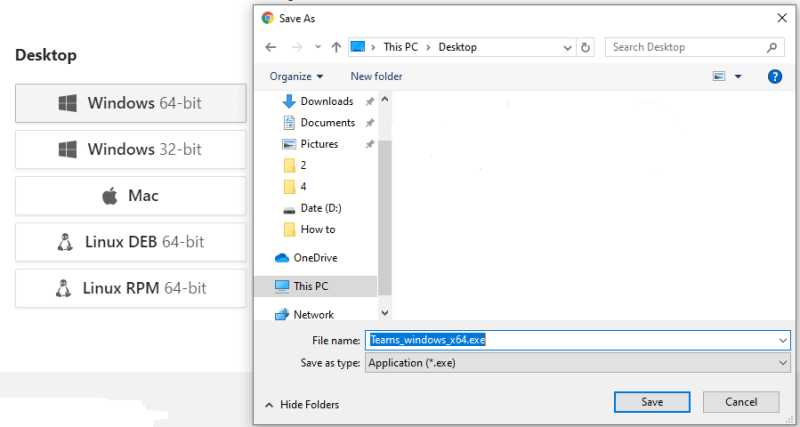
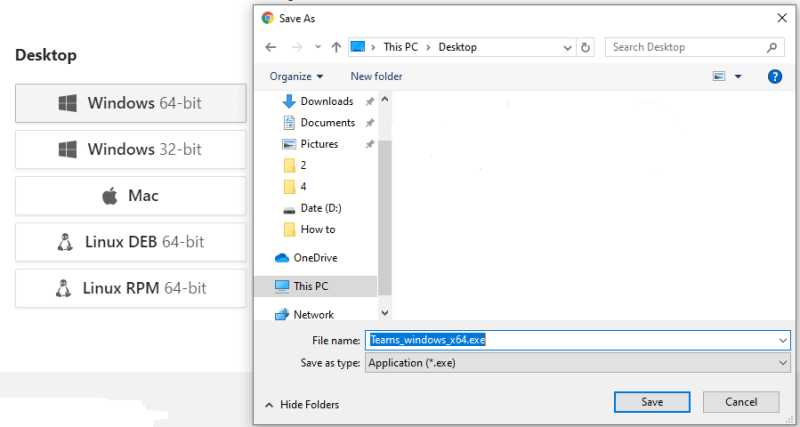
- Látogassa meg a Teams hivatalos oldalát az asztalon .
- A letöltés elindításához válassza ki az asztali verziót.
- Tegye a következők egyikét:
- Válassza a Megnyitás vagy a Program futtatása a jelenlegi helyéről lehetőséget, ha azonnal el szeretné kezdeni a telepítést.
- Válassza a Mentés vagy a Program mentése lemezre lehetőséget, ha a letöltést a számítógépére másolja későbbi telepítés céljából.
Ne feledje, hogy a feladatok megtagadhatják a megjelenést, mivel a Teams nem fut teljes mértékben a Safariban. Azt javasoljuk, hogy hagyja abba a feladatok keresését a Safari Microsoft Teams webes kliensében, és töltse le helyette az asztali klienst.
Következtetés
Ne feledje, hogy a Microsoft Teams egy együttműködési eszköz, amelyet az osztályterem kiterjesztéseként vagy általában a csapatmunka központjaként használnak .
Nem vitatható, hogy a feladatok fontos szerepet játszanak bármely csapatmunka-környezetben, ezért mindenképpen próbálja ki az összes említett módszert a probléma megoldására, még akkor is, ha ez azt jelenti, hogy saját kezébe kell vennie az ügyet.
Ha még nem Teams-felhasználó, regisztráljon még ma a Microsoft Teams szolgáltatásra.
Ha bármilyen más kérdése vagy javaslata van, feltétlenül hagyja meg őket az alábbi megjegyzések részben, és biztosan megvizsgáljuk őket.
Gyakran Ismételt Kérdések
- Hogyan adhat hozzá feladatokat a Microsoft Teamshez?
Ha új hozzárendeléseket szeretne hozzáadni a Microsoft Teamshez, navigáljon az Új hozzárendelés gombra, adja hozzá a megfelelő feladat címét, illessze be az utasításokat, és használja a Hozzárendelés opciót a felhasználó kiválasztásához, aki felelős lesz az adott feladatért.
- Hogyan kapcsolhatom be a hozzárendeléseket a Microsoft Teamsben?
Egy feladat leadásához ki kell választania a hozzá tartozó feladatkártyát az Általános, majd a Feladatok menüpontban. Ezután nyomja meg a Munka hozzáadása gombot, töltse fel a fájlokat, és kattintson az ablak jobb sarkában található Beadás gombra.

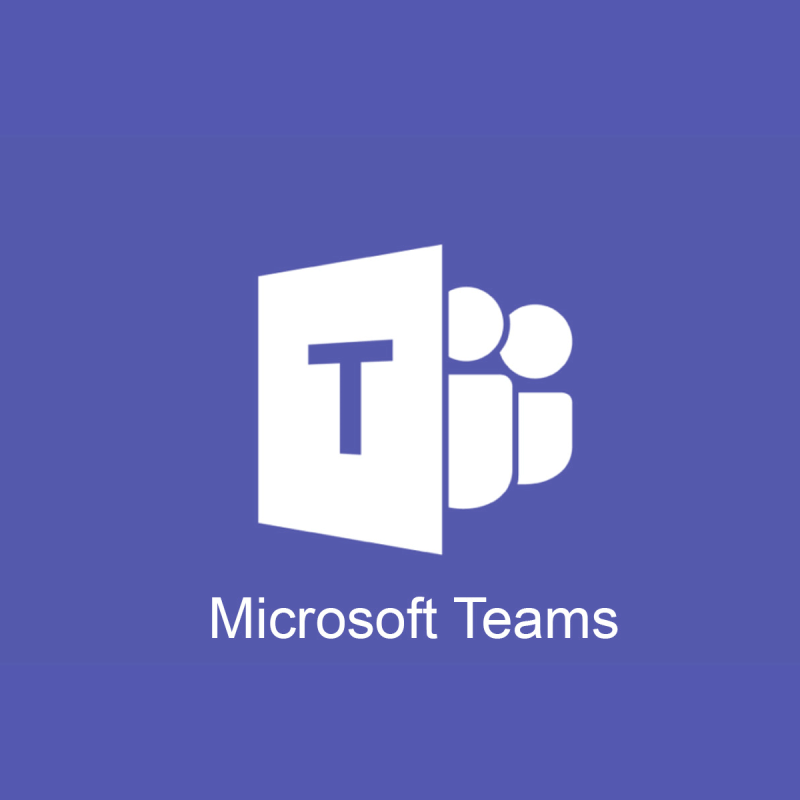
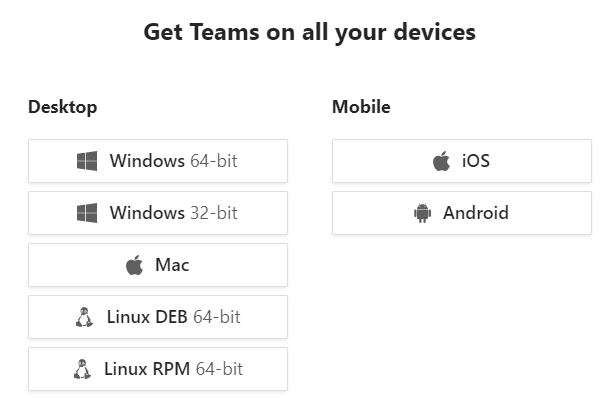
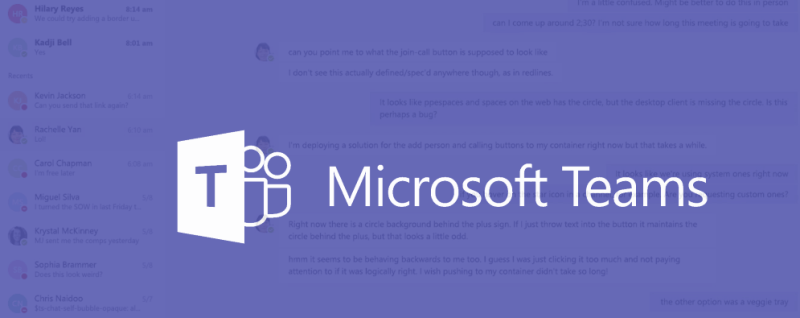
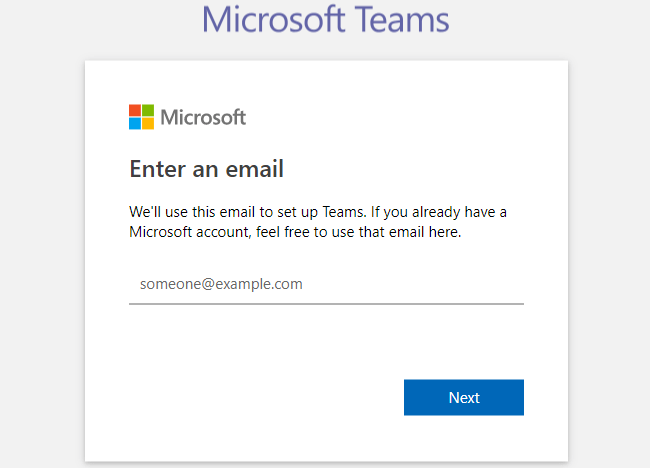
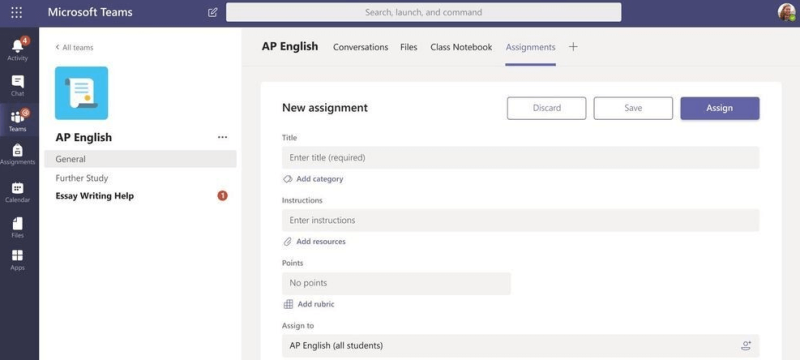
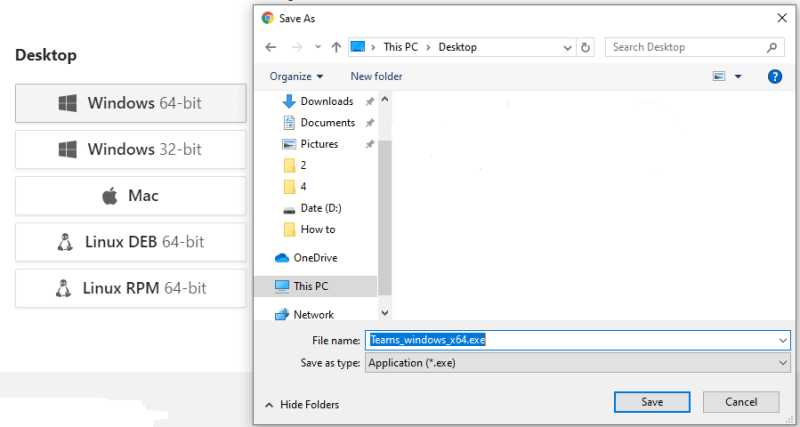











![Microsoft Teams 503-as hibakód [MEGOLDVA] Microsoft Teams 503-as hibakód [MEGOLDVA]](https://blog.webtech360.com/resources3/images10/image-182-1008231237201.png)














![Feltételes formázás egy másik cella alapján [Google Táblázatok] Feltételes formázás egy másik cella alapján [Google Táblázatok]](https://blog.webtech360.com/resources3/images10/image-235-1009001311315.jpg)
