A Wiki lapot a Microsoft Teamsben való hatékony kommunikáció alternatív módjaként használhatja az alábbi módokon
- Adj hozzá egy Wikit lapként a csatornádhoz
- Adjon hozzá oldalakat és szakaszokat a Wikihez, hogy téma szerint rendezve maradjon
- Együttműködjön a Wikiben a „@” megemlítésekkel és a szakaszos beszélgetésekkel.
Ha már használja a Microsoft Teams szolgáltatást, valószínűleg nagyszerű módja annak, hogy hatékonyan tartsa a kapcsolatot a szervezetében élő emberekkel. De tudtad, hogy a Teamsben a fő csatornákon, szálakon és csevegéseken kívül más módja is van a kommunikációnak?
Lehet, hogy nem veszi észre, de a Microsoft Teams bármely adott csatornájának felső sávjában található a Wiki lap. Ebben az útmutatóban egy kicsit többet fogunk beszélni arról, hogyan használhatja intelligens szerkesztőként csevegésre, szerkesztésre és projekteken való együttműködésre.
Wiki lap hozzáadása
A YouTube alkalmazás hozzáadásához hasonlóan létrehozhatsz egy Wiki lapot a "Lap hozzáadása" gombbal a csatornádon. Miután ezt megtette, kiválaszthatja a "Wiki" elemet a lapgalériából. Ezután tetszés szerint elnevezheti a Wiki lapot, és elkezdheti az együttműködést. Lehetőség van még a csatornán való közzétételre is, így mindenki láthatja az új Wikijét.
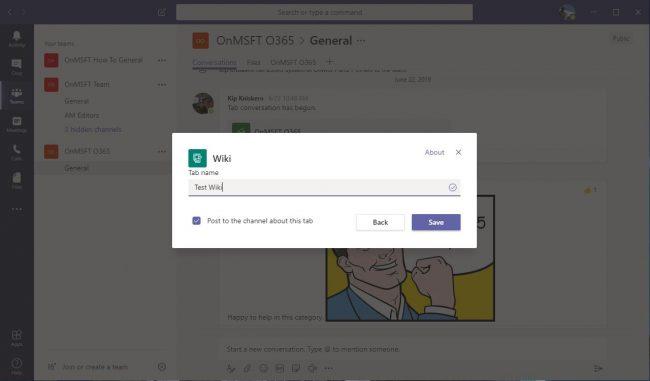
Wiki hozzáadása a csapatokhoz
Írás a Wiki lapokon
Miután hozzáadott egy Wiki lapot, a Microsoft Word-hez vagy akár a Jegyzettömbhöz hasonlóan kezelheti. Írhat szöveget, és élvezheti a félkövér, dőlt és aláhúzás formázását. Ne feledje, hogy bármi, amit a Wiki lapra ír, mindenki számára elérhető lesz.
A hatékonyabb kommunikáció érdekében több dokumentumot is hozzáadhat a Wiki lapokhoz. A WikiTab minden egyes dokumentumát oldalnak nevezik, és különböző szakaszokat találhat. Ahogy újabb oldalakat és szakaszokat ad hozzá, előhívhat egy tartalomjegyzéket a jobb oldalon található hamburger menüvel, hogy segítse a dolgok rendszerezését. A kényelem kedvéért a „További lehetőségek” és a „Hivatkozás lekérése” lehetőségre kattintva még hivatkozásokat is létrehozhat a szakaszokra.
Írás a wikiben csapatokban
Együttműködés a Wiki-lapokon
A Wikilapokon való írás mellett közvetlenül együttműködhet, és több módon is felhívhatja munkatársa figyelmét a dolgok hatékonyságának megőrzésére. Az első a @említéseken keresztül történik. Cseveghet valakivel az oldalról úgy, hogy „@” jelet ír neki a nevének megadásával. Ez egy nagyszerű módja annak, hogy visszajelzést kapjon az éppen folyamatban lévő dolgokról. Ha valaki „@”, értesítést kap a Teamsben, és közvetlenül a a Wiki egyszer kattant.
A csevegést közvetlenül a Wikilapokról is indíthatja. A Wikiről szóló csevegés indításához nyomja meg a szakasz jobb oldalán található "Szekciós beszélgetés megjelenítése" gombot. Ez egy kiváló módja annak, hogy kérdéseket és megjegyzéseket tegyen a projektekkel kapcsolatban, és közvetlen visszajelzést kapjon csapattársaitól.
Vannak más módok is az együttműködésre!
A Wiki lap csak egy módja annak, hogy együttműködjön munkatársaival és csoportjaival a Microsoft Teamsben. Egyéb módszerek közé tartozik a OneNote-jegyzetfüzet megosztása, vagy akár egy alkalmazás, például az Asana hozzáadása és integrálása . Természetesen saját tippjeink és trükkjeink is vannak a Teams számára, amelyeket megnézhet, hogy Ön is fokozza az együttműködést.

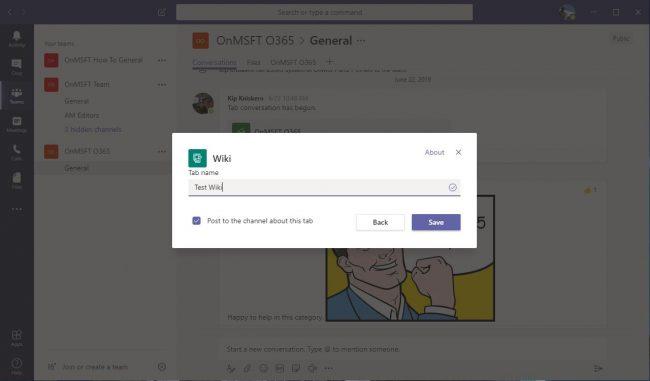











![Microsoft Teams 503-as hibakód [MEGOLDVA] Microsoft Teams 503-as hibakód [MEGOLDVA]](https://blog.webtech360.com/resources3/images10/image-182-1008231237201.png)














![Feltételes formázás egy másik cella alapján [Google Táblázatok] Feltételes formázás egy másik cella alapján [Google Táblázatok]](https://blog.webtech360.com/resources3/images10/image-235-1009001311315.jpg)
