Amikor megkaptam a 2017-es Surface Pro-t, nem nagyon használtam a régi Surface Pro 4-et, ezért fel kellett készítenem az online értékesítésre. A Surface Pro 4-em (SP4) a legújabb Windows 10 Insider-re épült, és ahhoz, hogy online eladhassam, vissza kell állítani az SP4 gyári beállításait a Windows 10 Creators Update-re. Jóllehet élvezem, hogy a legújabb Windows Insider-t használja az eszközömön, a leendő vásárlók nem biztos, hogy nem. Így állítottam vissza az SP4-em gyári beállításait, hogy eladhassam.
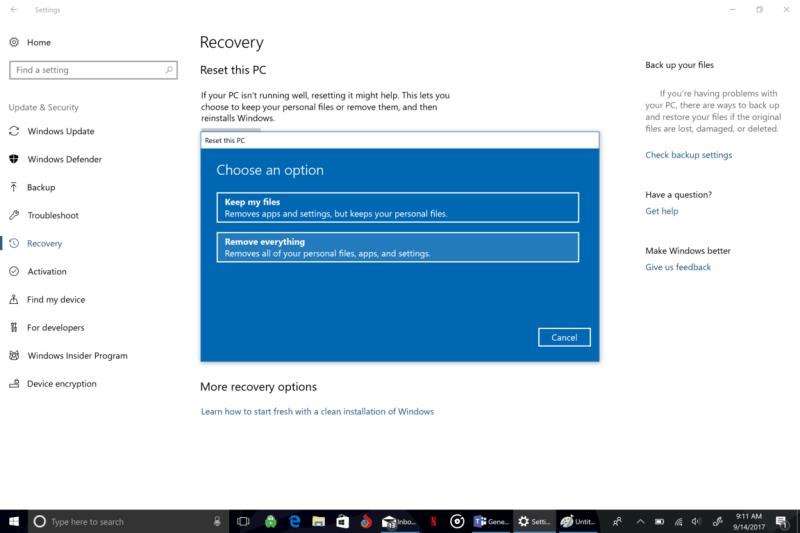
A Microsoft két egyszerű lehetőséget kínál, ha mindent törölni szeretne a számítógépéről:
Fájlok megtartása – Eltávolítja az alkalmazásokat és beállításokat, de megtartja személyes fájljait.
Minden eltávolítása – Eltávolítja az összes személyes fájlt, alkalmazást és beállítást.
A „Fájlok megtartása” beállítás a legjobb, ha frissíteni szeretné a Windows 10 rendszerű számítógépét, ha az lassan fut, és frissíteni szeretné a számítógépet, vagy vissza szeretne térni a Windows 10 egy korábbi verziójára. Ez a lehetőség megtartja az összes személyes fájlját. , de újra kell telepítenie minden olyan telepített programot, amely nem része a számítógépéhez kapott Windows 10 készletalkalmazásoknak.

Miután kiválasztotta a „Minden eltávolítása” lehetőséget, két különböző lehetőség közül választhat:
Csak törölje a fájljaimat
Távolítsa el a fájlokat és tisztítsa meg a meghajtót
A „Minden eltávolítása és a meghajtó tisztítása” opció jobban megfelel, ha újra szeretné hasznosítani Windows PC-jét, és online értékesíteni szeretné az eBay-en vagy más helyszínen. A „Csak távolítsa el a fájljaimat” lehetőséget eltávolítja az összes olyan fájlt, amelyről nem készült biztonsági másolat a OneDrive-on vagy más felhőalapú tárolási lehetőségen keresztül.
A „Fájlok eltávolítása és a meghajtó tisztítása” pontosan azt fogja tenni, amit mond; távolítsa el a Microsoft-fiók minden nyomát, távolítsa el az összes fájlt, és teljesen tisztítsa meg a meghajtót. Mint láthatja, ez a lehetőség azoknak szól, akik eladni vagy újrahasznosítani szeretnék régi számítógépüket. A OneDrive-on keresztül mentett fájlokat ez nem érinti, és továbbra is elérhetők maradnak a OneDrive-on keresztül.
A Microsoft részletesen kifejti, hogy a Windows 10 egyes helyreállítási lehetőségei mit tesznek a számítógépével. Fontos szem előtt tartani, hogy ha nagy merevlemeze van (kacsint!), akkor több órát is igénybe vehet a meghajtó teljes tisztítása. Abban az esetben, ha úgy dönt, hogy szeretné tudni, mennyire biztonságos a Microsoft által a meghajtó tisztítására vonatkozó lehetőség a harmadik féltől származó opciókhoz képest, széles körű információ áll rendelkezésre
Ha a "csak távolítsa el a fájlokat" lehetőséget választja, a Microsoft gyorsan formáz. Míg a „meghajtó teljes tisztítása” valami egészen mást tesz, ahogy a Microsoft megjegyzi:
"Ennek az opciónak a viselkedése attól függően változik, hogy a meghajtó titkosítva van-e a BitLockerrel. Ha a kötet nincs titkosítva, akkor ez az opció végrehajtja a lemez teljes formázását, és minden szektorba nullákat ír. Ez meglehetősen hosszú ideig tart. Ez hasonló az alábbi parancs futtatásához [a parancssorban]:
format.exe c:\ /P:0
Ha a kötet BitLockerrel titkosítva van, akkor csak a gyors formázás történik, mivel ez törli a lemez visszafejtéséhez szükséges összes információt. Ha nincs mód a lemez visszafejtésére, az adatok gyakorlatilag elvesznek."
Miután a Windows 10 számítógép befejezte az összes fájl eltávolítását és az újraindítást. A számítógépének vissza kell lépnie a Windows 10 telepítési folyamatába, mintha most vásárolta volna meg az eszközt. Mostantól felteheti régi számítógépét az eBay-re, ajándékba ajándékozhatja valakinek, vagy adományozhatja régi számítógépét egy értékes szervezetnek.
Biztos lehet benne, hogy a Windows 10 rendszerű eszközéről megtörölték a fájlokat, és készen áll a használatra. Személy szerint néha kétszer is végrehajtom ezt a folyamatot, hogy megbizonyosodjak arról, hogy a régi Windows 10 számítógépemen nem maradtak problémák vagy régi tartalom.

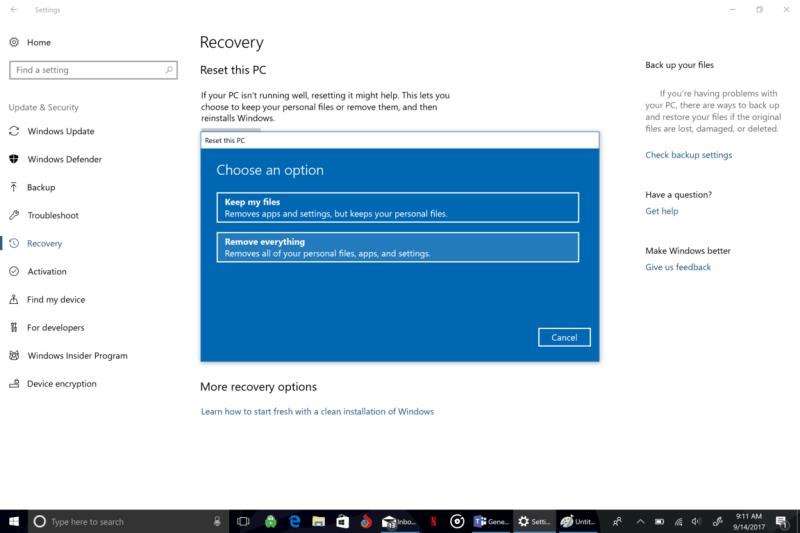
























![Feltételes formázás egy másik cella alapján [Google Táblázatok] Feltételes formázás egy másik cella alapján [Google Táblázatok]](https://blog.webtech360.com/resources3/images10/image-235-1009001311315.jpg)
