A Windows Sandbox használatához engedélyezze az opcionális szolgáltatásokban, majd indítsa el a Start menüből.
Nyissa meg a „Windows-szolgáltatások be- és kikapcsolása” panelt
Jelölje be a "Windows Sandbox" opciót, telepítse és indítsa újra
Indítsa el a Windows Sandbox alkalmazást a Start menüből
A Windows 10 2019. májusi frissítése (1903-as build) egy érdekes új funkciót tartalmaz. Bár a tapasztaltabb felhasználókat célozza meg, számos gyakori feladat biztonságát is javíthatja. A Windows Sandbox névre keresztelt szoftver lehetővé teszi, hogy másodpercek alatt elindítson egy elszigetelt Windows-környezetet, külön a fő géptől. A környezetet aztán eldobják, amikor elhagyja a foglalkozást.
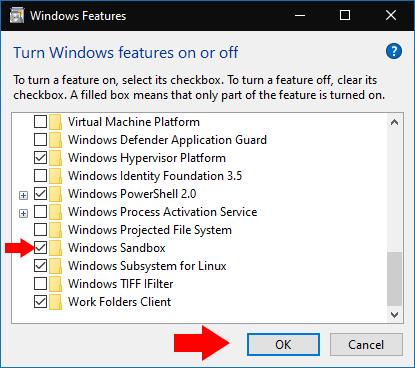
A Sandbox végre megoldja a Windows egyik legrégebb óta fennálló problémáját: a szoftvertelepítések átláthatatlanok, és egy pillanat alatt tönkretehetik a rendszert. A Sandbox segítségével lehetőség nyílik különböző szoftverek vagy eljárások kipróbálására egy eldobható környezetben, mielőtt megismételné a valódi asztalán.
A Sandbox hasznos lehet, ha szoftvert szeretne telepíteni, de kétségei vannak a hitelességével kapcsolatban. Ha először a Sandboxba telepíti, akkor kipróbálhatja, megtekintheti a környezetben végrehajtott változtatásokat, majd eldöntheti, hogy telepíti-e a valódi asztalára. A Sandbox ideális a Windowson belüli különféle beállítások tesztelésére is anélkül, hogy ténylegesen alkalmazná őket, vagy nem kockáztatná a nem kívánt változtatásokat.
A Windows Sandbox engedélyezése
A Sandbox egy opcionális szolgáltatás, amelyet manuálisan kell engedélyezni. Először nyissa meg a "Windows-szolgáltatások be- és kikapcsolása" panelt úgy, hogy rákeres a Start menüben. Keresse meg a Windows Sandbox elemet a megjelenő listában. Jelölje be a jelölőnégyzetet, majd nyomja meg az "OK" gombot a funkció telepítéséhez.
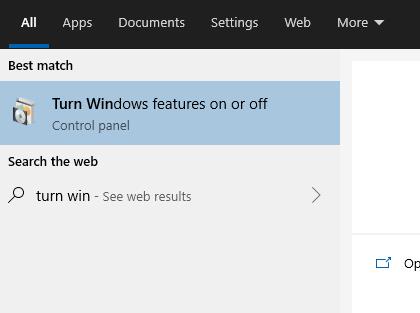
Várnia kell, amíg a Windows hozzáadja a szükséges fájlokat a rendszerhez. Ezt követően a rendszer felszólítja, hogy indítsa újra a gépet – újra kell indítania, mielőtt a Sandbox használatra kész!
Belépés a homokozóba
Újraindítás után a Sandbox készen áll és vár a Start menüben. Görgessen le az alkalmazások listájában, vagy keresse meg a nevét, hogy elindítsa, mint bármely más alkalmazást.
A Sandbox ablak jelenik meg az asztalon, hasonlóan egy virtuális vagy távoli gépi kapcsolathoz. A képernyő néhány másodpercig feketének tűnhet, amíg a Sandbox környezet elindul. Hamarosan megérkezik egy új Windows-asztalhoz, amellyel kísérletezhet, és esetleg tönkreteheti.

Mivel a Sandbox teljesen elkülönül a fő Windows-asztaltól, egyetlen meglévő alkalmazását vagy programját sem fogja telepíteni. A Sandbox sem fér hozzá a fájlokhoz – a Windows automatikusan új virtuális merevlemezt biztosít a környezet számára.
Hatékonyan használ egy vadonatúj Windows-gépet – jóllehet olyat, amely pillanatok alatt futásra készen állt. A varázslat a virtualizáció és a meglévő Windows kernel kombinációjával történik. Ez a modell lehetővé teszi, hogy a Sandbox örökölje a tényleges Windows-telepítést, így mindig naprakész marad a gépén lévő verzióval.
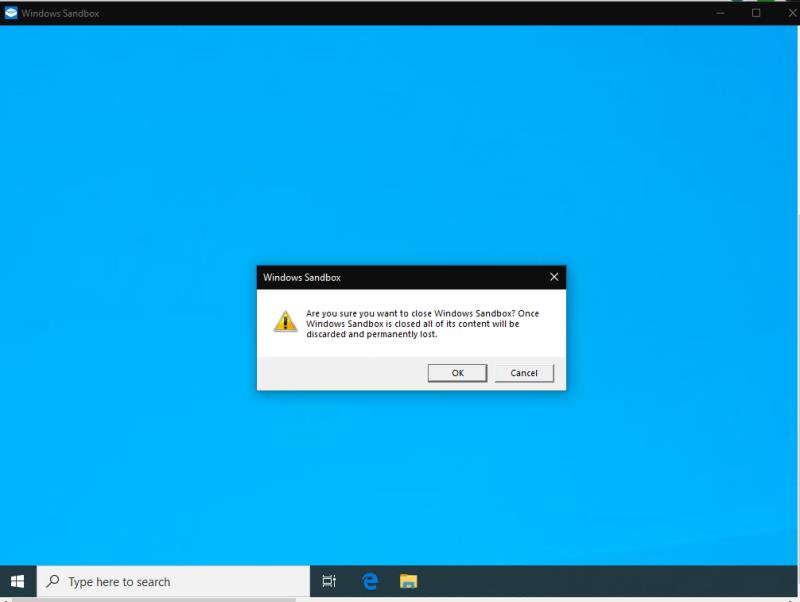
A Sandboxot addig használhatja, ameddig csak akarja. Telepítsen programokat, módosítsa a beállításokat vagy egyszerűen csak böngésszen az interneten – a Windows legtöbb funkciója normálisan fog működni. Ne feledje, hogy a munkamenet végén a környezet örökre eltűnik. Amikor legközelebb elindítja a Sandboxot, ismét tiszta lappal térhet vissza – készen áll az indításra, használatra, majd kidobásra, az összes változtatást elfelejtve.

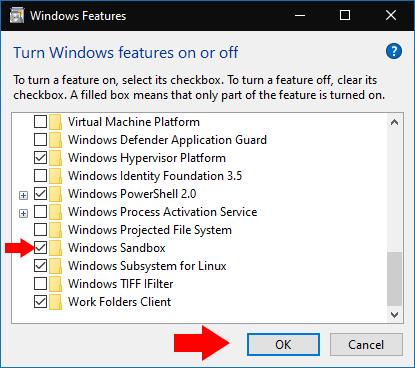
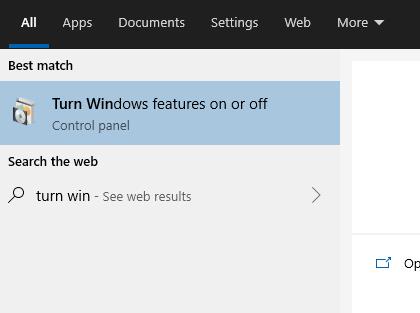

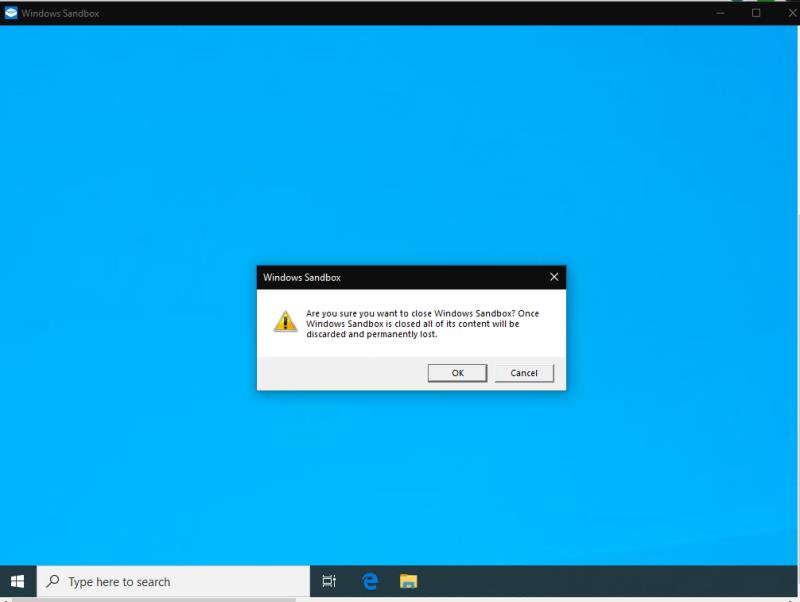























![Feltételes formázás egy másik cella alapján [Google Táblázatok] Feltételes formázás egy másik cella alapján [Google Táblázatok]](https://blog.webtech360.com/resources3/images10/image-235-1009001311315.jpg)
