Ha úgy tűnik, hogy eszköze akkumulátora a kelleténél gyorsabban merül le, a Windows 10 beépített energiahasználati képernyője segíthet. Segítségével megtekintheti, hogy mely alkalmazásai használják a legtöbb akkumulátort. Ha az egyik lényegesen többet használ, mint a többi, az energiatakarékosság érdekében korlátozhatja a háttértevékenységét.
A Windows-alkalmazások energiafogyasztási mutatói a Beállítások alkalmazás „Rendszer” kategóriájában találhatók. Nyissa meg az „Akkumulátor” oldalt, hogy áttekintést kapjon eszköze akkumulátorának aktuális állapotáról. Az oldal tetején láthatja az eszköz maradék akkumulátorkapacitását és becsült működési idejét. Ez alatt kattintson az "Akkumulátorhasználat alkalmazásonként" elemre az alkalmazásfogyasztás képernyő megnyitásához.
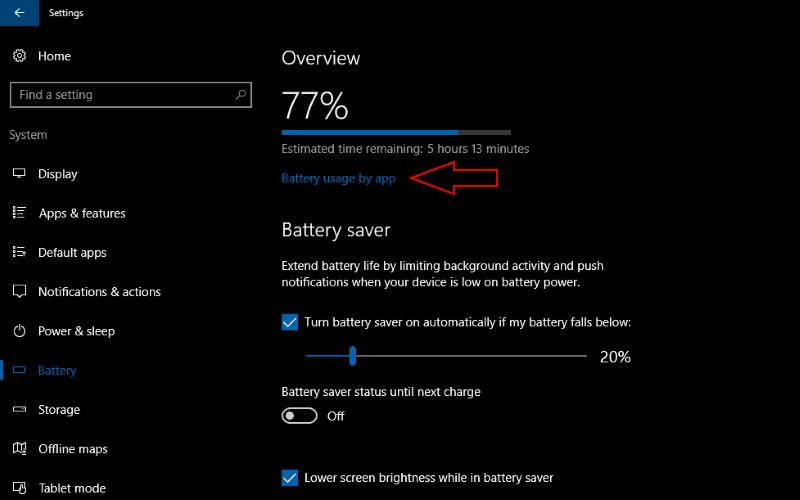
Ezzel nyomon követheti a gépen futó egyes alkalmazások energiafogyasztását. Az ezen a képernyőn megjelenő alkalmazások az akkumulátorhasználat százalékos aránya szerint vannak rangsorolva. A legtöbb akkumulátort használó alkalmazások felül jelennek meg, így azonnal azonosíthatja a legrosszabb szabálysértőket.
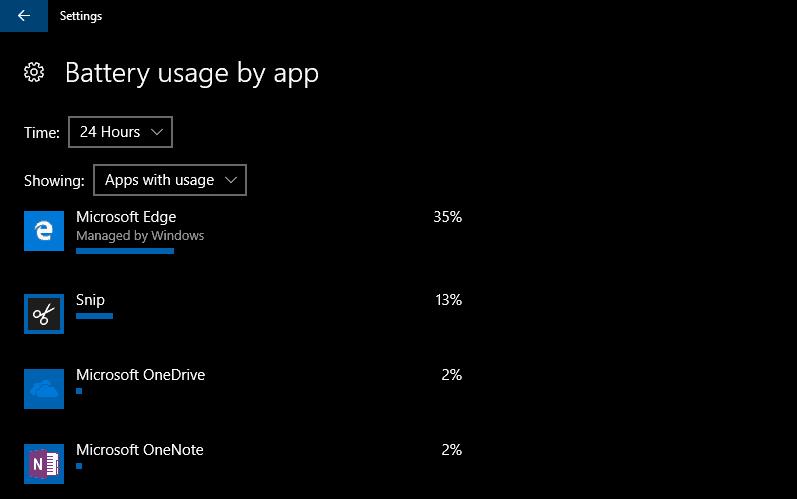
Alapértelmezés szerint a Windows az elmúlt 24 óra adatait jeleníti meg az akkumulátort használó alkalmazások esetében. Ezt a képernyő tetején található "Idő" és "Megjelenítés" legördülő menükkel módosíthatja. A „Megjelenítés” menü „Mindig engedélyezett alkalmazások” kategóriája lehetővé teszi az eredmények szűrését úgy, hogy csak azok az alkalmazások jelenjenek meg, amelyek folyamatosan futhatnak a háttérben. Ezzel gyorsan csökkentheti a csatlakoztatott készenléti vagy hibrid alvó üzemmódban tapasztalt akkumulátorlemerülést.
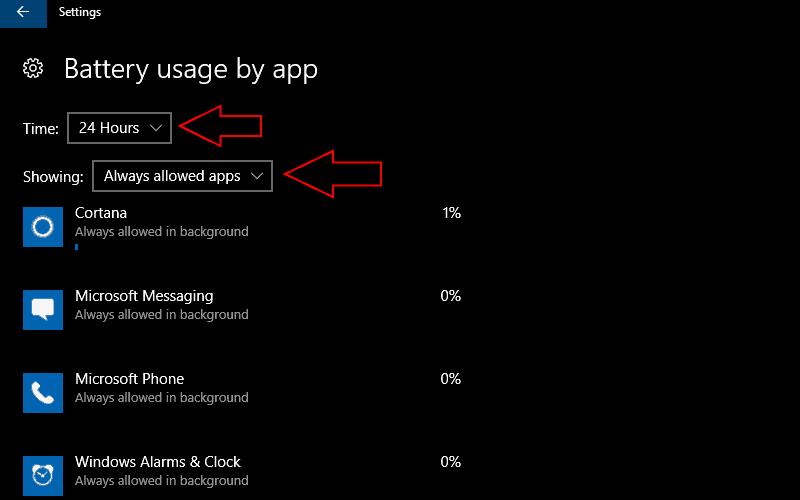
Ha úgy találja, hogy egy alkalmazás a kívántnál több energiát használ, kattintson a nevére a tevékenységének korlátozásához. Ebben a menüben kiválaszthatja, hogy egy alkalmazás „A háttérben mindig engedélyezett”, „Windows által kezelt” vagy „A háttérben soha nem engedélyezett” legyen.
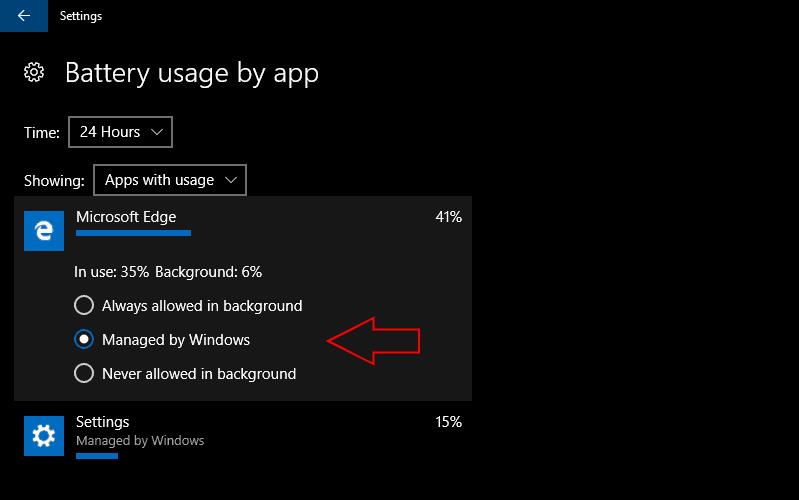
Ez utóbbi megakadályozza, hogy fusson, amikor nincs aktívan használva, így energiát takaríthat meg, de megakadályozza, hogy alkalmazásértesítéseket kapjon. Ezzel szemben a „Mindig engedélyezett” eltávolítja az alkalmazások háttérbeli viselkedésére vonatkozó korlátozásokat, így szabadon használhatja eszköze hardverét, amikor csak szükséges. Alapértelmezés szerint a „Windows által kezelt” opció lesz használatban. Ez lehetővé teszi az operációs rendszer számára, hogy intelligensen beállítsa az alkalmazások háttérben való jelenlétét.
Az Akkumulátorkímélő használata az egyik módja annak, hogy gyorsan kihozhasson egy kicsit több üzemidőt a majdnem lemerült akkumulátorból. Ez engedélyezhető a Műveletközpontból vagy a Beállítások Akkumulátor oldalon. Itt állíthatja be, hogy az Akkumulátorkímélő mikor kapcsoljon be automatikusan. Ne feledje, hogy a „Háttérben mindig engedélyezett” beállítású alkalmazások akkor is futhatnak, ha az Akkumulátorkímélő mód aktív. Ha az alkalmazások beállítása és az Akkumulátorkímélő mód használata után továbbra is akkumulátorlemerülési problémákat tapasztal, megpróbálhat akkumulátorjelentést generálni a hardverproblémák keresésére.

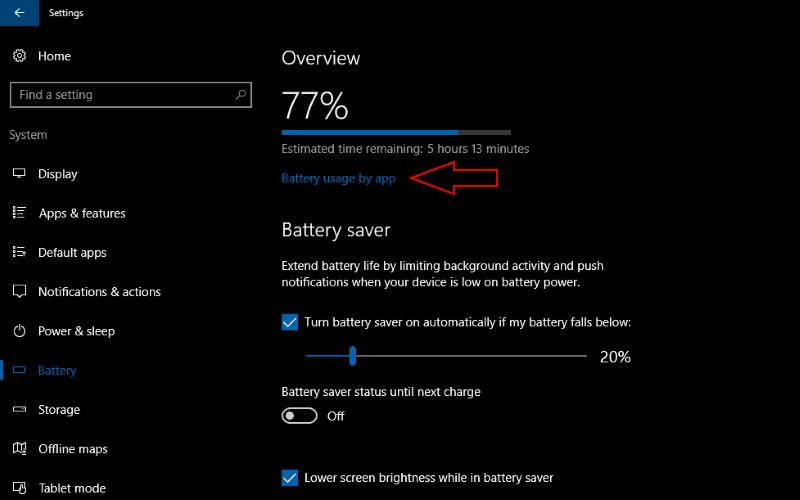
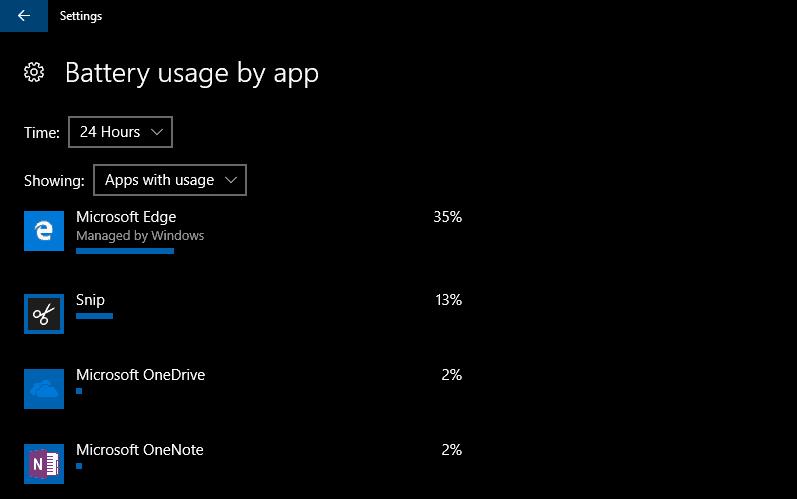
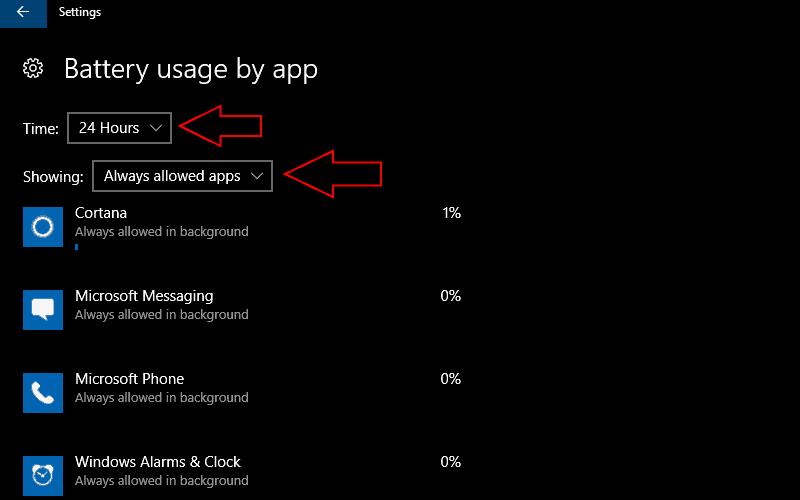
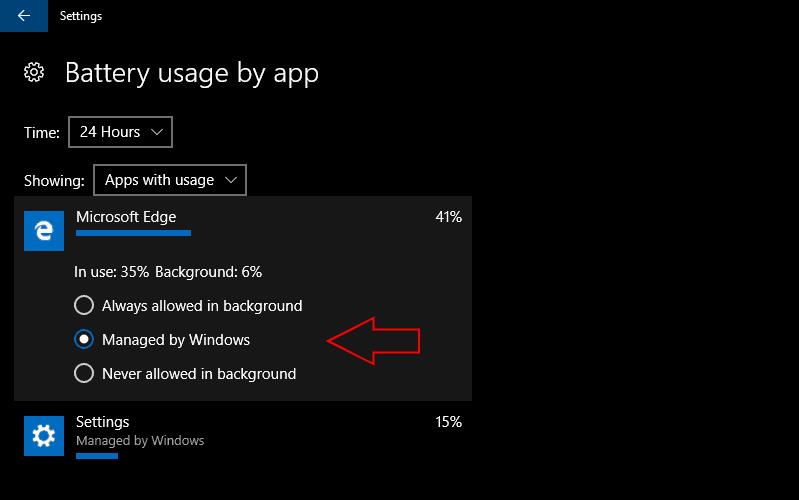























![Feltételes formázás egy másik cella alapján [Google Táblázatok] Feltételes formázás egy másik cella alapján [Google Táblázatok]](https://blog.webtech360.com/resources3/images10/image-235-1009001311315.jpg)
