Regisztrálhatja Microsoft Teams alkalmazását a fejlesztői előnézetbe , hogy mielőbb hozzáférhessen az új funkciókhoz. Itt van, hogyan.
Windows 10, Mac OS és Linux rendszeren vagy a weben: Koppintson vagy kattintson a profilképére a képernyő jobb felső sarkában, majd kattintson a Névjegy lehetőségre. Válassza alul a fejlesztői előnézetet. Olvassa el a feltételeket, majd kattintson a lila kapcsolóra a fejlesztői előnézethez. Jelentkezzen be újra, majd ellenőrizze a frissítéseket.
iOS és iPadOS rendszeren: Koppintson a hamburger menüre a képernyő bal oldalán. Ezután érintse meg a Beállítások elemet, majd kattintson a Névjegy elemre. Ezután a képernyő alján található kapcsolót a fejlesztői előnézethez kapcsolhatja „BE” állásba.
Androidon: Koppintson a hamburger menüre a képernyő bal felső sarkában. Ezután érintse meg a Beállítások, majd a Névjegy elemet. Ezután elfogadhatja a feltételeket, kattintson a Váltás gombra, és indítsa újra az alkalmazást.
A Microsoft Teams folyamatosan frissül, de mi van akkor, ha korai hozzáférést szeretne elérni, és mindenki más előtt szeretne játszani a Teams új területeivel? A Windows Insiderhez vagy az Xbox Insider programhoz hasonlóan a Microsoft Teamst is regisztrálhatja a fejlesztői előzetesbe , hogy mielőbb hozzáférhessen az új funkciókhoz. Itt van, hogyan.
Néhány fontos megjegyzés
Mielőtt belemennénk a részletekbe, szeretnénk megemlíteni, hogy ez a fejlesztői előnézet egyaránt vonatkozik a Teams webalkalmazására, valamint az asztali alkalmazásra MacOS, Windows és Linux rendszeren. A Teams iOS- és Android-verzióját is beállíthatja a fejlesztői előnézetbe. Ha azonban a Teams egy példányát választja a fejlesztői előnézetben, nem engedélyezi az összes példányt. Ha azt szeretné, hogy minden eszközén megjelenjen a Teams fejlesztői előnézete, mindegyiket külön kell megtennie.
Arra is szeretnénk figyelmeztetni, hogy a fejlesztői előnézetben szereplő funkciók nem biztos, hogy teljesek, és változhatnak. A látott új funkciók főként csak béta tesztelésre szolgálnak, és előfordulhat, hogy a Teams normál verziójába nem kerül be. Azt is érdemes megjegyezni, hogy a fejlesztői előnézet engedélyezése csak a saját Microsoft Teams alkalmazását érinti. Nem kell attól tartania, hogy az egész szervezetét érinti.
Windows 10, Linux, MacOS és webalkalmazás esetén
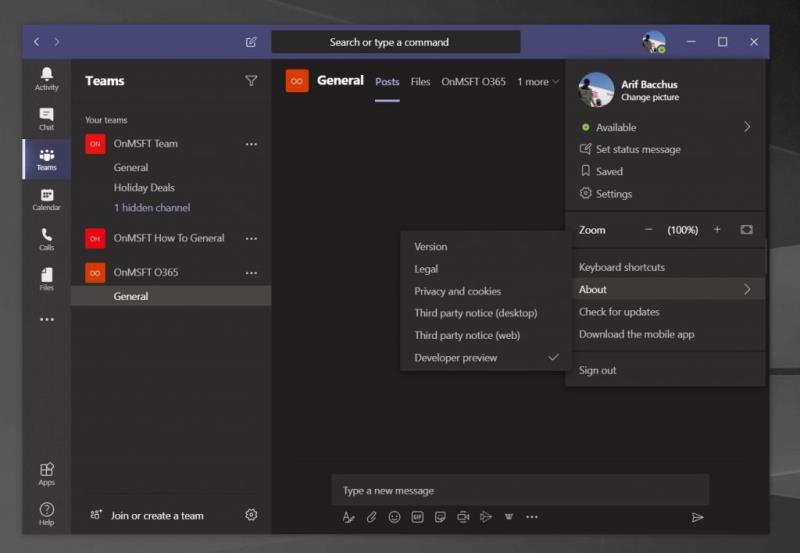
A Teams fejlesztői előnézetébe való regisztráció megkezdéséhez Windows 10, MacOS és web rendszeren, koppintson vagy kattintson a profilképére a képernyő jobb felső sarkában. Ha elkészült, görgessen lefelé az egérrel, és kattintson a Névjegy lehetőségre. Ezután kattintson a fejlesztői előnézet lehetőségre az alján. Olvassa el a feltételeket, majd kattintson a lila kapcsolóra a fejlesztői előnézethez.
Ez a Teams kilépését és frissítését eredményezi. Még egyszer be kell jelentkeznie, ezért jelentkezzen be a szokásos hitelesítő adataival. Ezután kereshet frissítéseket, ha még egyszer rákattint a profilképére, majd a Frissítések keresése lehetőségre. A Teams a háttérben ellenőrzi a frissítéseket, és felkéri Önt, hogy indítsa újra az alkalmazást, amikor az készen áll a legújabb fejlesztői előnézet telepítésére.
iOS és iPad OS rendszeren
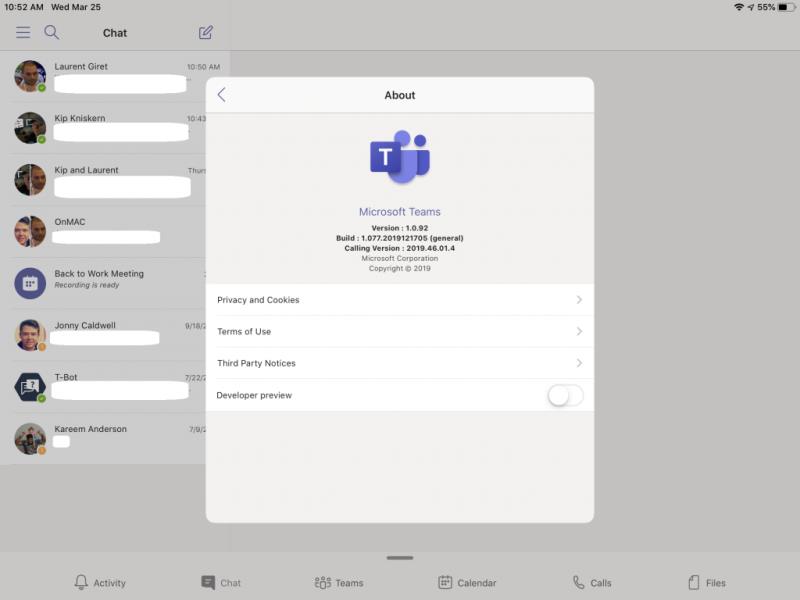
A Teams Teams fejlesztői előnézetébe iOS és iPad OS rendszeren történő regisztrálásához érintse meg a képernyő bal oldalán található hamburger menüt. Ezután érintse meg a Beállítások elemet, majd kattintson a Névjegy elemre. Ezután a képernyő alján található kapcsolót a fejlesztői előnézethez kapcsolhatja „BE” állásba. El kell fogadnia a feltételeket, majd kattintson a Váltás lehetőségre a képernyő jobb felső sarkában. Ezután újra kell indítania az alkalmazást.
Androidon
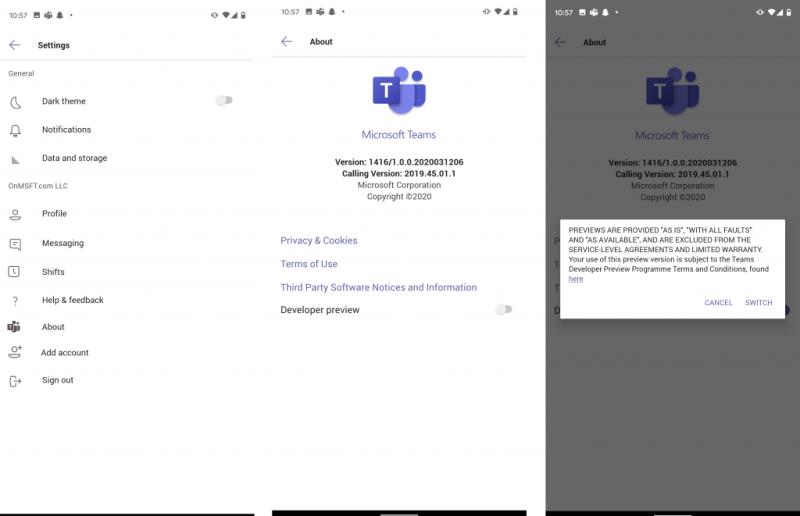
A Teams fejlesztői előnézetébe való regisztrációjának folyamata Androidon nagyon hasonló az iOS-hez. Érdemes megérinteni a hamburger menüt a képernyő bal felső sarkában. Ezután érintse meg a Beállítások, majd a Névjegy elemet. Ezután elfogadhatja a feltételeket, kattintson a Váltás gombra, és indítsa újra az alkalmazást.
Utolsó megjegyzések és a fejlesztői előnézet kikapcsolása
Abban az esetben, ha ki szeretne lépni a fejlesztői előnézetből, ezt meglehetősen egyszerű megtenni. Nincs szükség az alkalmazás eltávolítására vagy újraindításra. Használhatja ugyanazt a menüt, mint korábban, és kövesse a lépéseket a kikapcsolásához.
A Microsoft Teams legfrissebb információinak naprakészen tartásához és heti szolgáltatásaink elolvasásához javasoljuk, hogy tekintse meg hírközpontunkat . Arra is emlékeztetünk, hogy ebben a Microsoft-cikkben megtekintheti az összes új funkciót a Teams fejlesztői előnézetében.

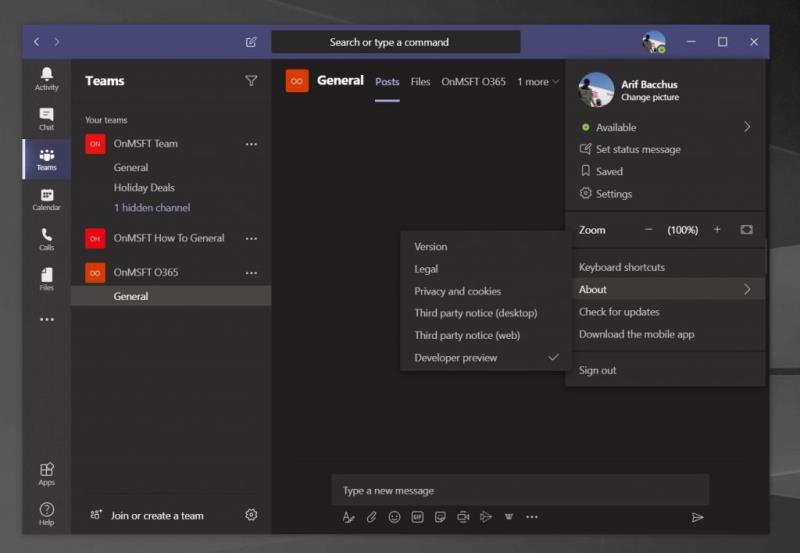
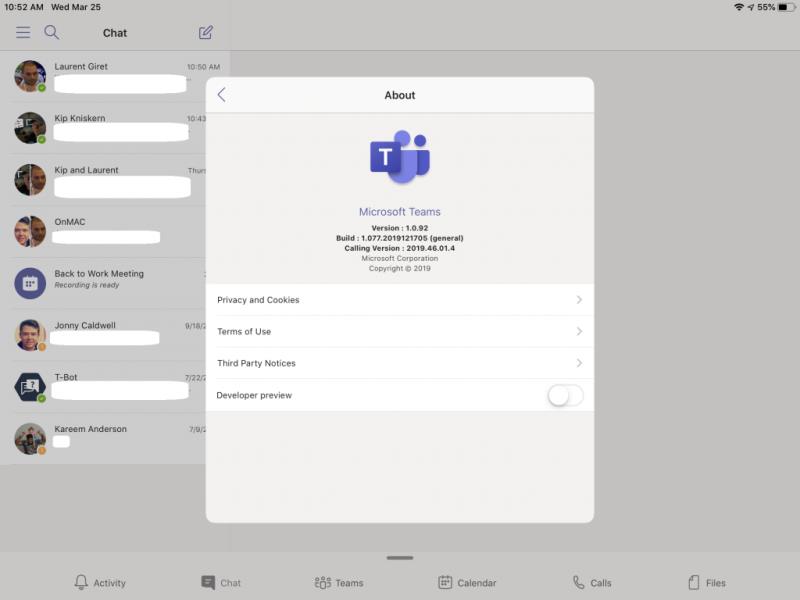
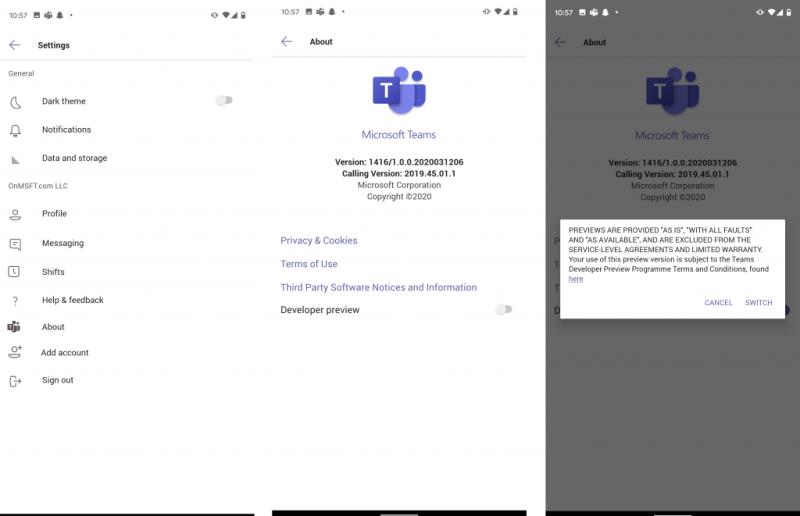











![Microsoft Teams 503-as hibakód [MEGOLDVA] Microsoft Teams 503-as hibakód [MEGOLDVA]](https://blog.webtech360.com/resources3/images10/image-182-1008231237201.png)














![Feltételes formázás egy másik cella alapján [Google Táblázatok] Feltételes formázás egy másik cella alapján [Google Táblázatok]](https://blog.webtech360.com/resources3/images10/image-235-1009001311315.jpg)
