A Windows 10 a Delivery Optimization nevű folyamatot használja a Windows-frissítések egyszerűbbé és gyorsabbá tételére, de ennek megnövekedett sávszélesség-használat ára lehet. Ha aggódik a sávszélesség miatt, kikapcsolhatja a kézbesítésoptimalizálást.
A Beállítások menüben nyissa meg a Frissítés és biztonság elemet, majd kattintson a Speciális beállítások elemre
Kattintson a Kézbesítés optimalizálása elemre a Speciális beállítások oldal alján
Bekapcsolhatja a Letöltések engedélyezése más számítógépekről, ill
Ha több számítógépe van egy helyi hálózaton, engedélyezze ezeket, de tiltsa le a számítógépeket az interneten
A Windows 10 elindítása a Windows Update átdolgozását hozta, amely új funkciókat tartalmaz a frissítési folyamat egyszerűsítése érdekében. A frissítéseket a Delivery Optimization nevű folyamat tölti le . Ahogy a neve is sugallja, ez egy intelligens szolgáltatás, amely képes kiválasztani a legjobb forrást a naprakész információkhoz.
A kézbesítés-optimalizálás felgyorsítja a letöltési folyamatot azáltal, hogy lehetővé teszi a frissítések biztosítását a Microsofttól eltérő forrásokból. A Windows régebbi verzióinál a frissítések mindig a Microsoft szervereiről érkeztek. Ez azt jelentette, hogy ha több számítógépe van, mindegyikről le kell töltenie a Microsoft által kiadott összes frissítést.
A Delivery Optimization egy alternatív megközelítést kínál, amely sokkal hatékonyabb. A Windows 10 rendszerek a Microsoft-kiszolgálókat a számos frissítési forrás egyikeként kezelik. A rendszer először konzultál a hálózat többi eszközével, valamint a szélesebb interneten lévő Windows 10 PC-kkel. Ha olyan gépet talál, amelyen már megtalálható a frissítés, akkor közvetlenül lekérheti azt anélkül, hogy vissza kellene nyúlnia a Windows Update kiszolgálókhoz.
Ennek persze ára van. A peer-to-peer funkció engedélyezéséhez a számítógépnek ki kell vennie a részét a frissítések egy részének a szélesebb internetre való feltöltésében. Ha gyenge a feltöltési sávszélessége vagy korlátozott az adathasználati korlát, előfordulhat, hogy a Windows automatikus feltöltése több problémát okoz, mint amennyit megold.
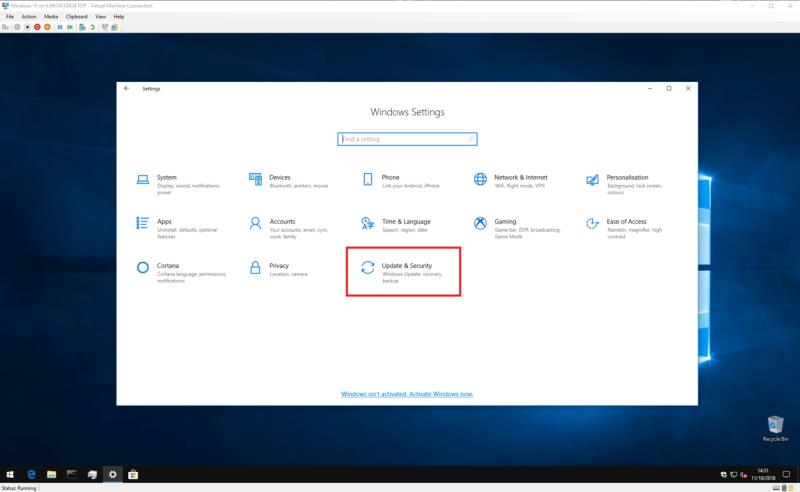
A Delivery Optimization letiltásához nyissa meg a Windows 10 Beállítások alkalmazását, és lépjen a „Frissítés és biztonság” kategóriába. A Windows Update oldalnak automatikusan meg kell nyílnia.
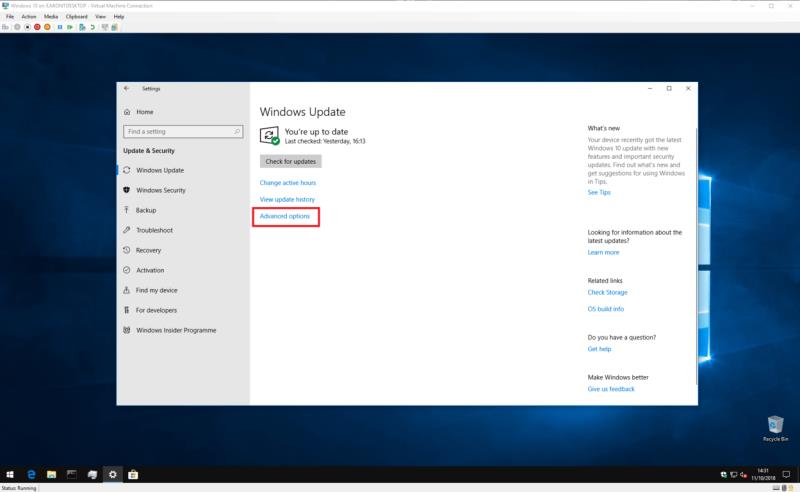
Az oldal alján kattintson a "Speciális beállítások" gombra, majd az oldal alján található kis "Kézbesítés optimalizálása" linkre. Vegye figyelembe, hogy a Windows 10 régebbi verziói ezt a hivatkozást nyilvánvalóbban "A frissítések kézbesítési módjának módosítása" címkével látják el – érdemes lehet hivatkozni ennek az oktatóanyagnak egy régebbi verziójára .
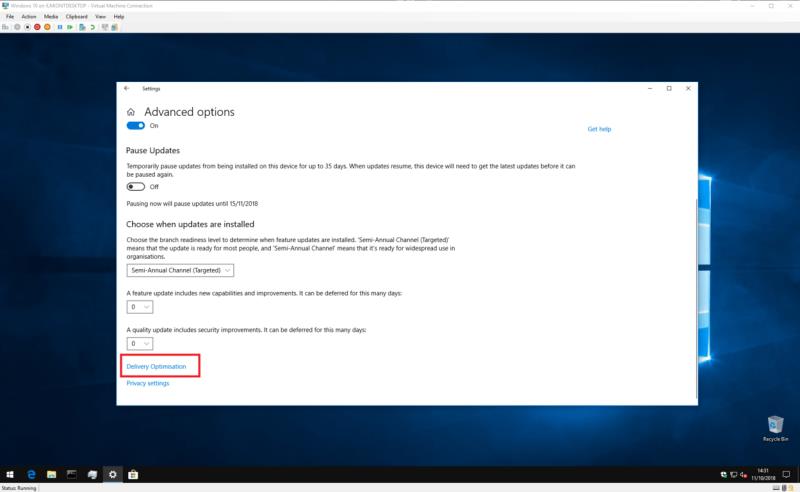
Most a Kézbesítés optimalizálása beállítási oldalon van, ahol szabályozhatja a funkció működését. A kézbesítésoptimalizálás teljes letiltásához kapcsolja ki a „Letöltések engedélyezése más számítógépekről” kapcsolót. Ez megakadályozza, hogy a Windows frissítéseket szerezzen be nem Microsoft-forrásoktól, beleértve a helyi hálózaton lévő eszközöket is.
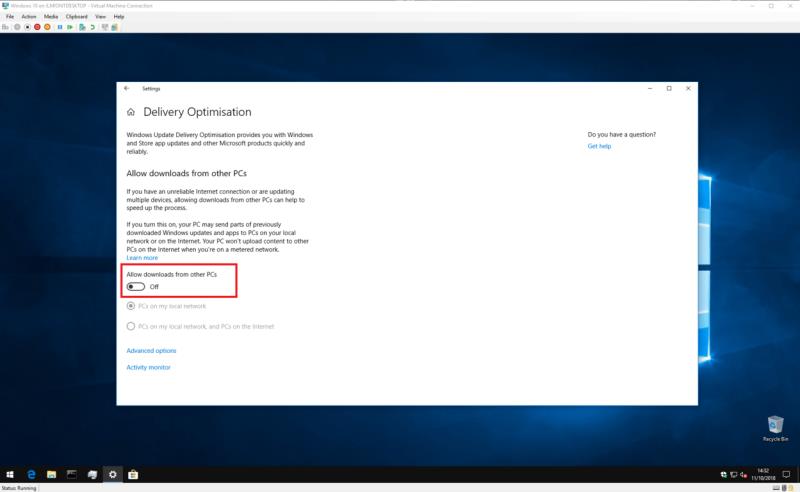
Általában érdemes engedélyezni a kézbesítés-optimalizálást a hálózaton lévő eszközökön, de letiltani a peer-to-peer internet funkciót. Ez gyors letöltést biztosít otthonában, miközben megakadályozza, hogy a Windows felemésztse a sávszélességet. Az opció engedélyezéséhez tartsa bekapcsolva a váltógombot, de válassza a „Számítógépek a helyi hálózaton” lehetőséget.
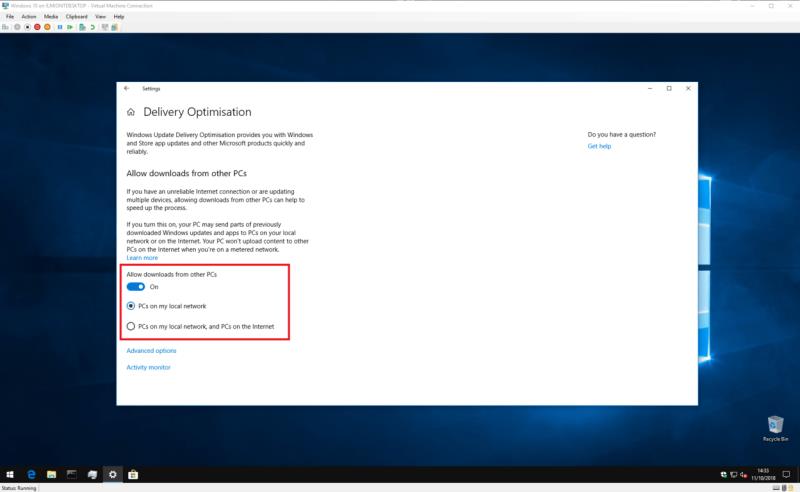
A Windows alapértelmezés szerint a „Számítógépek a helyi hálózaton és a számítógépek az interneten” négyzet be van jelölve. Ez lehetővé teszi a peer-to-peer Internet átvitelt, valamint a helyi hálózaton belüli átvitelt. Ha a jövőben újra szeretné engedélyezni az internetes megosztást, térjen vissza a Kézbesítés optimalizálás beállításai oldalra, és engedélyezze ezt a jelölőnégyzetet.
Ha jobban szeretné szabályozni a kézbesítés-optimalizálás letöltéseit, kattintson a "Speciális beállítások" linkre a további beállítások megtekintéséhez. Itt szabályozhatja, hogy a Delivery Optimization mekkora sávszélességet használhat új frissítések letöltése és feltöltése során.
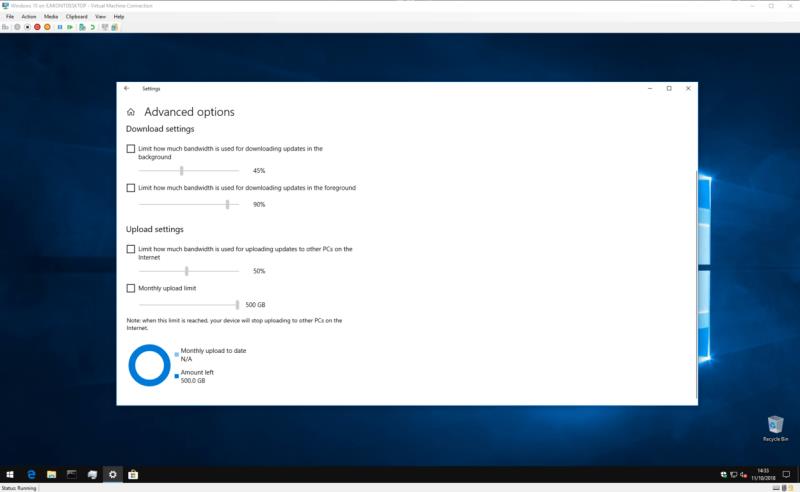
Lehetőség van havi feltöltési korlát beállítására, ha a peer-to-peer internetmegosztás engedélyezve van, ami lehetővé teszi a frissítések megosztását az internettel, miközben az adatkorláton belül marad. Ezen opciók engedélyezéséhez jelölje be mindegyik melletti jelölőnégyzetet, és állítsa be a csúszkákat a kívánt értékekre. Ne feledje, hogy a Windows 10 régebbi verzióiban előfordulhat, hogy nem rendelkezik az összes beállítással.
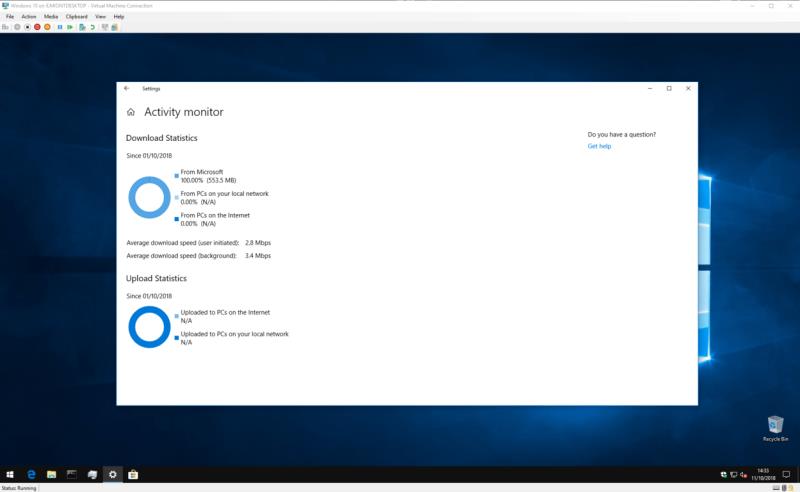
Végül részletes áttekintést kaphat arról, hogy mekkora sávszélességet használ a Delivery Optimization. Visszatérve a fő Kézbesítés-optimalizálási beállítások oldalára, kattintson a "Tevékenységfigyelő" lehetőségre, hogy grafikusan jelenítse meg a szolgáltatás legutóbbi tevékenységét. Az oldal megmutatja az átlagos letöltési sebességet, valamint azt, hogy mennyi adatot használtak fel a frissítések megosztása során a helyi hálózattal és a szélesebb internettel.
Ennyi a kézbesítés-optimalizálásról. Bár technikainak hangzik, valójában csak egy módja annak, hogy a Windows a lehető leghamarabb kapja meg a frissítéseket. Bár az alapértelmezett beállítások nem minden felhasználó számára megfelelőek, ha gyors és korlátlan adatforgalmi előfizetéssel rendelkezik, valószínűleg nem kell túl sokat aggódnia a Delivery Optimization tényleges működése miatt.

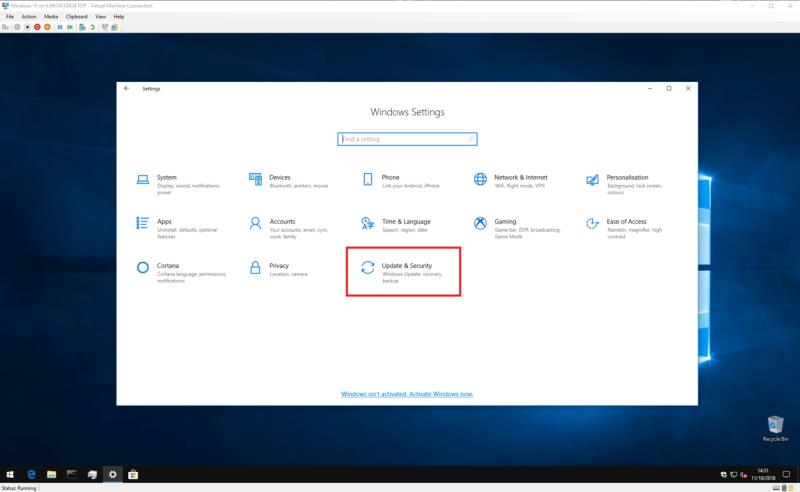
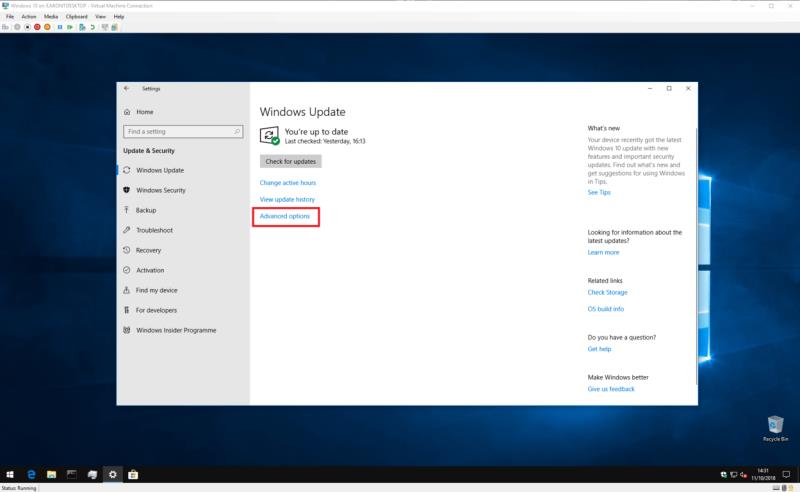
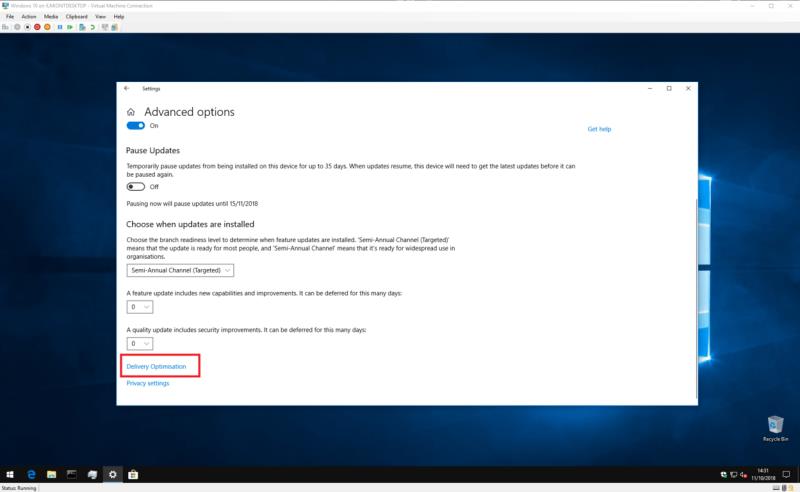
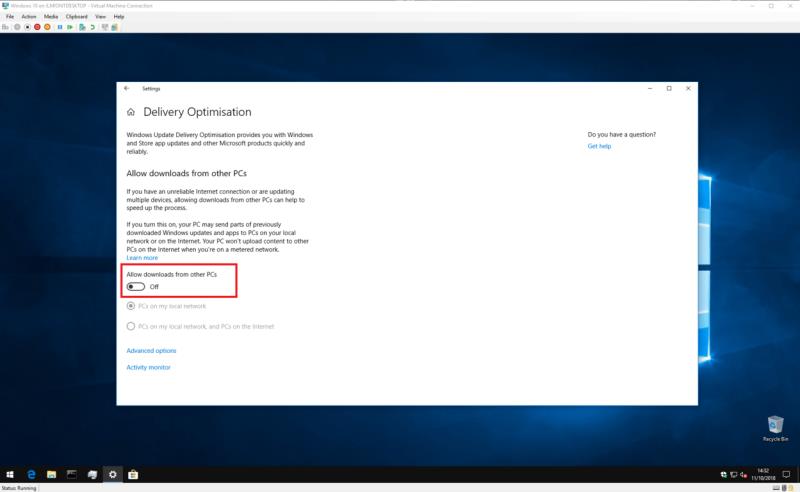
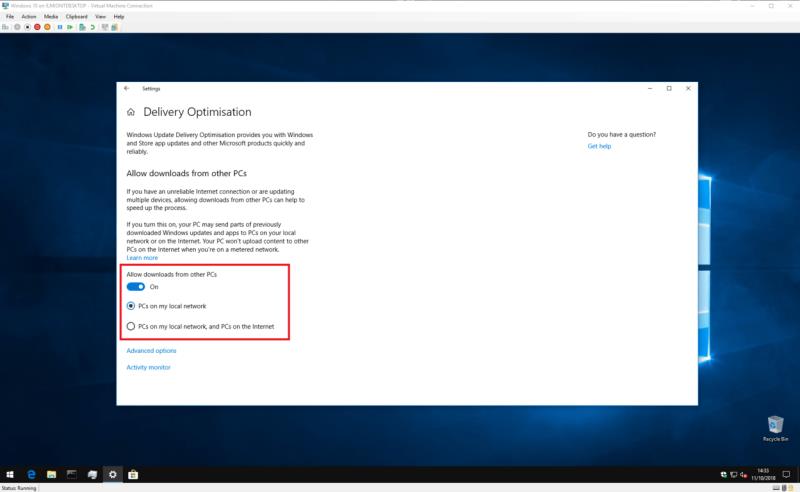
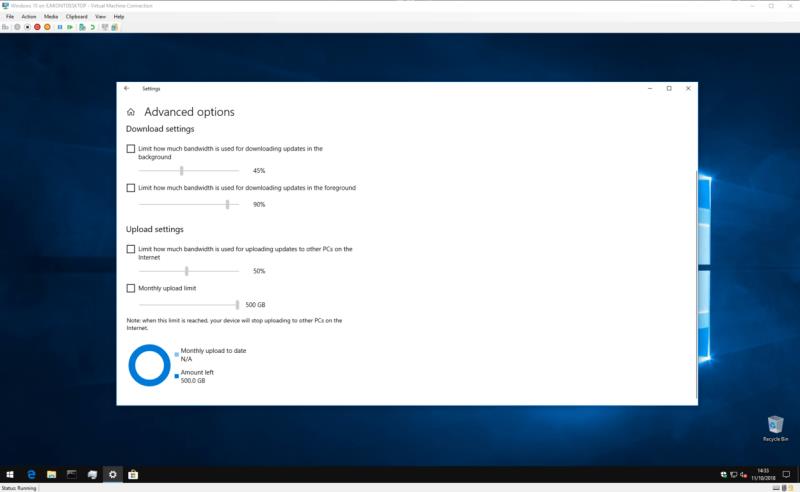
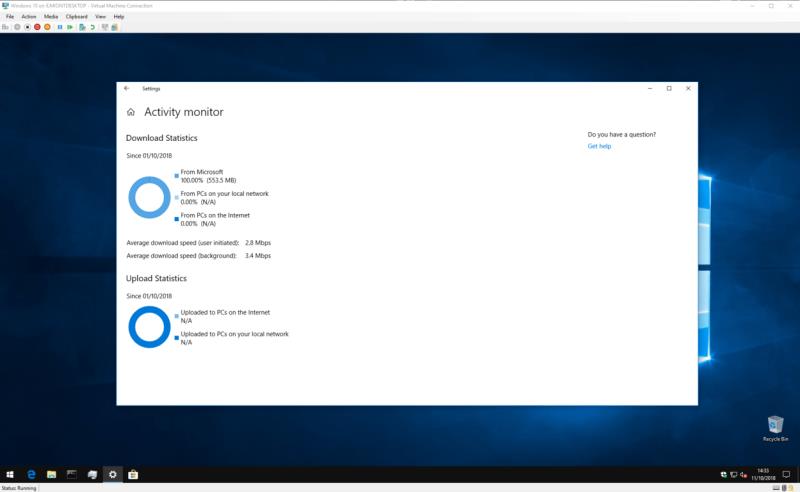























![Feltételes formázás egy másik cella alapján [Google Táblázatok] Feltételes formázás egy másik cella alapján [Google Táblázatok]](https://blog.webtech360.com/resources3/images10/image-235-1009001311315.jpg)
