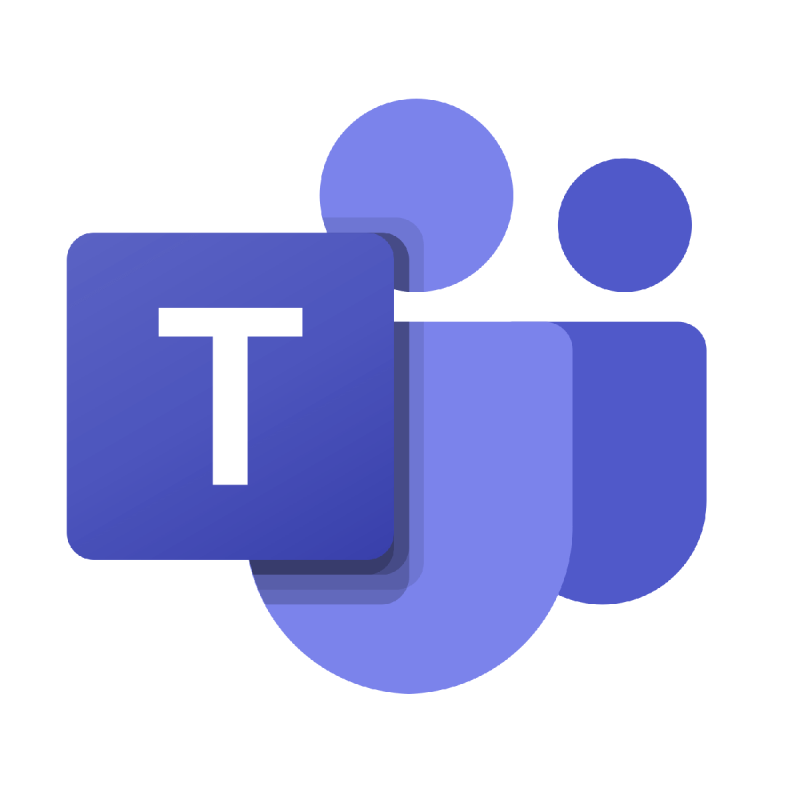
A Microsoft Teams egy egységes kommunikációs platform, amely integrálva van a vállalat Office 365 előfizetéses irodai termelékenységi csomagjával.
A Microsoft Teams folyamatos munkahelyi csevegést, videomegbeszéléseket, fájltárolást és alkalmazásintegrációt biztosít.
Más szavakkal, a Microsoft Teams egy együttműködési eszköz Microsoft verziója .
Természetesen a csevegés magában foglalja a képek küldését és fogadását is, és néhány felhasználó arról számolt be , hogy problémái vannak a képek Microsoft Teamsben való látásával.
I have quite a lot of conversations in Teams Channel that are sent via mobile devices, which allows photo to be attached. Apparently there’s a change in Teams now that the attached photos disappeared and unable to load it from the desktop client.
A Microsoft Teams képeinek betöltési hiányának kijavítása
1. Próbálkozzon másik böngészővel
A Microsoft Teams a böngészők széles skáláján futtatható, beleértve a legnépszerűbbeket is.
Lényegében minden olyan böngészőn futhat, amelyet az operációs rendszer támogat. Egyébként, ha olyan böngészőt keres, amelyen a Microsoft Teams fut, próbálja ki ezt az ügyes és biztonságos alternatívát.
2. Törölje a böngésző kép-gyorsítótárát
2.1. Google Chrome
- Nyissa meg a Google Chrome-ot
- Kattintson a három függőleges pontra a böngésző jobb felső sarkában
- Válassza az Előzmények lehetőséget
- Kattintson az Előzmények elemre
- A bal felső sarokban kattintson a Böngészési adatok törlése lehetőségre
- Állítsa be a Időtartam hogy minden alkalommal
- Jelölje be mind a három lehetőséget, beleértve:
- Böngészési előzmények ,
- Cookie-k és egyéb webhelyadatok
- Gyorsítótárazott képek és fájlok
- Kattintson az Adatok törlése gombra
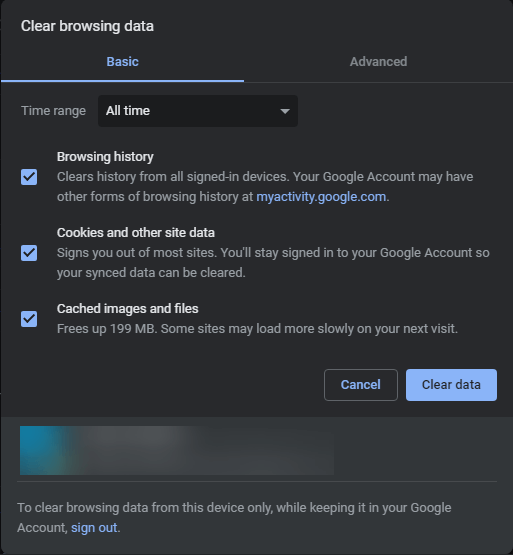
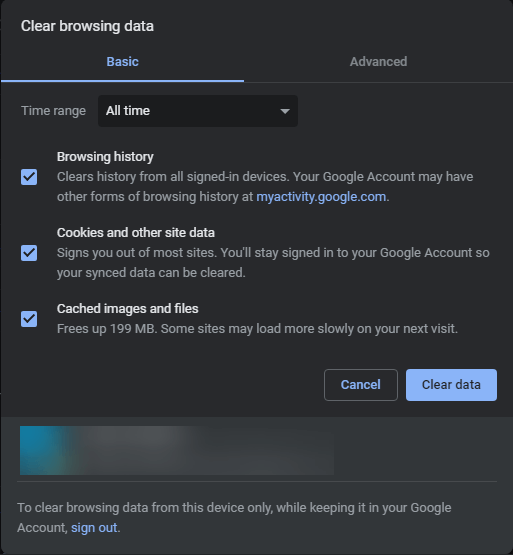
2.2. internet böngésző
- Indítsa el az Internet Explorer programot
- Nyomja meg a Ctrl + Shift + Del billentyűket
- Nyomja meg a Ctrl + H billentyűket
- Kattintson a Beállítások gombra
- Kattintson a Beállítások gombra
- Kövesse az előzményeket .
- Írjon be 0- t a Napok mezőbe az oldalak előzményben tartásához .
- Kattintson az OK gombra .
- Menjen vissza az Internetbeállításokhoz, és nyomja meg a Törlés gombot
- Lépjen a Tartalom lapra
- Válassza az Automatikus kiegészítés beállításait
- Válassza az Automatikus kiegészítés előzményeinek törlése lehetőséget
- Kattintson a Törlés gombra
- Kattintson az OK gombra
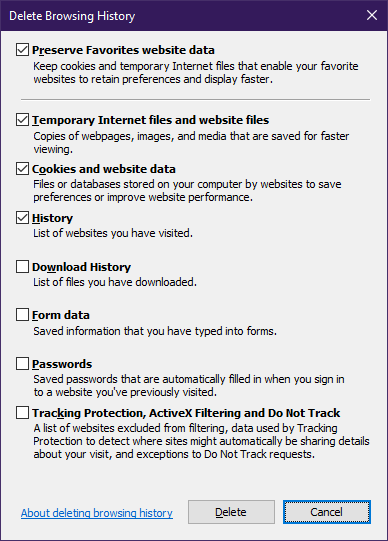
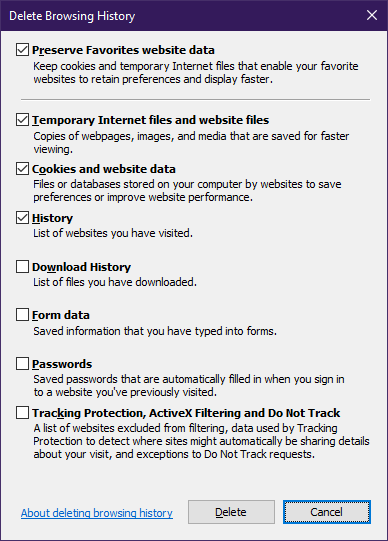
2.3. Mozilla Firefox
- Indítsa el a Mozilla Firefoxot
- Kattintson a Menü gombra
- Válassza a Beállítások lehetőséget
- Kattintson az Adatvédelem és biztonság elemre
- Görgessen le az Előzmények, cookie-k és webhelyadatok részhez
- Kattintson az Előzmények törlése gombra a Minden törléséhez
- Válassza ki az időtartományt az előzmények törléséhez
- A Részletek listában jelölje be az összes négyzetet, ha teljes törlést szeretne.
- Kattintson a Törlés most gombra
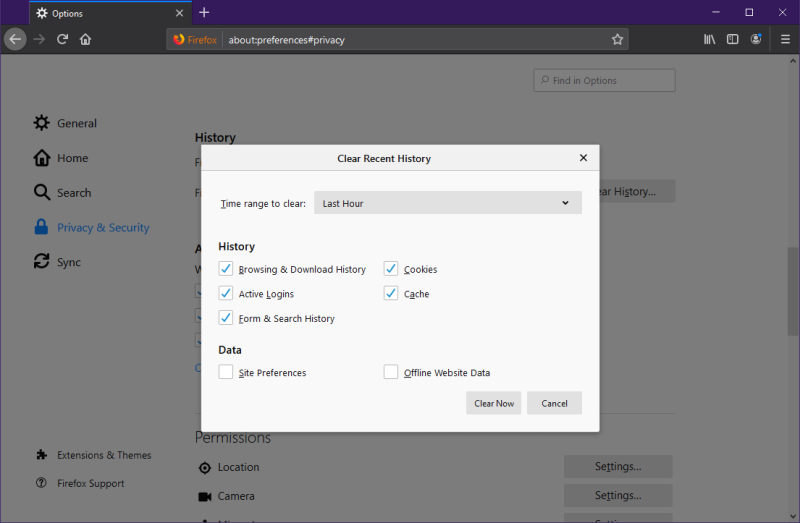
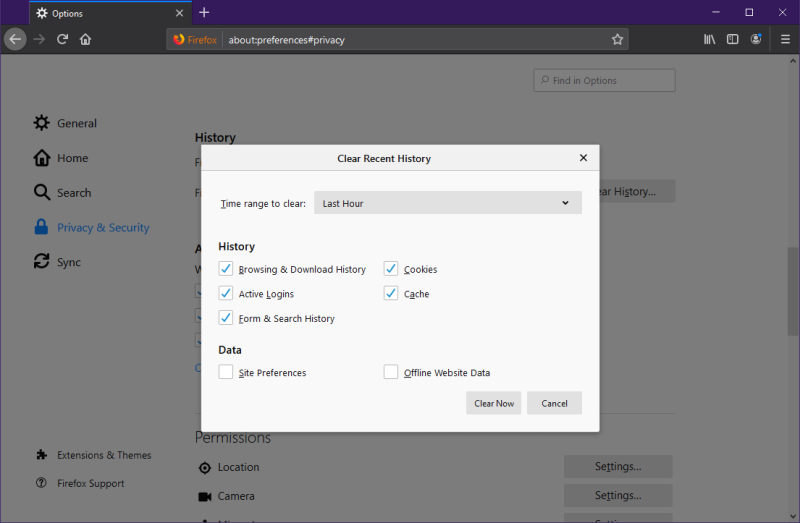
Belefáradt a Microsoft Teams használatába? Próbálja ki a kiválasztott együttműködési eszközök egyikét!
3. Próbáljon képeket küldeni az asztali kliensből
Sok felhasználó megfigyelte, hogy a legtöbb probléma akkor merül fel, ha a kérdéses képeket mobil eszközökről küldték.
Pictures posted from the mobile app disappear in approximately one week. So far everyone having this issue is using an iPhone. It’s a small sample size but so far Android users don’t seem to have the issue.
Ezért, amikor csak lehetséges, próbáljon meg képeket küldeni a Microsoft Teams asztali ügyfélprogramjával.
Letöltheti ingyenesen vagy az Office 365 Suite részeként .
A képei nem töltődnek be a Microsoft csapataira sem, vagy tud olyan megoldást, amelyet esetleg elmulasztottunk?
Kérjük, ossza meg velünk az alábbi megjegyzések részben.
Gyakran Ismételt Kérdések
- Hogyan lehet képet közzétenni a Microsoft Teamsben?
Ha meg szeretne osztani egy képet a Microsoft Teams szolgáltatásban, nyissa meg a Fotókat, válassza ki a közzétenni kívánt fényképet, majd kattintson a Megosztás ikonra. A következő lépés az, hogy válassza ki azt a csatornát, amelyen a képet közzé kívánja tenni.
- Hogyan tölthetek le képeket a Microsoft Teamsből?
Ha képeket szeretne letölteni a Microsoft Teams chatekből, válassza ki az egyes képeket egyenként, majd kattintson a képernyő jobb sarkában található Letöltés gombra.
- Hol tárolja a Microsoft Teams a képeket?
A Microsoft Teams-csevegésekből származó fényképek és képek a felhőben található SharePointban tárolódnak. Ugyanez érvényes a mellékletekre is.

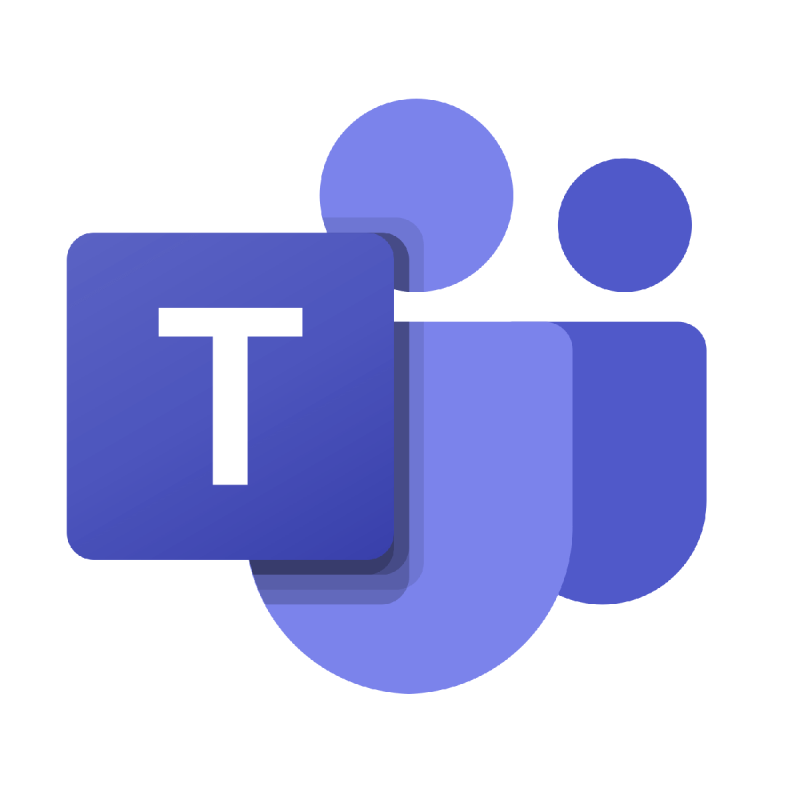
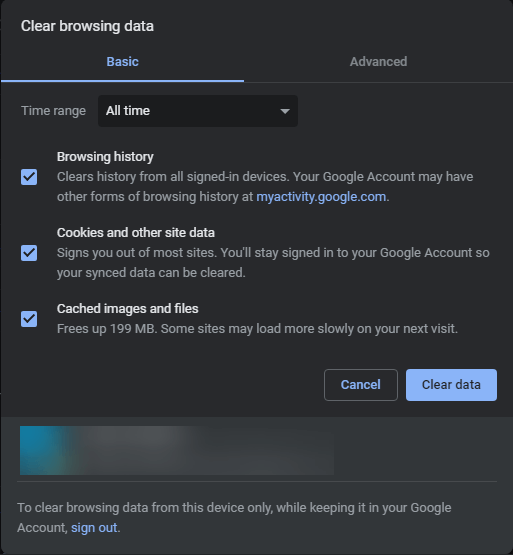
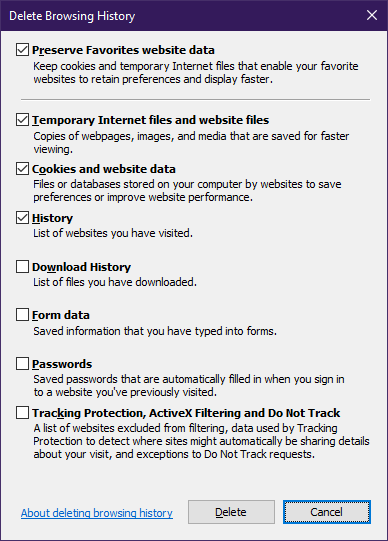
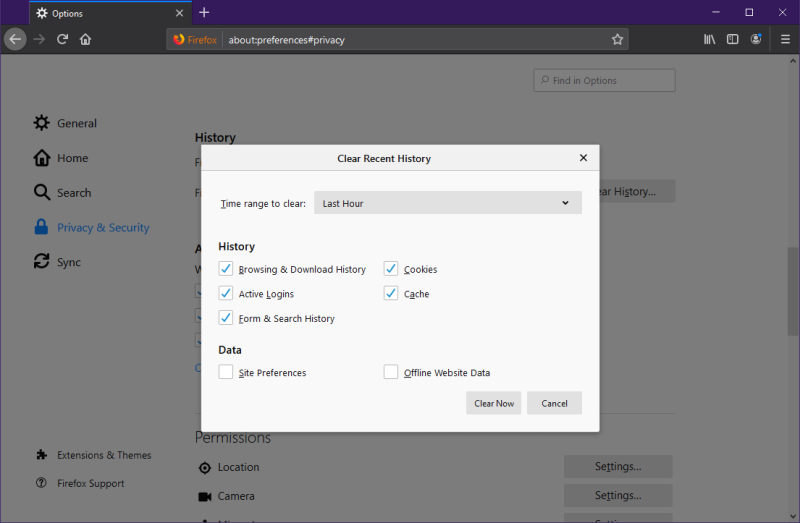











![Microsoft Teams 503-as hibakód [MEGOLDVA] Microsoft Teams 503-as hibakód [MEGOLDVA]](https://blog.webtech360.com/resources3/images10/image-182-1008231237201.png)














![Feltételes formázás egy másik cella alapján [Google Táblázatok] Feltételes formázás egy másik cella alapján [Google Táblázatok]](https://blog.webtech360.com/resources3/images10/image-235-1009001311315.jpg)
