- A Microsoft Teams a tökéletes csapat-együttműködési eszköz, amelyet akkor használhat, ha növelni szeretné termelékenységét
- A platform számos funkciót támogat. A felhasználók például közvetlenül a Microsoft Teamstől küldhetnek és fogadhatnak e-maileket
- Néha azonban az e-mailek ellenőrzése a Microsoft Teams szolgáltatásban nem lehetséges, mert egy hibaüzenet jelzi, hogy a postafiók nem létezik. A javításhoz kövesse az útmutatóban található utasításokat
- A Microsoft Teams központjában további hasznos útmutatók is megtekinthetők
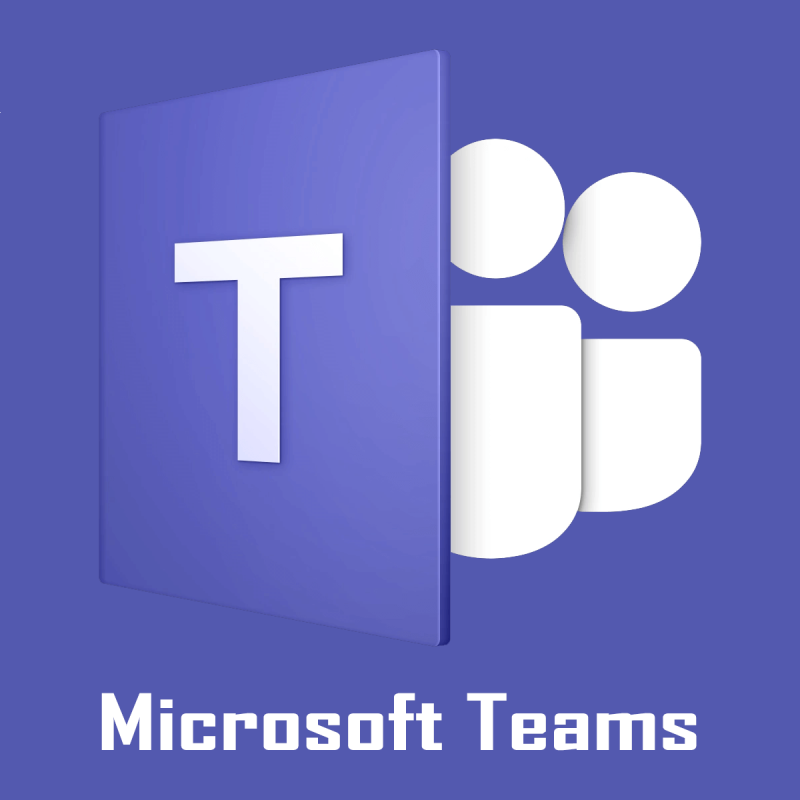
Microsoft Teams A Microsoft Teams az Office 365 csapatmunkájának népszerű központja. A Microsoft Teams postafiókja lehetővé teszi a felhasználók számára, hogy közvetlenül az MT felületéről fogadjanak és küldjenek e-maileket.
Egyes felhasználók azonban arról számoltak be, hogy nem tudják megtekinteni postafiókjukat a Naptár lapon, mivel a Microsoft Teams hibaüzenetet jeleníti meg : Postafiók nem létezik .
Ez a hiba többször előfordult más felhasználóknál is, ahogy az a Microsoft Tech közösségében látható .
I configured Office 365 Hybrid ( sync users, configure exchange hybrid, configure federated domains( contoso.com, fabrikam.com) , all settings is ok. But when i log in my teams(with my —-“[email protected]” credentials) on calendar tab i have an error mailbox does not exist
Kövesse az ebben a cikkben található hibaelhárítási tippeket a „Microsoft Teams-hiba postafiók nem létezik” probléma megoldásához.
A Microsoft Teams hibapostafiókja nem létezik
1. Ellenőrizze az OAuth konfigurációt
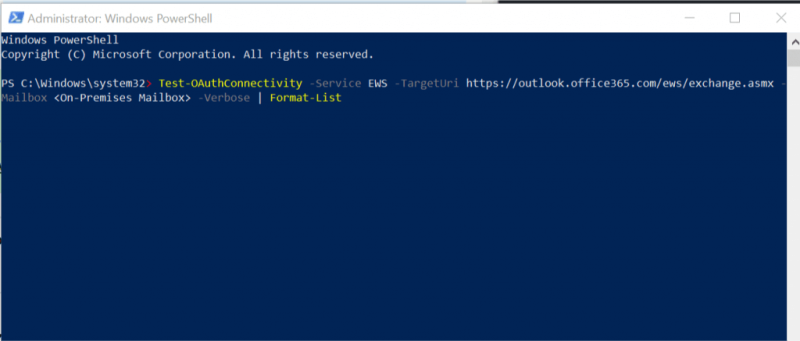
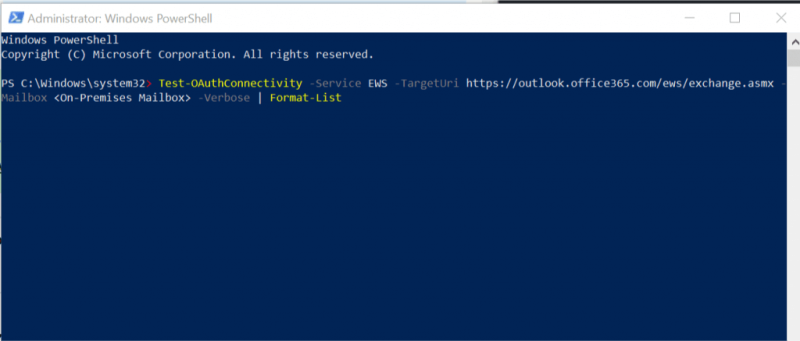
Az első dolog, amit meg kell tennie, az OAuth-beállítások ellenőrzése. A Test-OAuthConnectivity parancsmag segítségével tesztelheti. A Test-OAuthConnectivity parancsmag használatáról a hivatalos fórumon tudhat meg többet .
Gyors útmutatóként azonban használhatja a következő PowerShell-parancsot a hitelesítés ellenőrzéséhez.
- Kattintson a jobb gombbal a Start gombra, és válassza a PowerShell (Rendszergazda) lehetőséget.
- A PowerShell parancsablakba írja be a következő parancsot, és nyomja meg az Enter billentyűt a végrehajtáshoz.
Test-OAuthConnectivity -Service EWS -TargetUri https://outlook.office365.com/ews/exchange.asmx -Mailbox On-Premises Mailbox> -Bőbeszédű | Formátum-lista
- Győződjön meg róla, hogy a fenti parancsból módosította a szükséges felhasználói hitelesítési adatokat.
A Microsoft Teams a jövőben eljuthat a Linux felé
2. Kézzel küldje vissza a munkát, és lépjen kapcsolatba az ügyfélszolgálattal
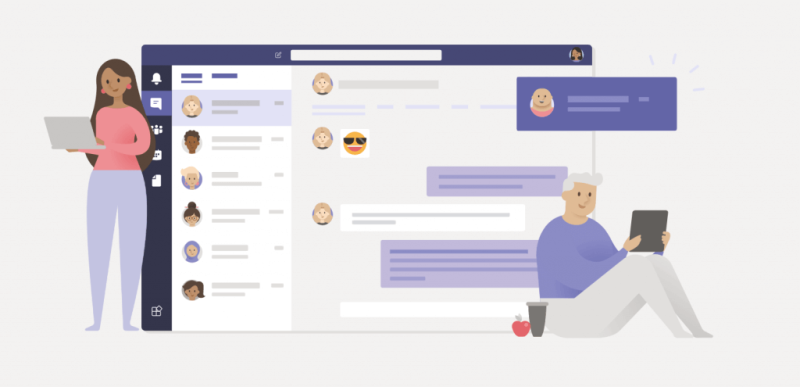
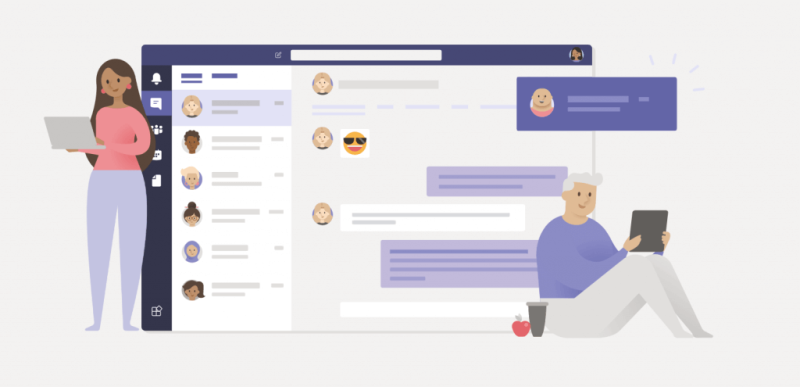
Ha a probléma továbbra is fennáll, megkerülő megoldásként megpróbálhatja manuálisan visszaadni a munkát.
Bár ez nem ideális megoldás, vagy még csak nem is megoldás, ha a probléma a Microsoft Team végén van, előfordulhat, hogy manuálisan kell megtennie.
Több felhasználó arról számolt be, hogy a Microsoft Teams hibája, a Postafiók nem létezik, néhány nap múlva automatikusan megoldódott.
Feltétlenül vegye fel a kapcsolatot a támogatással, hogy tájékoztassa a Microsoft Teams fejlesztőit a problémáról.
3. Telepítse újra a Microsoft Teams programot
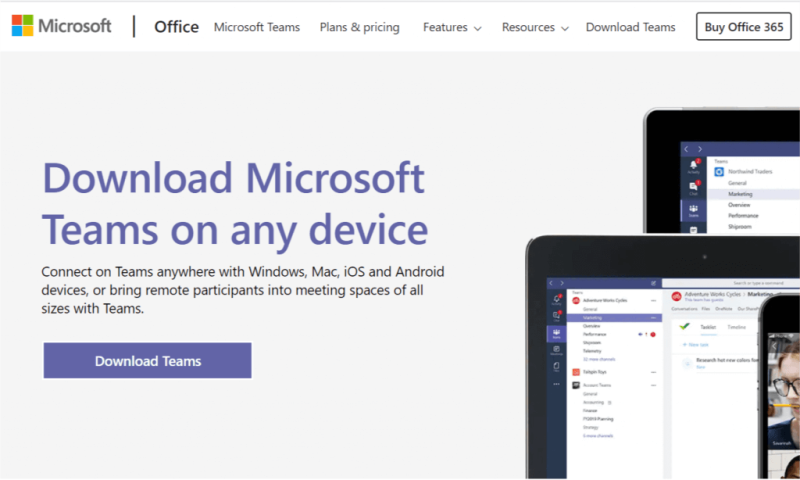
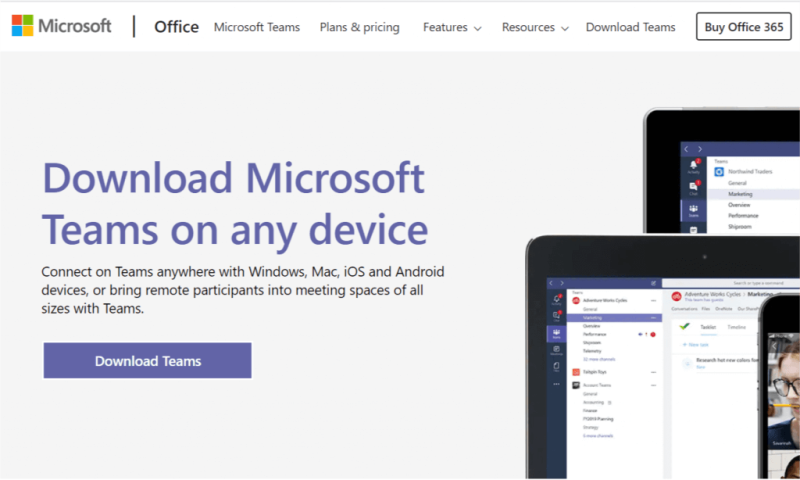
Ha a probléma továbbra is fennáll, érdemes lehet eltávolítani, majd újratelepíteni a Microsoft Team csapatát.
- Nyomja meg a Windows Key + R gombot a Futtatás megnyitásához.
- Írja be a control parancsot, és kattintson az OK gombra a Vezérlőpult megnyitásához.
- Lépjen a Programok > Programok és szolgáltatások menüpontra.
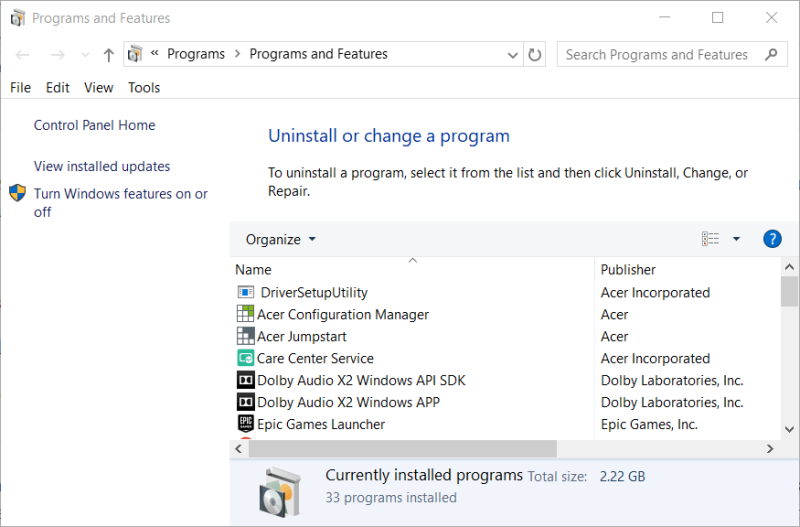
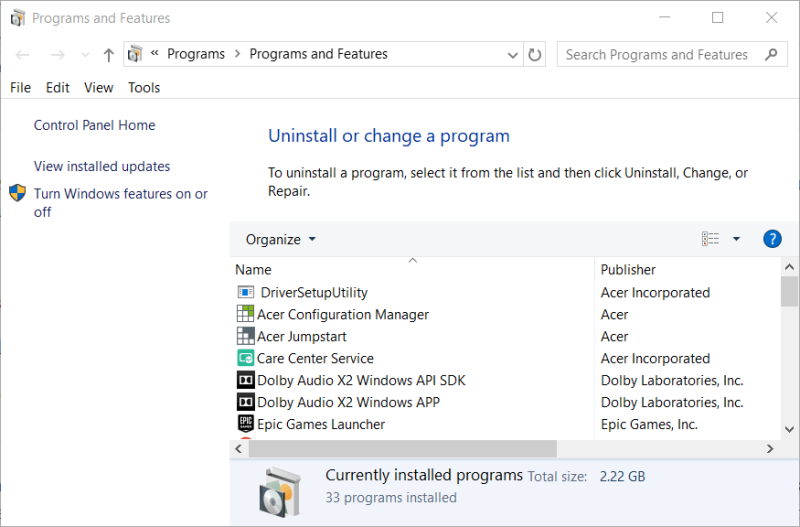
- Válassza a Microsoft Teams lehetőséget, majd kattintson az Eltávolítás gombra .
- Ezután válassza ki a Teams Machine Wide Installer elemet, és kattintson az Eltávolítás gombra .
- Az eltávolítási folyamat befejezése után indítsa újra a számítógépet.
- Töltse le és telepítse újra a Microsoft Teams programot a webhelyről, és ellenőrizze az esetleges fejlesztéseket.
- Nyissa meg az Outlookot, és válassza ki a profilját
- Nyissa meg a További beállítások, majd a Speciális fület
- Kattintson a Hozzáadás gombra a megosztott Microsoft Teams e-mail cím hozzáadásához
- Nyomja meg az OK gombot, és a postafiók látható lesz a bal oldali ablaktáblában
- Egy megosztott postafiók küldhet e-maileket?
A megosztott postafiókok probléma nélkül küldhetnek e-maileket. Az üzenetet küldő egyéni felhasználóról azonban nincs információ, mivel a közös e-mail cím szerepel a feladó mezőben.
Még mindig problémái vannak? Javítsa ki őket ezzel az eszközzel:
- Töltse le ezt a kiváló minősítésű PC-javító eszközt a TrustPilot.com webhelyről (a letöltés ezen az oldalon kezdődik).
- Kattintson a Vizsgálat indítása gombra, hogy megkeresse azokat a Windows-problémákat, amelyek számítógépes problémákat okozhatnak.
- Kattintson az Összes javítása elemre a szabadalmaztatott technológiákkal kapcsolatos problémák megoldásához (Exkluzív kedvezmény olvasóink számára).
A Restorót ebben a hónapban 540 432 olvasó töltötte le.
Gyakran Ismételt Kérdések
- A Microsoft Teamsben létrehozott csapatoknak van e-mail címük?
A Microsoft Team csatornatulajdonosai minden csatornához létrehozhatnak egy e-mail címet. Ezzel az e-mail-címmel névjegyet lehet létrehozni az Exchange-ben. Az új e-mail cím a csapat megosztott e-mail címe lesz.
- Hogyan érhetem el a Microsoft Teams-postafiókomat az Outlookban?
A Microsoft Teams-postafiók Outlookban való eléréséhez hozzá kell adni egy további megosztott postafiókként.
- Nyissa meg az Outlookot, és válassza ki a profilját
- Nyissa meg a További beállítások, majd a Speciális fület
- Kattintson a Hozzáadás gombra a megosztott Microsoft Teams e-mail cím hozzáadásához
- Nyomja meg az OK gombot, és a postafiók látható lesz a bal oldali ablaktáblában
- Egy megosztott postafiók küldhet e-maileket?
A megosztott postafiókok probléma nélkül küldhetnek e-maileket. Az üzenetet küldő egyéni felhasználóról azonban nincs információ, mivel a közös e-mail cím szerepel a feladó mezőben.

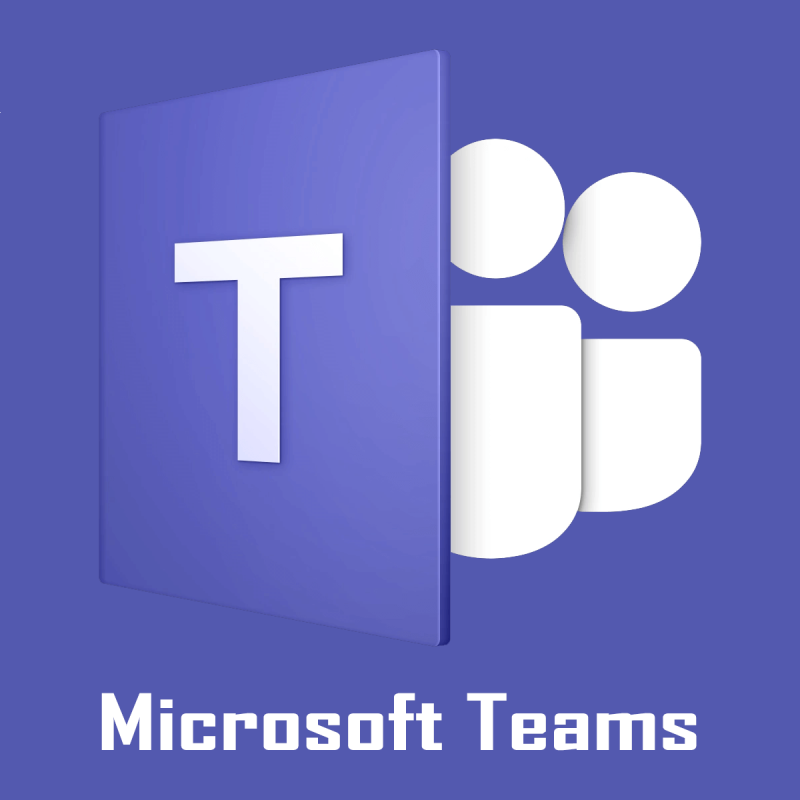
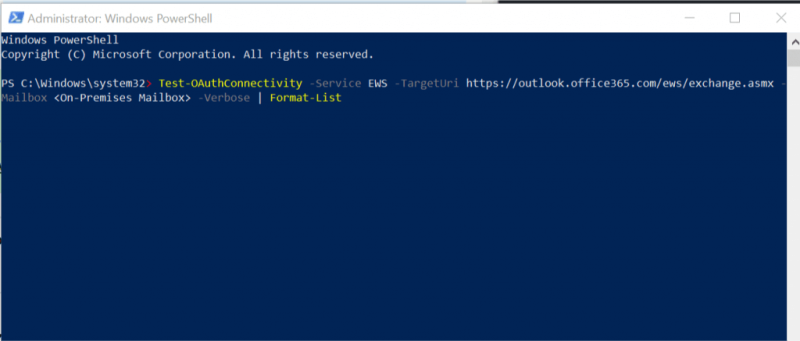
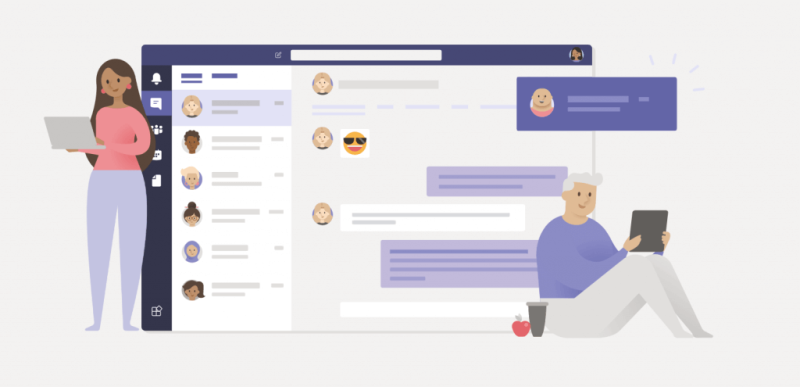
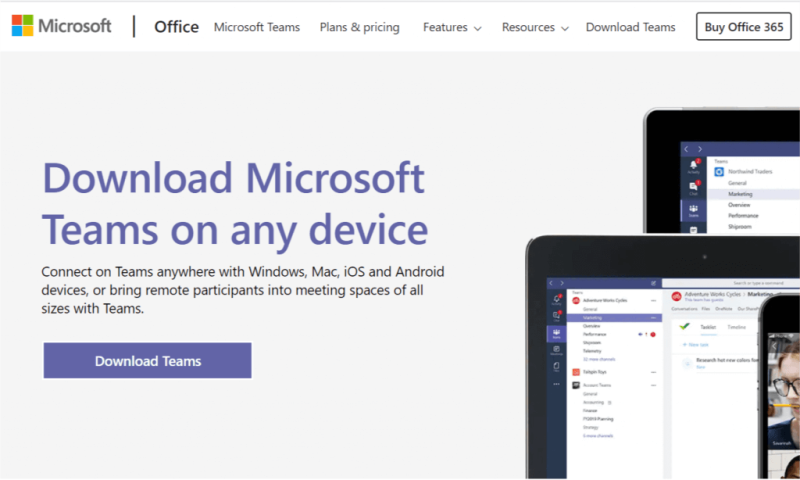
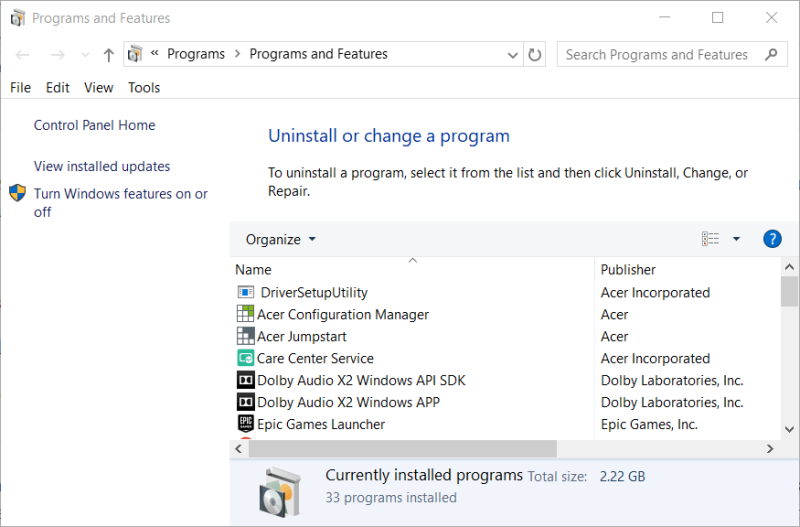











![Microsoft Teams 503-as hibakód [MEGOLDVA] Microsoft Teams 503-as hibakód [MEGOLDVA]](https://blog.webtech360.com/resources3/images10/image-182-1008231237201.png)














![Feltételes formázás egy másik cella alapján [Google Táblázatok] Feltételes formázás egy másik cella alapján [Google Táblázatok]](https://blog.webtech360.com/resources3/images10/image-235-1009001311315.jpg)
