- A Microsoft Teams egy 2017-ben elindított munkahelyi együttműködési platform , amely már több mint 45 millió aktív felhasználóval rendelkezik, és ez a szám egyre növekszik.
- A Microsoft Teams az együttműködési funkciók hosszú listáját tartalmazza, például megbeszéléseket, képernyőmegosztást , fájlmegosztást, csevegést és még sok mást.
- Előfordulhat azonban, hogy nem tudja elérni ezeket a funkciókat, mert előfordulhat, hogy a Microsoft Teams nem tudja betölteni a különböző hibakódokat a képernyőn. Ha a maximális újratöltés túllépése hibaüzenetet kap, használja ezt az útmutatót a javításukhoz
- Látogassa meg Microsoft Teams Hubunkat további útmutatókért, valamint tippekért és trükkökért a platformmal kapcsolatban
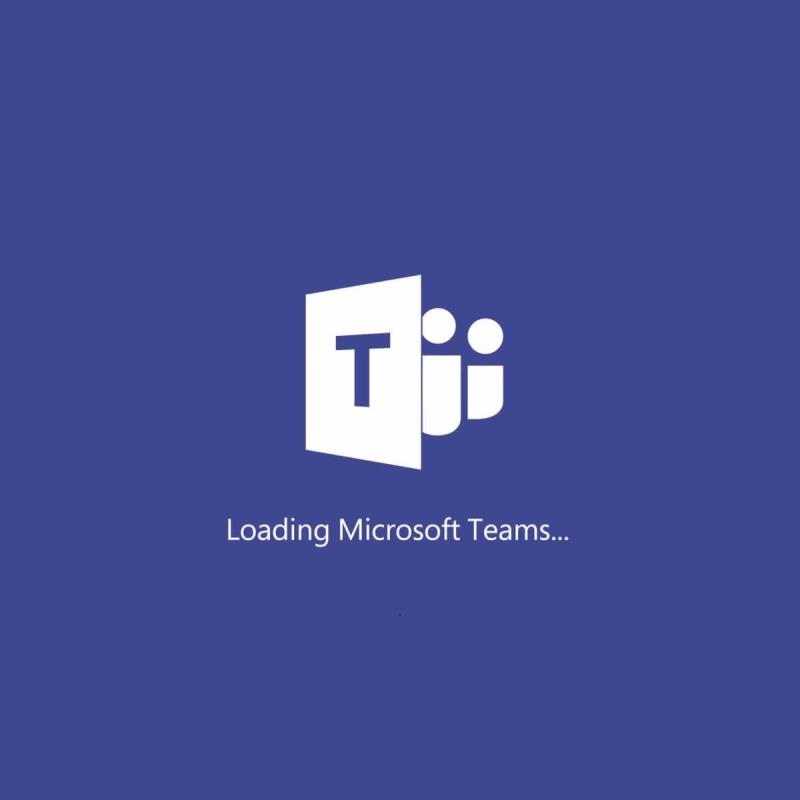
Egyetlen önmagát tisztelő vállalkozás sem létezhet manapság egy nagyon jó együttműködési eszköz nélkül . Ezek tartalmazzák az összes szükséges eszközt ahhoz, hogy a vállalati munkaerő jobb kommunikációt és együttműködést biztosítson.
Az együttműködési eszköz egyik jó példája a Microsoft Teams, amely a Microsoft Office Suite része. Szerencsére a cégek előfizetés nélkül is hozzájuthatnak, mivel ingyenesen elérhető.
Sajnos a Microsoft Teams időnként szembesülhet hibával, különösen, ha a felhasználók rosszul kezelik. Például néhányan arról számoltak be, hogy hibaüzenetet kaptak a bejelentkezéskor:
[Microsoft Teams] will not log in/start up. Opens and closes several times trying to then reports Error code – max_reload_exceeded.
A jó hír ehhez az egész problémához az, hogy ezt a hibakódot általában úgy oldják meg, hogy a csoportházirendek használatával gondosan kezelnek bizonyos beállításokat az informatikai rendszergazda oldalán .
Hogyan javíthatom ki a max_reload_exceeded hibakódot?
1. Javítsa ki a vállalati AD FS URL-problémákat
- Indítsa el az Internet Explorert
- Nyomja meg az F12 billentyűt a fejlesztői eszközök ablakának megnyitásához
- A Hálózat lapon kattintson a Start gombra, vagy nyomja meg a Rögzítés indítása gombot a hálózati forgalom rögzítésének engedélyezéséhez
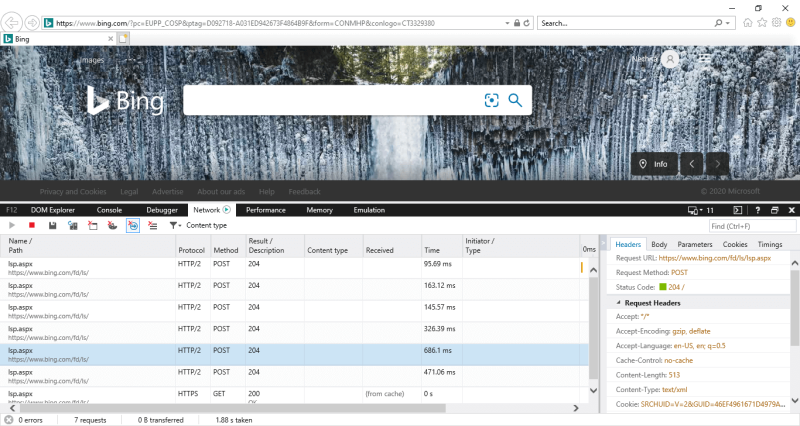
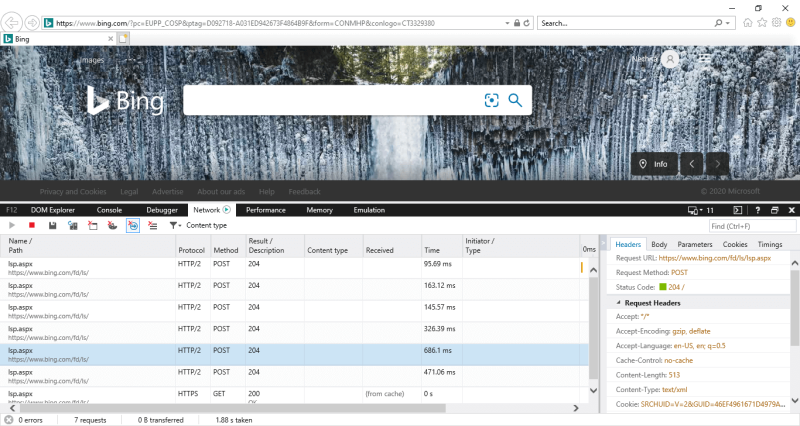
- Keresse meg a webalkalmazás URL-jét
- Vizsgálja meg a hálózati nyomkövetést, hogy megbizonyosodjon arról, hogy az ügyfél át van-e irányítva az AD FS szolgáltatás URL-jére hitelesítés céljából
- Győződjön meg arról, hogy az AD FS szolgáltatás URL-címe helyes
Ha helytelen címre irányítja át, valószínűleg helytelen AD FS összevonási beállításai vannak a webalkalmazásban. Ellenőrizze ezeket a beállításokat, hogy megbizonyosodjon arról, hogy az AD FS összevonási szolgáltatás URL-címe helyes.
2. Használja a szolgáltatás webes verzióját
Úgy tűnik, hogy ez a hibaüzenet csak a Microsoft Teams asztali ügyfélprogramban jelenik meg. Mint ilyen, csak jelentkezzen be és használja a Microsoft csapatok a webes kliens révén a böngésző .
Teljesen biztonságosan szeretné használni a Microsoft Teams szolgáltatást? Nézze meg ezt a böngészőt.
Ezenkívül használhatja a Microsoft Teams mobilalkalmazásokat is, amelyek ugyanazokkal a funkciókkal rendelkeznek, és Android és iOS rendszeren is elérhetők.
Ha követi ezeket a lépéseket, most már minden probléma nélkül be tud jelentkezni Microsoft Teams-fiókjába.
Nyugodtan tudassa velünk, ha hasznosnak találta ezt az útmutatót. Ezt megteheti, ha megjegyzést ír a cikk alatt található részben.


Még mindig problémái vannak? Javítsa ki őket ezzel az eszközzel:
- Töltse le ezt a kiváló minősítésű PC-javító eszközt a TrustPilot.com webhelyről (a letöltés ezen az oldalon kezdődik).
- Kattintson a Vizsgálat indítása gombra, hogy megkeresse azokat a Windows-problémákat, amelyek számítógépes problémákat okozhatnak.
- Kattintson az Összes javítása elemre a szabadalmaztatott technológiákkal kapcsolatos problémák megoldásához (Exkluzív kedvezmény olvasóink számára).
A Restorót ebben a hónapban 540 432 olvasó töltötte le.
Gyakran Ismételt Kérdések
- Hogyan tehetem gyorsabbá a Microsoft Teams betöltését?
Ha a Microsoft Teams lassan tölt be, ellenőrizze internetkapcsolatát, telepítse a legújabb Teams-frissítéseket, törölje a számítógép beállításjegyzékét, és törölje a böngésző gyorsítótárát, ha az online verziót használja.
- Hogyan frissíthetem a Microsoft Teamst?
Ha a Microsoft Teams nem működik megfelelően, a Frissítés gombbal frissítheti a kapcsolatot, a fájlokat és a jegyzeteket.
- Miért nem töltődik be a Microsoft Teams?
A Microsoft Teams betöltésének sikertelenségének több oka is lehet: a szolgáltatás nem érhető el általános leállás miatt, a gyorsítótár megakadályozza a Teams elindítását, bizonyos rendszerfájlok megsérülhetnek, a tűzfal beállításai blokkolják a Teamst, bizonyos beállítások nincsenek megfelelően konfigurálva az adminisztrációs központban, és így tovább.

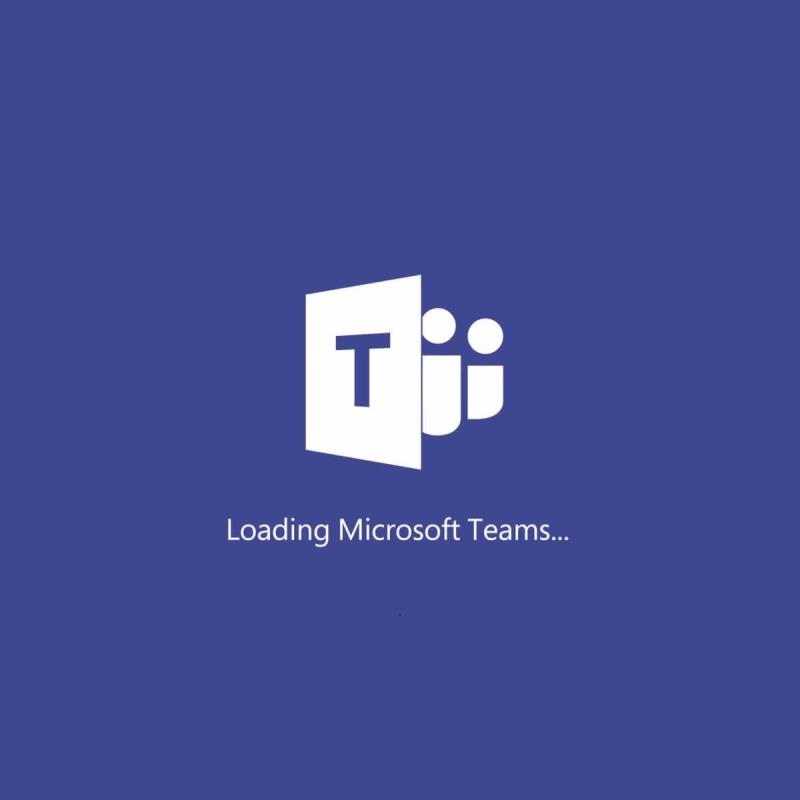
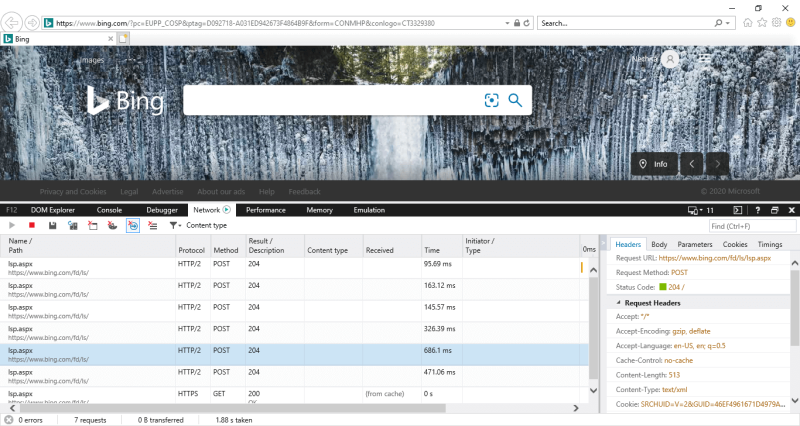












![Microsoft Teams 503-as hibakód [MEGOLDVA] Microsoft Teams 503-as hibakód [MEGOLDVA]](https://blog.webtech360.com/resources3/images10/image-182-1008231237201.png)














![Feltételes formázás egy másik cella alapján [Google Táblázatok] Feltételes formázás egy másik cella alapján [Google Táblázatok]](https://blog.webtech360.com/resources3/images10/image-235-1009001311315.jpg)
