- Sok felhasználó azt állította, hogy oldalszkript- vagy egyéb hibák miatt nem tudja betölteni a Microsoft Teamst a böngészőjébe.
- Ellenőrizze, hogy a hibaüzenet nem mutat-e olyan szolgáltatást, amely zavarja a szkriptet vagy az alkalmazást.
- A rendszer-visszaállítás mindig visszavezeti a pályára, és sok más hibát is kijavít.
- Ezenkívül próbálja meg letiltani a nem Microsoft szolgáltatást, amely a hibákat okozhatja.
A Windows operációs rendszer előre telepítve van számos Microsoft-alkalmazással, mint például a Microsoft Edge, az Internet Explorer, a Windows Store stb.
Időnként az ilyen alkalmazások, például a Microsoft Teams vagy a webböngésző elérésekor előfordulhat, hogy a Microsoft Teams alkalmazáshoz hiba lépett fel az ezen az oldalon található szkriptben.
Hasonló problémákról számoltak be a Microsoft fórumain is.
My company migrated to Office 365 last week. I have updated my OneDrive for Business for the version of Office 2016.
But since then, I am not able anymore to sign in to synchronize some sharepoints.
Ha Önt is zavarja ez a hiba, íme néhány hibaelhárítási tipp, amelyek segítenek megoldani a Windows rendszerben.
Hogyan javíthatom ki a Microsoft Teams oldal szkripthibáit?
1. Tiltsa le a szkripthibaértesítést
- Nyomja meg a Windows Key + R gombot a Futtatás megnyitásához .
- Írja be a control parancsot, és kattintson az OK gombra a Vezérlőpult megnyitásához .
- Kattintson az Internetbeállítások elemre .
- Az Internet tulajdonságai ablakban kattintson a Speciális fülre.
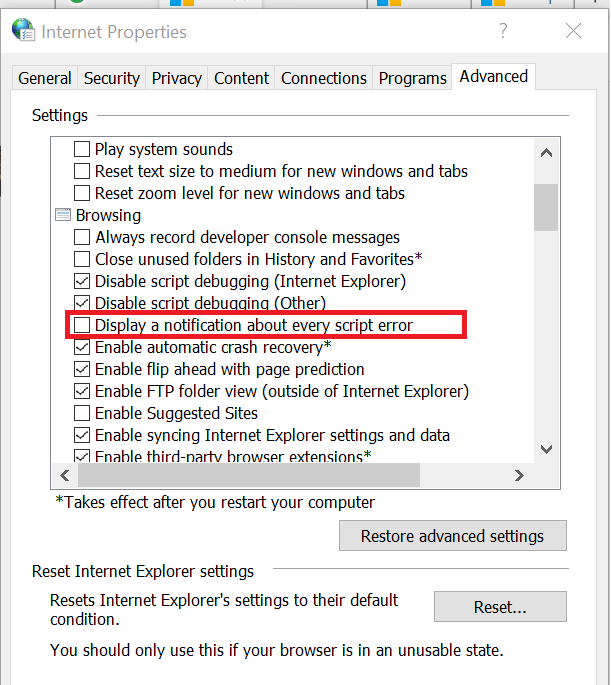
- Törölje a jelölést az Értesítés megjelenítése minden szkripthibáról jelölőnégyzetből.
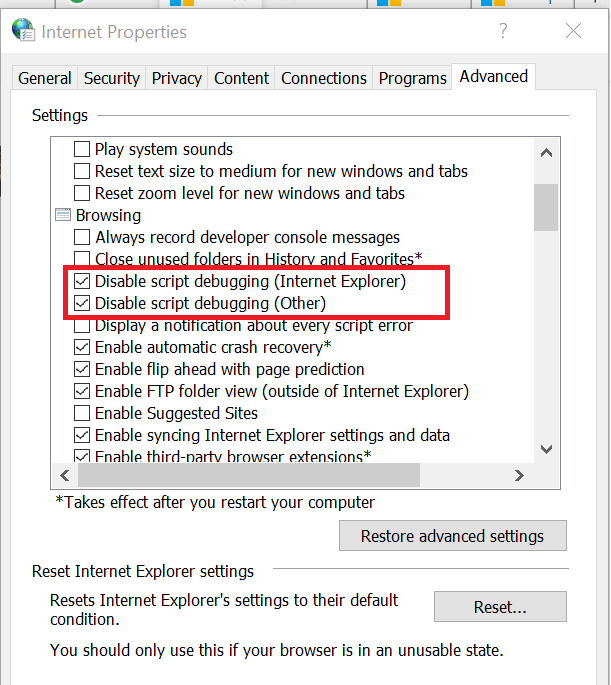
- Győződjön meg arról, hogy a Parancsfájl-hibakeresés letiltása (egyéb) és a Parancsfájl-hibakeresés letiltása (Internet Explorer) opció be van jelölve.
- A módosítások mentéséhez kattintson az Alkalmaz gombra . Kattintson az OK gombra az ablak bezárásához.
Ha a hibaüzenet nem utal arra, hogy más szolgáltatás zavarná a szkriptet vagy az alkalmazást, próbálja meg letiltani a szkriptelési hibaértesítést az Internet Explorerben.
2. Tiltsa le a harmadik féltől származó szolgáltatásokat
- Nyomja meg a Windows Key + R gombot a Futtatás megnyitásához .
- Írja be az msconfig parancsot, és kattintson az OK gombra a Rendszerkonfiguráció megnyitásához .
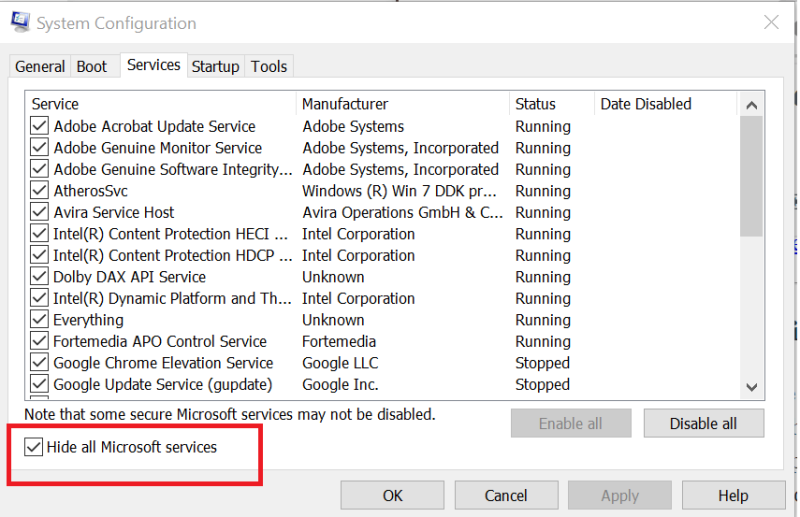
- A Rendszerkonfiguráció ablakban kattintson a Szolgáltatások fülre.
- Alul jelölje be az Összes Microsoft-szolgáltatás elrejtése jelölőnégyzetet .
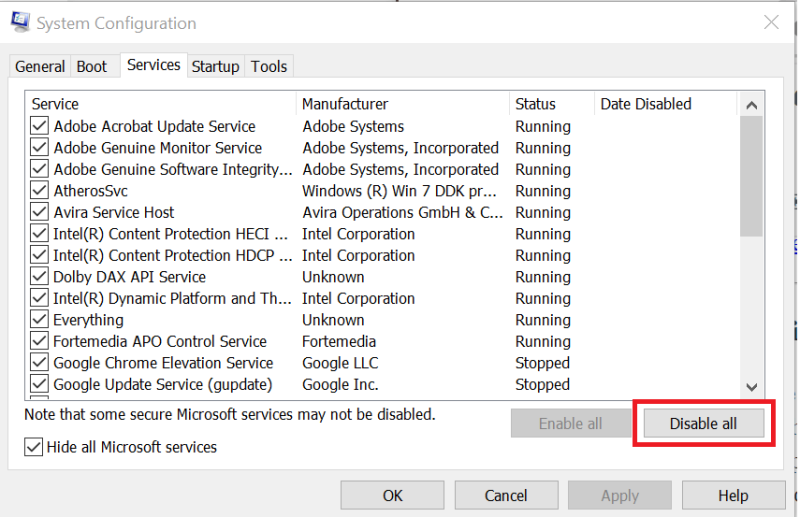
- Ezt követően kattintson az Összes letiltása gombra. Ezzel letiltja az összes nem Microsoft szolgáltatást.
- Kattintson az Indítás fülre.
- Kattintson a Feladatkezelő megnyitása lehetőségre.
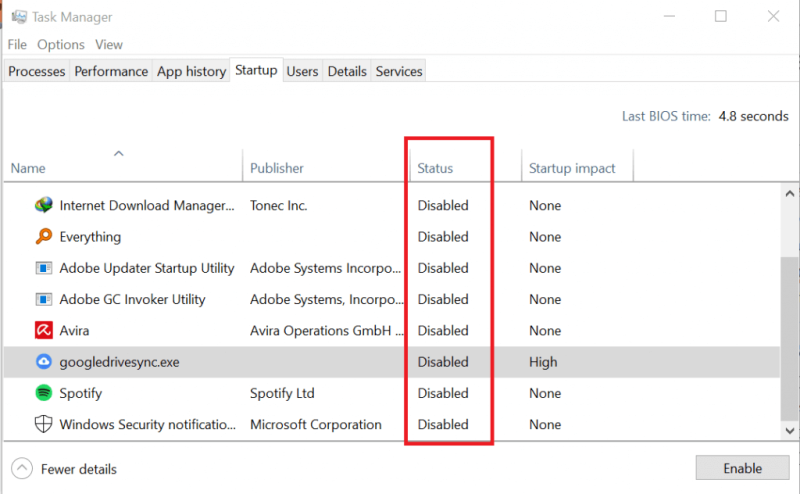
- A Feladatkezelőben jelölje ki egyenként az összes alkalmazást, és tiltsa le őket az Indítás lapon.
- Zárja be a Feladatkezelőt, és lépjen vissza a Rendszerkonfigurációhoz.
- Kattintson az Alkalmaz és az OK gombra.
- Indítsa újra a számítógépet, ha a rendszer újraindítást kér.
- Ellenőrizze, hogy a hiba továbbra is fennáll-e.
Most ki kell találnia a harmadik féltől származó alkalmazást, amely ütközést okoz a Microsoft Teams-szel, és el kell távolítania azt.
Ha a probléma továbbra is fennáll, és továbbra is megjelenik a parancsfájl-hiba, próbálja meg letiltani azt a nem Microsoft-szolgáltatást, amely a hibákat okozhatja.
Ha a hiba megoldódott, lehet, hogy a harmadik féltől származó alkalmazások egyike okozza a problémákat. Nyissa meg a Rendszerkonfigurációt, lépjen a Szolgáltatás fülre, és engedélyezze újra az összes szolgáltatást.
- Navigáljon a megosztási eszköztárhoz.
- Kattintson a Vezérlés átadása gombra.
- Válassza ki azt a személyt, akinek irányítani szeretné a megosztott tartalmat.
- Ha vissza szeretné venni az irányítást, egyszerűen kattintson az Irányítás visszavétele gombra.
Ha a probléma továbbra is fennáll, próbáljon meg végrehajtani egy rendszer-visszaállítást . Ez segít a rendszer javításában fájlok törlése nélkül.
A Microsoft Teams engedélyezi a távvezérlést?
- Keresse meg a Microsoft Teams felügyeleti központ > Találkozók > Találkozói szabályzatok elemet .
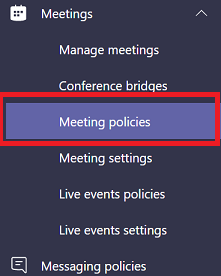
- Kattintson az Új szabályzat gombra, majd lépjen a Tartalommegosztás lehetőségre .
- Most a legördülő menüből válassza ki a kívánt képernyőmegosztási módot .
- Kapcsolja be a következő beállításokat, hogy a résztvevők ellenőrzést kérhessenek az előadó asztala felett:
- Lehetővé teszi egy résztvevő számára, hogy irányítást adjon vagy kérjen
- Lehetővé teszi egy külső résztvevő számára, hogy irányítást adjon vagy kérjen
- Mentse el az új beállításokat.
A Microsoft Teams támogatja a belső és külső felhasználók és vendégek távvezérlését az értekezletek során. Csak a fenti lépéseket kell követnie.
Napjaink távoli munkára összpontosító környezetben a kiváló csapat-együttműködési platformba való befektetés kulcsfontosságú.
De ha nem tudja betölteni a Microsoft Teamst a böngészőjébe oldalszkript-hibák vagy egyéb hibák miatt, ezek a legegyszerűbb módjai a gyors és biztonságos javításnak.
További javaslatokért nyissa meg az alábbi megjegyzések szakaszt.
 Még mindig problémái vannak? Javítsa ki őket ezzel az eszközzel:
Még mindig problémái vannak? Javítsa ki őket ezzel az eszközzel:
- Töltse le ezt a kiváló minősítésű PC-javító eszközt a TrustPilot.com webhelyről (a letöltés ezen az oldalon kezdődik).
- Kattintson a Vizsgálat indítása gombra, hogy megkeresse azokat a Windows-problémákat, amelyek számítógépes problémákat okozhatnak.
- Kattintson az Összes javítása elemre a szabadalmaztatott technológiákkal kapcsolatos problémák megoldásához (Exkluzív kedvezmény olvasóink számára).
A Restorót ebben a hónapban 540 432 olvasó töltötte le.
Gyakran Ismételt Kérdések
- Mit jelent, ha hiba történt a szkriptben ezen az oldalon?
Ez a hiba azt jelzi, hogy a Microsoft Teams olyan szkriptet próbál futtatni, amely nem támogatott, vagy nem kompatibilis a jelenleg használt böngészővel.
- Hogyan osztja meg a Microsoft Teams az irányítást?
A Microsoft Teams lehetővé teszi a felhasználók számára, hogy átadják vagy átvegyék a megosztott tartalmat. A követendő lépések egyszerűek:
- Navigáljon a megosztási eszköztárhoz
- Kattintson a Vezérlés átadása gombra
- Válassza ki azt a személyt, akinek irányítani szeretné a megosztott tartalmat
- Ha vissza szeretné venni az irányítást, egyszerűen kattintson az Irányítás visszavétele gombra.
- A Microsoft Teams engedélyezi a távvezérlést?
A Microsoft Teams támogatja a belső és külső felhasználók és vendégek távvezérlését az értekezletek során. Íme a követendő lépések:
- Keresse meg a Microsoft Teams felügyeleti központ > Találkozók > Találkozói szabályzatok elemet
- Kattintson az Új szabályzat gombra, majd lépjen a Tartalommegosztás lehetőségre
- Most használja a legördülő menüt a kívánt képernyőmegosztási mód kiválasztásához
- Kapcsolja be a következő beállításokat, hogy a résztvevők ellenőrzést kérhessenek az előadó asztala felett:
- Lehetővé teszi egy résztvevő számára, hogy irányítást adjon vagy kérjen
- Lehetővé teszi egy külső résztvevő számára, hogy irányítást adjon vagy kérjen

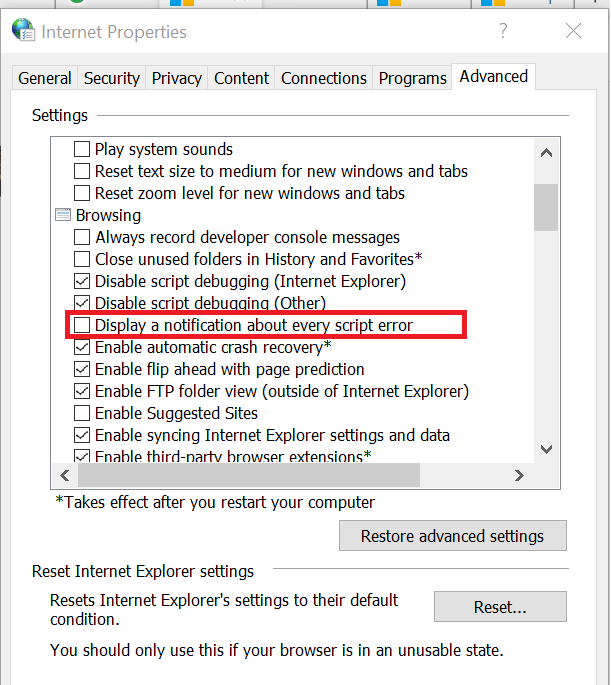
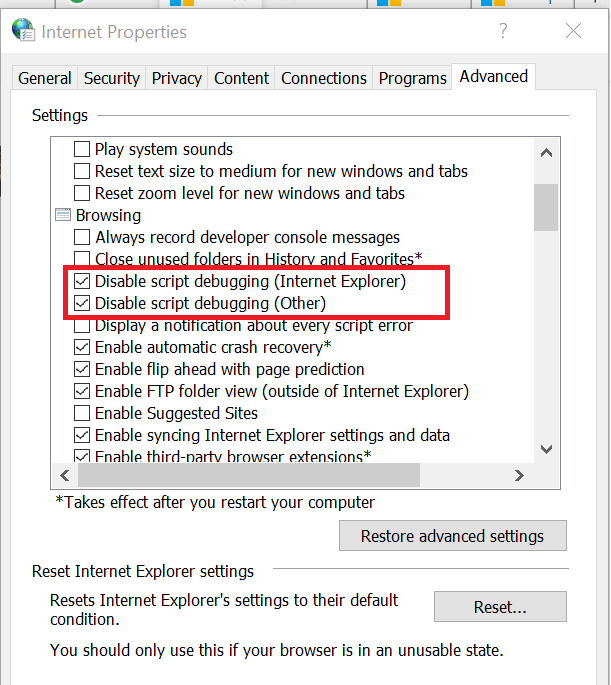
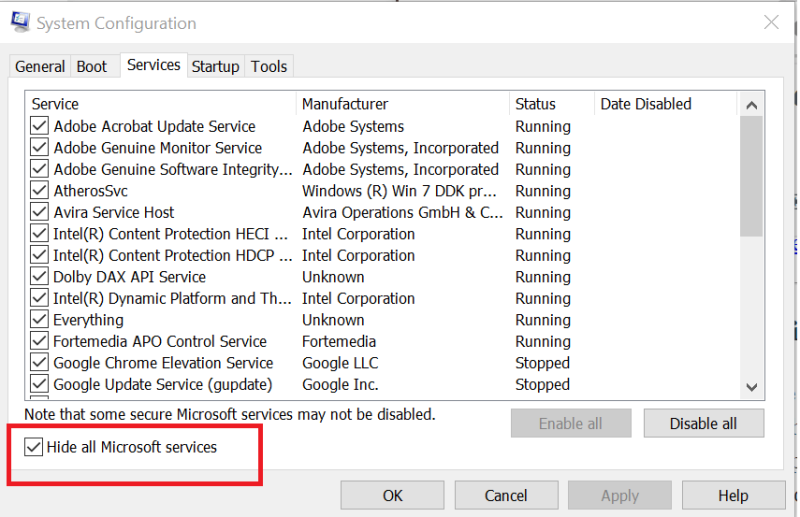
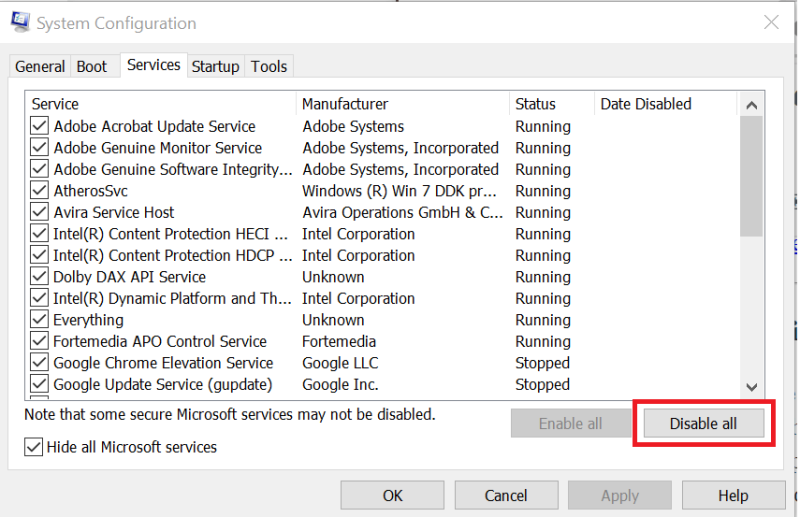
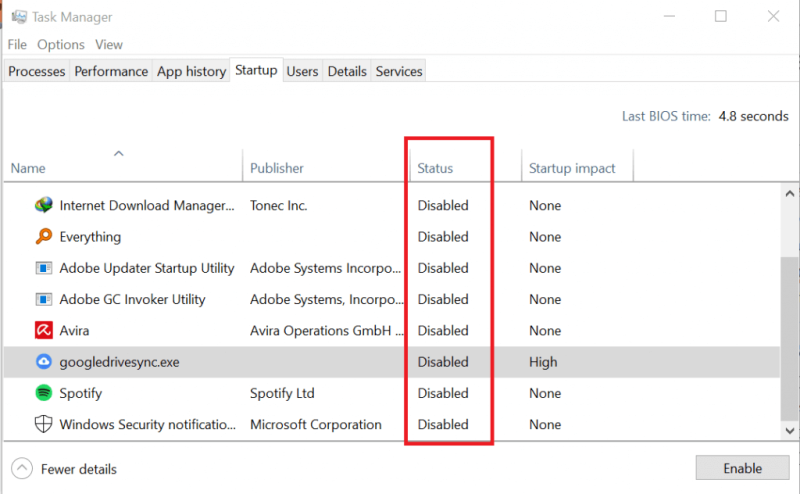
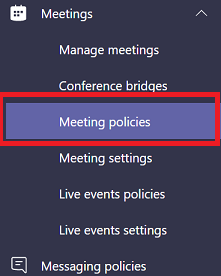
 Még mindig problémái vannak? Javítsa ki őket ezzel az eszközzel:
Még mindig problémái vannak? Javítsa ki őket ezzel az eszközzel:










![Microsoft Teams 503-as hibakód [MEGOLDVA] Microsoft Teams 503-as hibakód [MEGOLDVA]](https://blog.webtech360.com/resources3/images10/image-182-1008231237201.png)














![Feltételes formázás egy másik cella alapján [Google Táblázatok] Feltételes formázás egy másik cella alapján [Google Táblázatok]](https://blog.webtech360.com/resources3/images10/image-235-1009001311315.jpg)
