- Nyugodtan kijelenthetjük, hogy a világon szinte minden cég használta már legalább egyszer a Microsoft Teams szolgáltatást együttműködési és információmegosztási célokra
- A Microsoft Teams tökéletes eszköz az értekezletek fogadására és részvételére, hogy megosszák az információkat az alkalmazottakkal, munkatársakkal és ügyfelekkel
- Ha a hangminőség az értekezletek során visszhangproblémák miatt nem a legjobb, akkor összeállítottuk ezt a megoldási listát
- Látogassa meg Microsoft Teams Hubunkat további útmutatókért, valamint tippekért és trükkökért, hogyan válhat jobb Teams-felhasználóvá.
A Microsoft Teams folyamatos fejlesztés alatt áll, de ez nem változtat azon a tényen, hogy az emberek gyakran panaszkodnak a másokkal folytatott találkozók során hallott visszhang miatt. Ez veled is megtörténhet.
Ez bosszantó, ha Ön egy távoli alkalmazott, vagy folyamatosan élvezi a találkozók előnyeit. Miközben minden tőle telhetőt megtett a probléma megoldása érdekében, előfordulhat, hogy a mikrofon és a hangszóró beállításait javulás nélkül módosította. Ön is megpróbált újra csatlakozni a találkozóhíváshoz, de ez sem változott.
Mire rájön, kockáztatja, hogy elveszíti figyelmét és termelékenységét. Íme néhány hasznos tipp a Teams találkozóhívások közbeni visszhangjának hibakereséséhez, hogy a lehető leghamarabb visszatérhessen a hatékony működéshez.
Hogyan javíthatom ki a Microsoft Teams visszhangját az értekezlet-hívások során?
1. Használjon fejhallgatót az 1 az 1 elleni Teams megbeszélésekhez
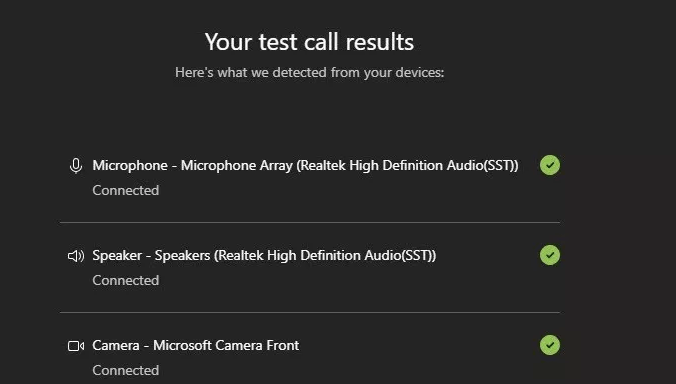
A fejhallgató használata a Teams személyes megbeszélésekhez való használata közben gyors megoldást jelent a problémára. Ne feledje, hogy nehéz megtalálni a Teams-hívásokhoz használható legjobb fejhallgatót.
Általában dedikált hardvert javasolnak, mivel ez jobb eredményeket biztosít, mint bármely munkaállomásba épített mikrofon vagy hangszóró . Annak érdekében, hogy megbizonyosodjon arról, hogy bölcs döntést hozott, indítson próbahívást az asztali klienssel.
Kattintson a képére a felső sávban, és válassza a Beállítások , majd az Eszközök lehetőséget . Győződjön meg arról, hogy a megfelelő audioeszközöket választotta ki a teszthez. Ezután kattintson a Teszthívás kezdeményezése elemre . A Teams teszthívást indít egy botnak.
A bot alapvetően válaszol, és lehetővé teszi néhány szó rögzítését, mielőtt visszajátsza a szavakat, hogy ellenőrizze, hogy a minőség elfogadható-e. A hívás végén semmit sem javít a hangján, de legalább reális teszteredményeket lát.
2. Tiltsa le a hangjavításokat
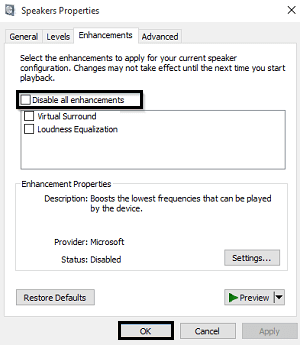
- Lépjen a Vezérlőpult > Felvétel > Mikrofon menüpontra .
- Kattintson a Tulajdonságok elemre .
- A megnyíló Hangszórók tulajdonságai mezőben váltson a Javítások lapra .
- Jelölje be az Összes fejlesztés letiltása jelölőnégyzetet .
- Erősítse meg a műveletet az OK gomb megnyomásával .
Konferenciateremben a fejhallgató használata nem kivitelezhető megoldás. A további hibaelhárításhoz a Hangot a fenti elérési út követésével és a javítások gyors beállításával érheti el.
Ezután térjen vissza az értekezlet-híváshoz, és ellenőrizze, hogy a probléma továbbra is fennáll-e.
3. Kapcsolja ki a Microphone Boost funkciót
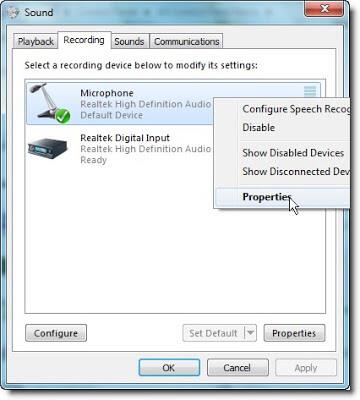
- Kattintson a Start gombra .
- Ezután kattintson a Vezérlőpult elemre .
- Ha itt van, kattintson a Hardver és hang elemre .
- Kattintson a Hang elemre .
- A Hang párbeszédpanel , a Felvétel fül válassza a mikrofont .
- Kattintson a Tulajdonságok elemre .
- A mikrofon Tulajdonságok párbeszédablak , a Szintek lapra , untick a Mikrofon erősítése jelölőnégyzetet .
Ha olyan laptopot használ , amelynek integrált hangkártyája támogatja a Microphone Boost funkciót, akkor megpróbálhatja letiltani a Microphone Boost funkciót is.
Ne feledje azt is, hogy a Microsoft Teams elnémítása néha eltünteti a visszhangot, ahogyan az audioeszközre is vigyáznia kell. Ha fal vagy más olyan tükröződő felület közelében van, amely nem képes elnyelni a hangot, megváltoztathatja irányát a tükröző felülettől, hogy csökkentse a visszhangot a találkozó során.
Valószínűleg többször tapasztalta már a visszhangok rettegett hangját, de reméljük, hogy a fenti tippek segítettek a probléma megoldásában. Amikor legközelebb ez történik veled, tudod, mit kell tenned.
- Lépjen a Vezérlőpultra, kattintson a Hardver és hang elemre, majd lépjen a Hangbeállítások elemre.
- Az újonnan megnyíló ablakokban válassza a Felvétel fület
- Most kattintson a jobb gombbal a mikrofonra, és lépjen a Tulajdonságok menüpontra.
- Lépjen a Javítások lapra, és tiltsa le az összes fejlesztést.
- Hogyan készíthetek Microsoft Teams visszhangtesztet?
A Microsoft Teams visszhangteszt-hívásának indításához kövesse az alábbi lépéseket:
- Először kattintson a profilfotójára, majd lépjen a Beállítások > Eszközök menüpontra.
- Lépjen az Audioeszközök elemre, és válassza a Teszthívás kezdeményezése lehetőséget.
- A teszt során a Teams információkat jelenít meg a mikrofonodról, a hangszóróidról és a kameráról.
- Rögzítsen egy rövid hangüzenetet, hogy ellenőrizze, van-e visszhang.
Gyakran Ismételt Kérdések
- Miért visszhangzik a Microsoft Teams?
Videó- és hanghívásai visszhangoznak a hangszóró és a mikrofon hangereje, a csatlakozási problémák vagy a helyiség akusztikája miatt.
- Miért visszhangzik a Microsoft Teams?
Videó- és hanghívásai visszhangoznak a hangszóró és a mikrofon hangereje, a csatlakozási problémák vagy a helyiség akusztikája miatt.
- Hogyan akadályozhatom meg a számítógépem visszhangját?
Lépjen a Javítások lapra, és tiltsa le az összes fejlesztést.

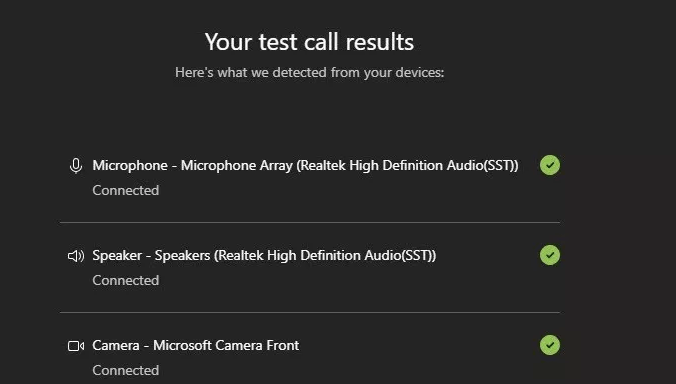
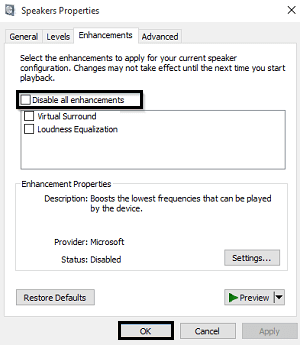
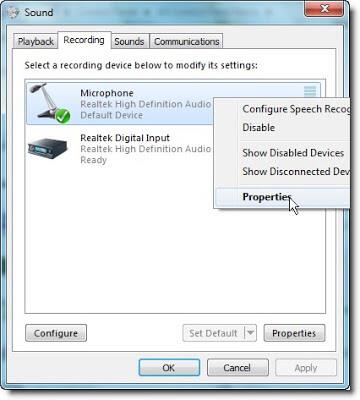











![Microsoft Teams 503-as hibakód [MEGOLDVA] Microsoft Teams 503-as hibakód [MEGOLDVA]](https://blog.webtech360.com/resources3/images10/image-182-1008231237201.png)














![Feltételes formázás egy másik cella alapján [Google Táblázatok] Feltételes formázás egy másik cella alapján [Google Táblázatok]](https://blog.webtech360.com/resources3/images10/image-235-1009001311315.jpg)
