- A Microsoft Teams chat egy praktikus eszköz, amellyel kommunikálhat kollégáival
- A Microsoft Teams azonban megzavarhatja a felhasználókat, különösen, ha nem jelöli meg olvasottként a csevegéseket. Ebben az útmutatóban megmutatjuk, hogyan tudja pontosan megoldani ezt a problémát
- Ez a cikk a Microsoft Teams hibaelhárítási központjának része . Látogasson el a webhely ezen részébe, ha többet szeretne megtudni az MS Teamsről.
- Látogassa meg Microsoft Teams Hubunkat további útmutatókért, valamint tippekért és trükkökért, hogyan válhat a Teams hatékony felhasználójává.
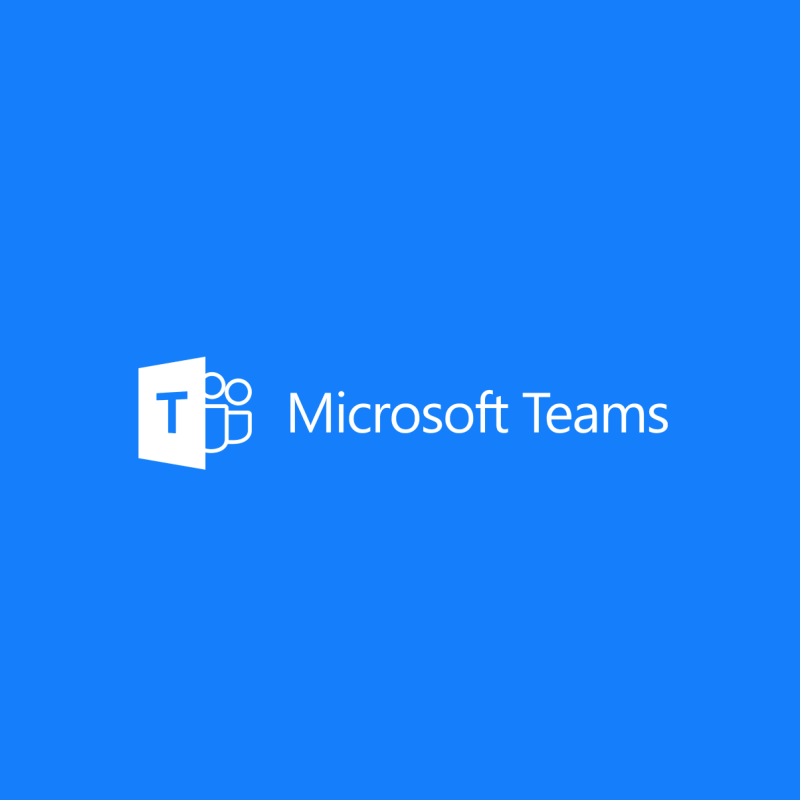
Mint mindannyian tudjuk, a Microsoft Teams csevegése kulcsfontosságú funkció, mivel lehetővé teszi a felhasználók számára a gyors és hatékony kommunikációt. Sokan azonban bosszantó csevegési problémával találkoztak.
A Microsoft Teams nem jelöli meg olvasottként a csevegést. Ezért a chat ikon úgy jelenik meg, mintha olvasatlan üzenete lenne, még akkor is, ha ez nem így van.
Egy felhasználó a következőkről számolt be a hivatalos Microsoft fórumon:
The Chat group is showing a red circle with a 1 in it? I am assuming there’s an unread chat somewhere. I can’t find it and I don’t care. I want the circle to be gone. How do I do this?
Tehát a piros kör megmarad, de nincs olvasatlan chat sehol. Ma megmutatjuk, hogyan oldhatja meg ezt a problémát.
A csevegéseket nem jelöli meg olvasottként a Microsoft Teamsben? Javítsa meg ezt pillanatok alatt
1. Kapcsolja ki az összes értesítést
- Nyissa meg a Beállítások menüpontot .
- Kapcsolja ki az összes értesítést.
- Néhány perc múlva engedélyezze őket.
Részletes útmutatónkból megtudhatja, hogyan használhatja a Microsoft Teams programot Windows 10 rendszerben!
2. Ellenőrizze, hogy a csevegési munkamenet rejtett-e
A Microsoft Teams idővel elrejti a csevegéseket, ha nem használják őket. Ezért ellenőrizze, hogy vannak-e rejtett üzenetei. Végül elnémíthatja a beszélgetést.
- Kattintson a három pontra.
- Válassza a Némítás lehetőséget .
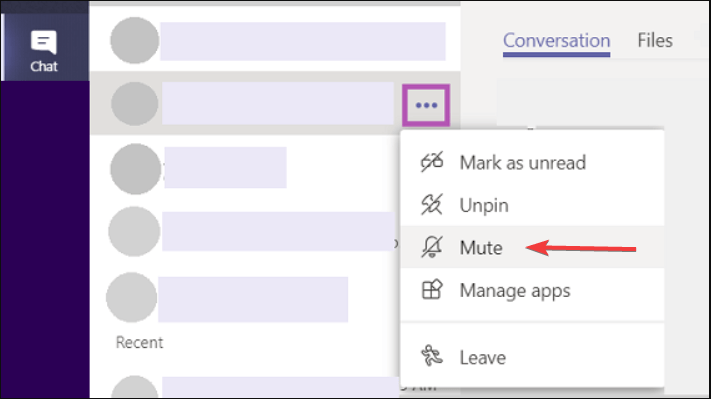
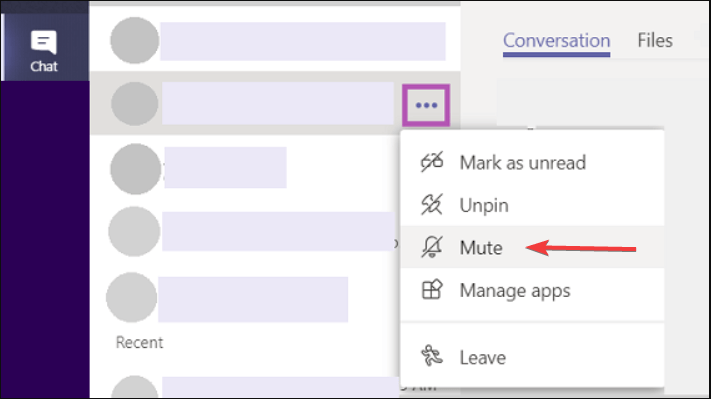
3. Jelentkezzen ki, majd jelentkezzen be újra
Jelentkezzen ki a Microsoft Teamsből, majd jelentkezzen be újra. Ez jobb megoldás, mint a program bezárása és/vagy a számítógép újraindítása.
4. Oldja meg a problémát az Alt+Tab billentyűkombinációval
- Amíg a programban van, nyomja meg az Alt+Tab billentyűket.
- Zárja be a jelvényt a felugró ablak sarkában található X-re kattintva.
Következtetés
Bár ez nem komoly probléma, sok felhasználó számára még mindig bosszantó, hogy minden alkalommal látja ezt az értesítést, amikor megnyitja a Microsoft Teams programot. Szerencsére a probléma pillanatok alatt megoldható gyors megoldásainkkal.
Összességében elmondható, hogy a csevegés a Teamsben nagyszerű. A Microsoftnak azonban javítania kell a funkción.
Ezenkívül nem törölheti a beszélgetéseket. Tehát, ha egy ilyen értesítés továbbra is megjelenik, és ismeri az azt okozó beszélgetést, nem törölheti a probléma végleges megoldása érdekében.
Hasznosnak találta megoldásainkat? Milyen gyakran használja a csevegési funkciót a Microsoft Teamsben? Tudassa velünk az alábbi megjegyzések részben!
Gyakran Ismételt Kérdések
- Hogyan szabadulhatok meg a Microsoft Team chatektől?
Ha törölni szeretné a csevegőüzeneteket, mindössze annyit kell tennie, hogy nyomja meg és tartsa lenyomva a megfelelő üzeneteket, hogy a törlési lehetőség megjelenjen a képernyőn. Válassza a Törlés lehetőséget, és az üzenet azonnal törlődik.
- Hogyan láthatom az összes csevegési üzenetet a Microsoft Teamsben?
A Microsoft Teams elmenti az összes csevegőüzenetet az első elküldött üzenettől kezdve, de csak az elmúlt két hónapban elküldött üzeneteket jeleníti meg. A Teams csevegési előzményeinek eléréséhez hozzon létre egy új csevegést, adja hozzá a kezdeti csevegés résztvevőit a csoporthoz, és a Teams visszaállítja a beszélgetést.
- Mennyi a maximális résztvevők száma egy Teams privát csevegésben?
A Microsoft Teams akár 100 tagú privát chateket is üzemeltethet. Ez a korlátozás annak a ténynek köszönhető, hogy a Teams csevegései a Microsoft Exchange háttérprogramra támaszkodnak, ahol az üzenetkezelési korlát 100 személy.

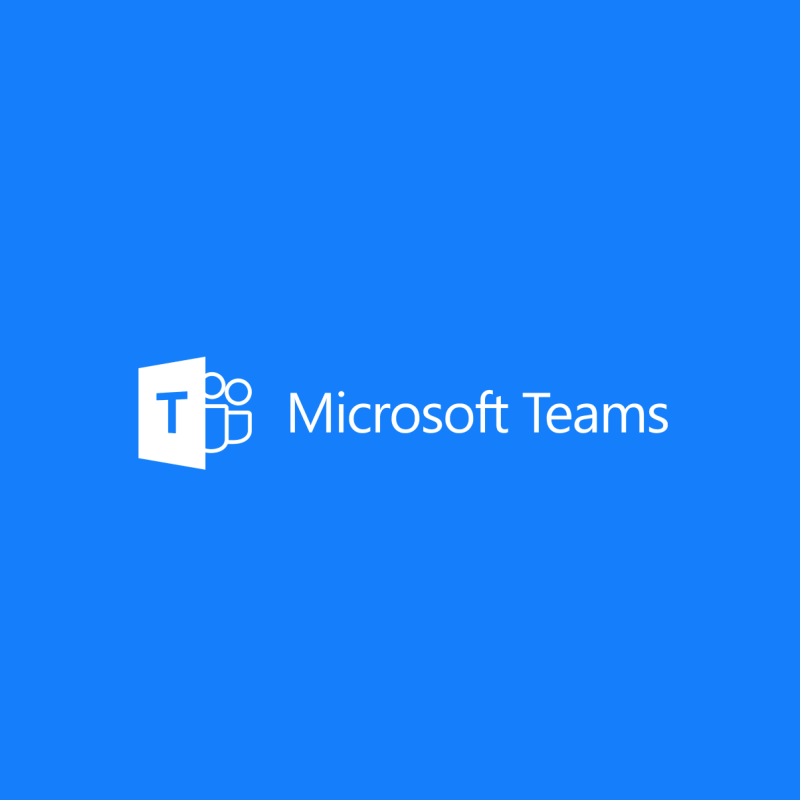
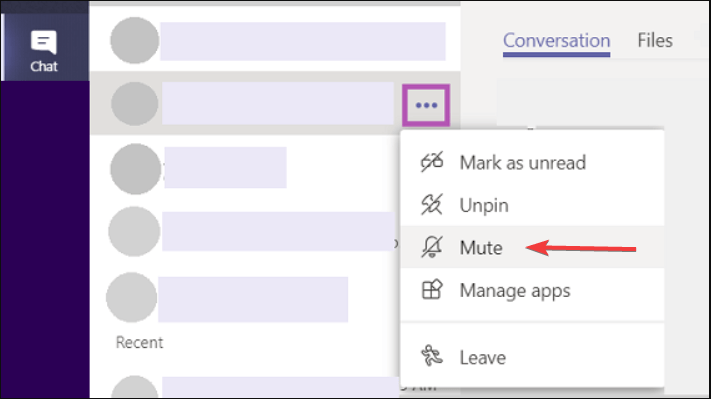











![Microsoft Teams 503-as hibakód [MEGOLDVA] Microsoft Teams 503-as hibakód [MEGOLDVA]](https://blog.webtech360.com/resources3/images10/image-182-1008231237201.png)














![Feltételes formázás egy másik cella alapján [Google Táblázatok] Feltételes formázás egy másik cella alapján [Google Táblázatok]](https://blog.webtech360.com/resources3/images10/image-235-1009001311315.jpg)
