- A Microsoft Teams együttműködési funkciói révén a legjobb választás kis- és nagyvállalatok számára egyaránt.
- Ha nincs irodában, a legjobb módszer az állapot frissítése, hogy mindenkit értesítsen arról, hogy üzenetei egy ideig nem jutnak el Önhöz.
- Egyes felhasználók azonban arról számoltak be, hogy nem tudják frissíteni az Ön Microsoft Teams-profiljának állapotát, mert az beragadt az Office-on kívül állapotba.
- Ennek kijavításához módosíthatja az Outlook beállításait, módosíthatja a Settings.json fájlt stb.
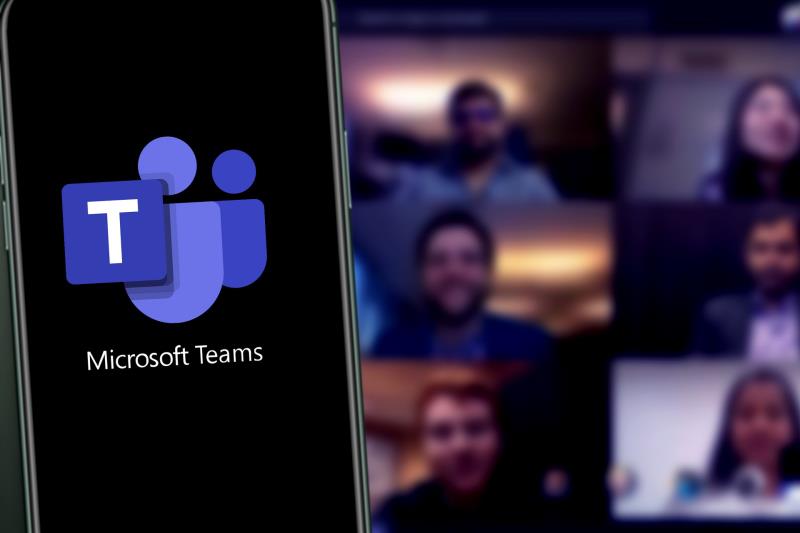
Belefáradt már abba, hogy a Microsoft Teams állapota beragadt az Office-on kívül? A vitafórumok tele vannak ugyanazt leíró felhasználókkal.
Beállították az egyik „Out off Office” értekezlet-emlékeztetőt a Microsoft Outlookban , hogy később kiderüljön, hogy a Teams is megjeleníti az Out Of Office-t.
Mások azt írják le, hogy a közelmúltban tértek vissza a vakációból több mint elképesztő fotókkal és emlékekkel. Táblagépükről fértek hozzá a Teams szolgáltatáshoz . Most, amikor újra munkába állnak, a Teams-státuszuk továbbra is „Othonon kívül” állapotú.
Veled is ez történik? Kövesse az alábbi eljárást, és erőfeszítése nem lesz hiábavaló.
Mit tehetek, ha a Teams státusz beragad a Házon kívül állapotba?
1. Távolítsa el a Házon kívül állapotú Outlook-meghívókat
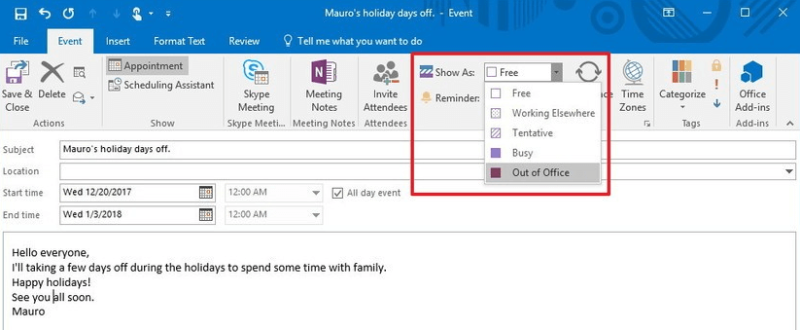
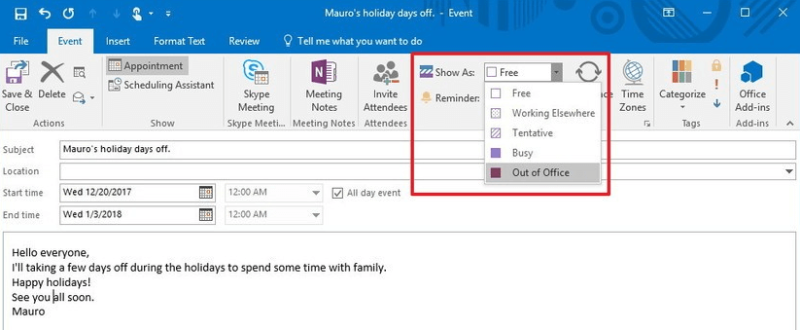
Ez gyakran megtörténik, amikor a Teams új kiadását telepítik. Ha valaki olyan naptári meghívót küld Önnek, amely a mai naptól a jövőig terjedő dátumtartományt tartalmazza, és a Házon kívül van kiválasztva, vagy ha Ön jövőbeli házon kívüli találkozókat hoz létre, akkor a Teams valamilyen módon megváltoztatja az állapotát is.
A legegyszerűbb megoldás annak ellenőrzése, hogy van-e olyan meghívó, amely a Hivatalon kívüliként szerepel. Ha talál ilyen meghívót, távolítsa el a naptárából. Van most különbség? Ha nem, nézze meg a következő megoldásokat.
2. Kapcsolja ki a Ne küldjön automatikus válaszokat
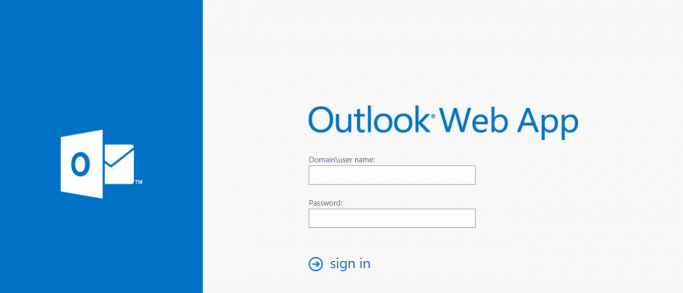
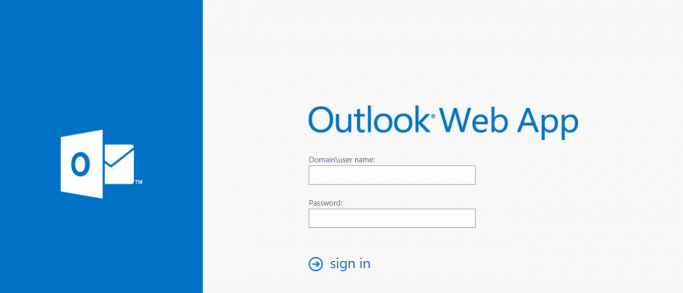
- Nyissa meg az Outlook Web App alkalmazást .
- Kattintson a fogaskerék gombra .
- Válassza a Levél > Automatikus feldolgozás > Automatikus válaszok lehetőséget .
- Most jelölje be a Ne küldjön automatikus válaszokat lehetőséget .
- Ha a probléma továbbra is fennáll, távolítsa el, és ellenőrizze, hogy működik-e.
Ha nincs irodán kívüli esemény a naptárában, megpróbálhatja helyette a fenti eljárást alkalmazni.
3. Módosítsa az állapotüzenetet a Teamsben
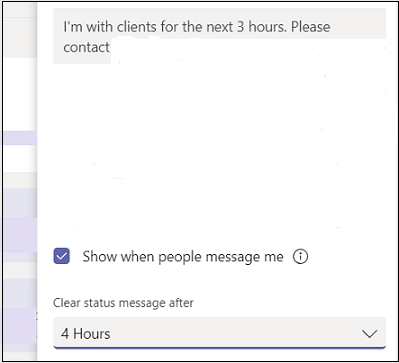
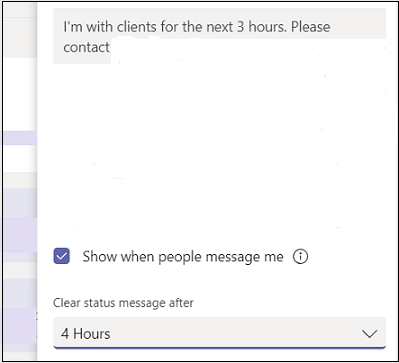
- Nyissa meg a profilját a Teams tetején.
- Kattintson az Állapotüzenet beállítása elemre .
- Ezután írja be a mezőbe azt az üzenetet, amelyet meg szeretne jeleníteni másoknak.
- Kattintson a Kész gombra, és minden készen áll. A csapatok frissülnek.
- Most már törölheti az üzenetet.
Ez felülírja az Outlookból lehívott Out of Office választ, de csak a Teamsben. Ez NEM fogja felülírni azt, ami az Outlookban van.
Ezenkívül, ha módosítja az állapotüzenetet a Teamsben, az azonnal szinkronizálódik.
A Microsoft Teams összeomlik indítás közben? Tekintse meg ezt a nagyszerű útmutatót, és oldja meg könnyedén a problémát.
4. A Settings.json fájl áthelyezése vagy törlése
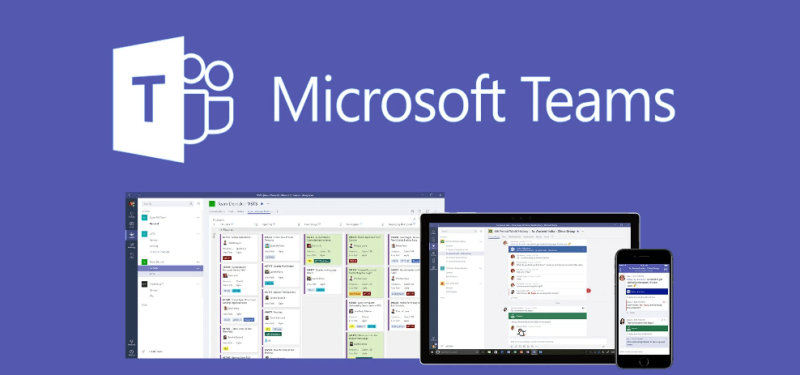
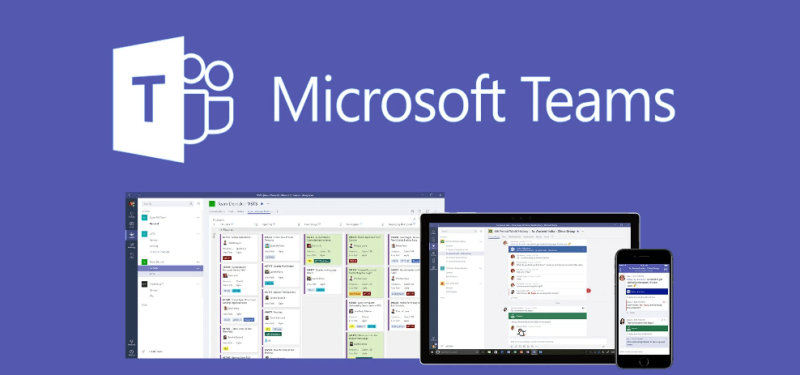
- Lépjen ki a Teamsből.
- Navigáljon a következő helyre: C:/Felhasználók/Felhasználónév/AppData/Roaming/MicrosoftTeams
- Keresse meg a Settings.json fájlt, és helyezze át egy másik helyre.
- Törölheti is (a törlés előtt készítsen biztonsági másolatot).
- Ezután jelentkezzen be a Teamsbe, és nézze meg, hogy a probléma megoldódott-e.
Megjegyzés : A fent említett fájl az aktuális felhasználó általános konfigurációját rögzíti.
Más felhasználók is megpróbálták eltávolítani a Teamst, és bezárták az összes Office-alkalmazást az újratelepítés vagy a gyorsítótár törlése után, és elégedettek voltak az eredménnyel. Felhívjuk figyelmét, hogy ezek a lehetőségek harmadik felek javaslatain alapulnak, nem pedig első kézből származó tapasztalatokon.
Van további javaslata vagy kérdése? Ha igen, üdvözöljük itt. Mindig itt vagyunk, hogy további segítséget nyújtsunk.
Gyakran Ismételt Kérdések

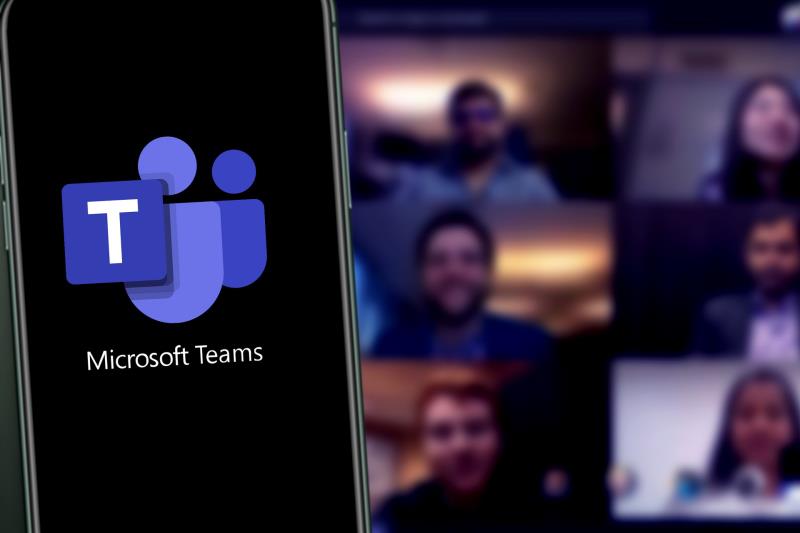
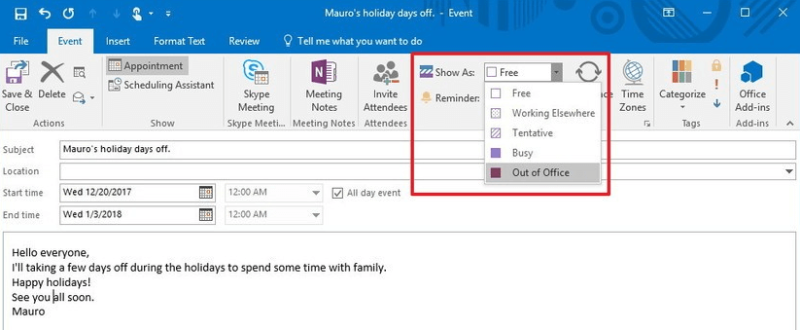
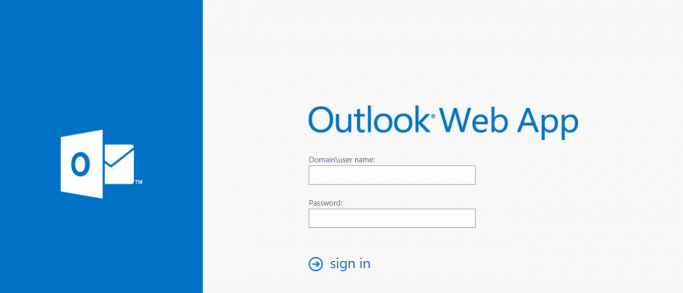
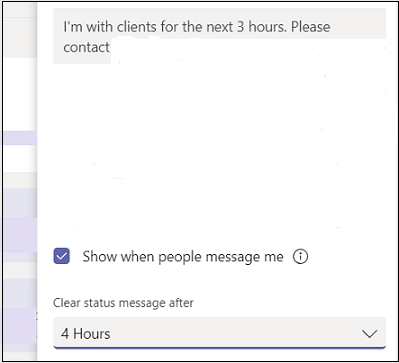
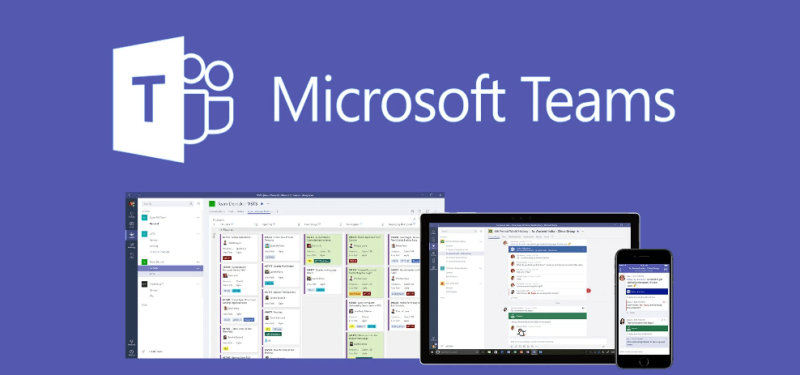











![Microsoft Teams 503-as hibakód [MEGOLDVA] Microsoft Teams 503-as hibakód [MEGOLDVA]](https://blog.webtech360.com/resources3/images10/image-182-1008231237201.png)














![Feltételes formázás egy másik cella alapján [Google Táblázatok] Feltételes formázás egy másik cella alapján [Google Táblázatok]](https://blog.webtech360.com/resources3/images10/image-235-1009001311315.jpg)
