Email üzenet visszahívása az Outlook 365-ben
Részletes lépéseket mutatunk be, hogyan hívhatja vissza az Outlook 365-ből elküldött email üzenetet.
Az e-mail fiókok beállítása egyszerű az Office 365 Outlook asztali alkalmazásában.
Nyissa meg a Fájl menüt az Outlook szalagján
Írja be e-mail címét az előugró Outlook mezőbe
Nyomja meg a kék Csatlakozás gombot
Ha Exchange-, Google- vagy POP-fiókot használ, amely speciális biztonsági beállításokat igényel, válassza a Speciális beállítások legördülő menüt.
Ha a fiókja POP vagy IMAP, válassza a Fiókom beállítása kézzel lehetőséget, és írja be a megfelelő mezőket. A Microsoft itt találja a javasolt beállítások listáját .
Jelentkezzen be jelszavával
Az e-mailezés minden üzleti tevékenység egyik alapvető tapasztalata. Az Office 365-előfizetéssel általában az Outlook webalkalmazásból érheti el e-mailjeit, vagy beállíthatja e-mail fiókját különböző levelezőprogramokkal különböző telefonokon vagy számítógépeken. Az egyik ilyen ügyfél történetesen az Outlook asztali alkalmazás, amely számos Office 365-előfizetéshez tartozik.
Ebben a lépésenkénti útmutatóban bemutatjuk, hogyan állíthatja be és kezelheti e-mail fiókját az Outlook asztali alkalmazásban. A folyamat egyszerű és egyenes. Akár 5 perc alatt üzemkész lehet, és e-maileket küldhet számítógépéről vagy laptopjáról anélkül, hogy fel kellene keresnie az internetet.
Az Outlook általában egy lépésről lépésre bemutatott varázslóval üdvözli Önt az e-mail fiók beállításához, ha még soha nem használta. Ez a legegyszerűbb módja az Outlook használatának. Néhány ritka esetben azonban előfordulhat, hogy a varázsló nem jelenik meg. Ebben az esetben manuálisan kell beállítania az e-mailt a fájl menüben. A kézi beállítási folyamat nagyon hasonlít a kezdeti beállításhoz, és a lépések az alábbiakban találhatók.
Menjen a Fájlhoz az Outlookban, és kattintson a Fiók hozzáadása gombra.
Írja be e-mail címét az előugró Outlook mezőbe
Nyomja meg a kék Csatlakozás gombot
Ha Exchange-, Google- vagy POP-fiókot használ, amely speciális biztonsági beállításokat igényel, válassza a Speciális beállítások legördülő menüt. Ha a fiókja POP vagy IMAP, válassza a Fiókom beállítása kézzel lehetőséget, és írja be a megfelelő mezőket. A Microsoft itt találja a javasolt beállítások listáját .
Jelentkezzen be jelszavával
Miután bejelentkezett, az Outlook automatikusan lekéri a tartalom nagy részét az e-mail fiókjából. Ez magában foglalja az összes e-mailt a beérkező levelekből, mappákból és egyebekből. Mostantól szabadon küldhet e-mailt az Outlook asztali alkalmazásból!
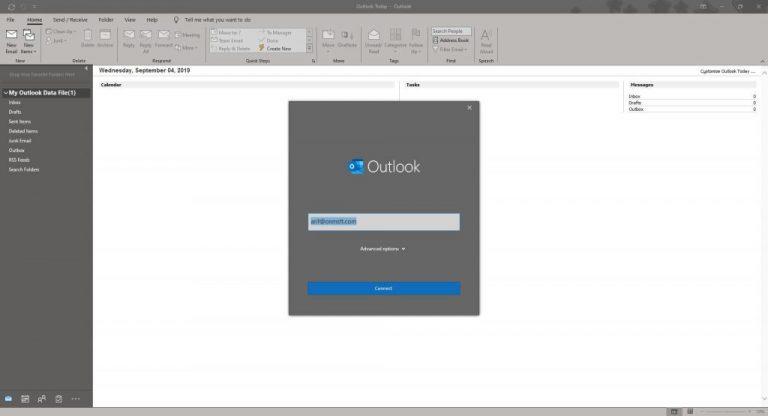

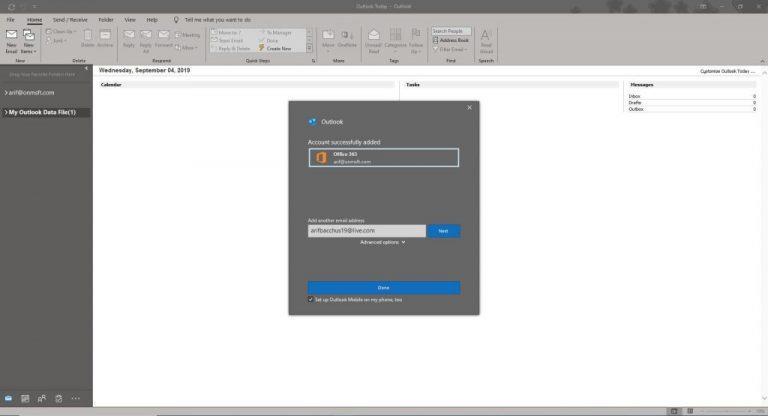
Miután beállította az e-mail fiókját az Outlook programban, valószínűleg most szeretné tudni, hogyan kezelheti azt. Ez csak annyit jelent, hogy még egyszer meglátogatja a Fájl opciót . Ekkor megjelenik egy legördülő menü, amely felsorolja a hozzáadott fiókok nevét. Lehetőség lesz további fiókok hozzáadására is. Az alábbiakban bemutatunk néhány további lehetőséget az Outlook-fiókok kezelésére.
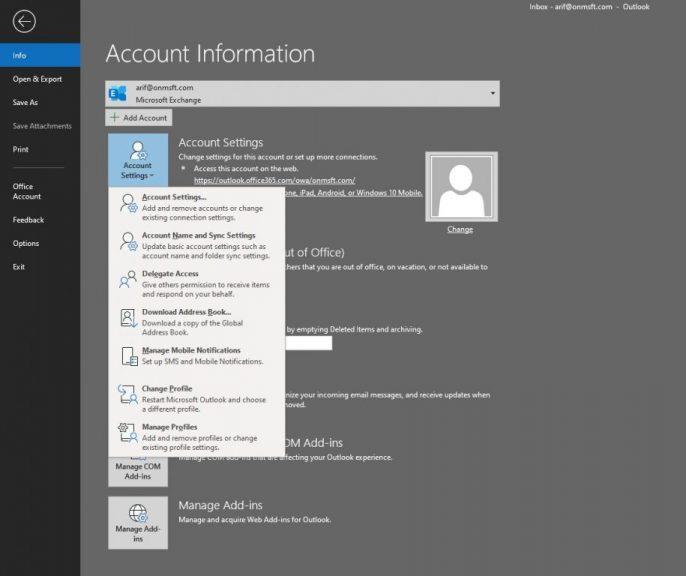
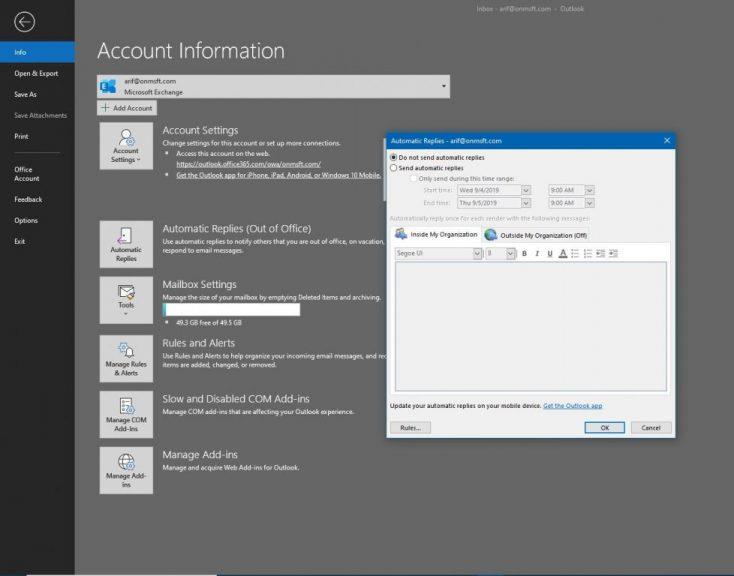
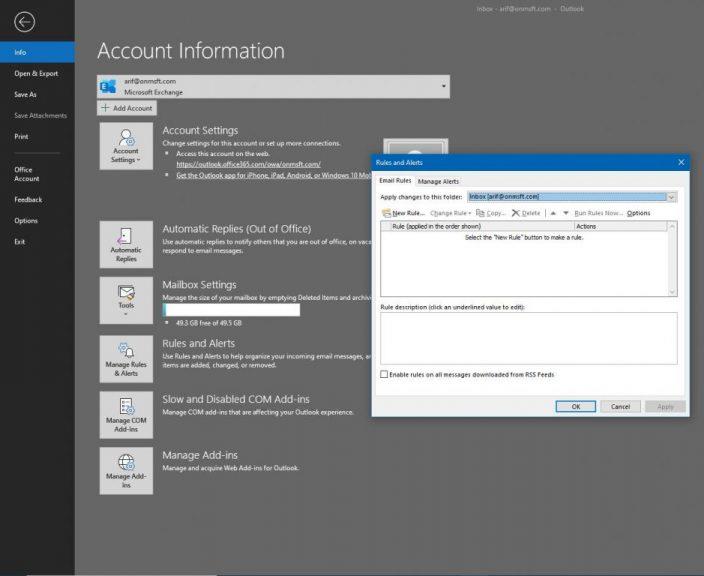
Amint látja, az Office 365 részeként működő Outlook asztali alkalmazással egyszerűen beállíthatja e-mail fiókját. Csak néhány könnyen érthető utasítást kell követnie, majd újra meg kell látogatnia a Fájl menüt fiókja kezeléséhez. Korábban elmagyaráztuk, hogyan csatolhat fájlokat az Outlookban , hogyan hívhat elő egy e-mailt , és még néhány kedvenc Outlook-tippünket és trükkünket is áttekintettük . Nyugodtan nézze meg, és tudassa velünk, hogyan működik az Outlook az Ön számára. Ehhez írjon nekünk egy megjegyzést alább.
Részletes lépéseket mutatunk be, hogyan hívhatja vissza az Outlook 365-ből elküldött email üzenetet.
Egy útmutató, amely lépésről lépésre bemutatja, hogyan lehet a Microsoft Outlook bővítményeket (plug-in-eket) aktiválni vagy letiltani.
Egy bejegyzés, amelyben megmutatjuk, hogyan nézheti meg, ki fogadta el a találkozóra való meghívást a Microsoft Outlook 365, 2016, 2013 és 2010 verzióiban.
A Microsoft Support kérte, hogy ossza meg a hibajelentést az Outlook alkalmazásból, de nem tudja, hogyan? Itt találja a globális naplózás és a fejlett naplózás lépéseit.
Használja a Gmailt az Outlook e-mailek biztonsági másolataként? Tanulja meg, hogyan exportálja a kapcsolatokat az Outlookból a Gmailbe a kapcsolatok biztonsági másolatához.
Egy útmutató, amely bemutatja azokat a módszereket, amellyel engedélyezheti vagy letilthatja a Microsoft Outlook 365 bővítményeit vagy plugineket.
Tudja meg, miért jelenik meg a 0x80040305 hiba kód, és hogyan javíthatja ki, hogy újra tudjon e-maileket küldeni az Outlookból.
Több email fiók kezelése fájdalmas lehet, különösen, ha fontos levelek érkeznek mindkét fiókba. Ezzel a cikkel megtanulhatja, hogyan szinkronizálhatja a Microsoft Outlookot a Gmaillel PC és Apple Mac eszközökön.
A To Do a Microsoft termelékenységi eszközeinek egyik legújabb tagja. A közelmúltban kapott egy átfogó UI frissítést egy csomó új funkció után,
Hozzáadhat névjegyeket közvetlenül e-mailből, a semmiből, fájlból, Excelből és még sok másból. Ebben az útmutatóban jól magyarázza el, hogyan teheti ezt meg.
Ebben az útmutatóban jól bemutatja, hogyan használhatja a OneNote 2016-ot az Outlookkal a termelékenységi előnyök érdekében.
A linkelt beérkező levelek segítségével egyetlen mappán belül több fiókból származó e-maileket tekinthet meg. A funkció késő óta a Windows 10 Mail alkalmazás beépített része
Így dolgozhat biztonságosan otthonról
Korábban elmagyaráztuk, hogyan adhat hozzá névjegyeket az Outlookhoz a Windows 10 rendszerben, de mi van, ha kezelni szeretné őket? Lehet, hogy van egy csoportja és
A Microsoft az utóbbi időben sokkal nagyobb figyelmet szentelt a Windows 10 Sticky Notes alkalmazásának. Az alkalmazások legutóbbi 3.0-s kiadásának főcíme az eszközök közötti szinkronizálás volt
Az Ön cége most csatlakozott a Microsoft 365-höz? Íme néhány olyan beállítás, amelyeket be kell állítania, hogy testreszabhassa a Microsoft 365 online élményét, hogy sajátja legyen.
Mivel a Microsoft több erőforrást fektet a feladatkezelő alkalmazásaiba, soha nem volt jobb alkalom az Outlook Tasks használatára. A Microsoft To-Do-val kombinálva,
Így kezelheti megbeszéléseit az Outlookban
A Zoom lehetővé tette a szervezetek és az oktatási intézmények számára, hogy együttműködjenek a munkavégzés során, rögzítsenek munkameneteket, megosszák egymással a képernyőket, és interakcióba lépjenek az ügyfelekkel és munkatársakkal. A kiszolgáló…
A webes Outlook alapértelmezett elrendezése egy terjedelmes üzenetlistából és egy folyamatosan működő olvasópanelből áll. Üzenet előnézetek, képek miniatűrök és
Steam Disk Write Disk Error hibát észlel Windows 10 rendszeren a játék frissítése vagy letöltése közben? Íme néhány gyorsjavítás, amellyel megszabadulhat a hibaüzenettől.
Fedezze fel, hogyan távolíthat el alkalmazásokat a Windows 10 rendszerből a Windows Store segítségével. Gyors és egyszerű módszerek a nem kívánt programok eltávolítására.
Fedezze fel, hogyan tekintheti meg vagy törölheti a Microsoft Edge böngészési előzményeit Windows 10 alatt. Hasznos tippek és lépésről-lépésre útmutató!
A Google zökkenőmentessé tette a csoportos megbeszélések lebonyolítását. Tudd meg a Google Meet korlátait és lehetőségeit!
Soha nincs rossz idő a Gmail jelszavának megváltoztatására. Biztonsági okokból mindig jó rutinszerűen megváltoztatni jelszavát. Ráadásul soha
Az online adatvédelem és biztonság megőrzésének egyik alapvető része a böngészési előzmények törlése. Fedezze fel a módszereket böngészőnként.
Ismerje meg, hogyan lehet némítani a Zoom-on, mikor és miért érdemes ezt megtenni, hogy elkerülje a zavaró háttérzajokat.
Használja ki a Command Prompt teljes potenciálját ezzel a több mint 280 (CMD) Windows-parancsot tartalmazó átfogó listával.
Alkalmazhatja a Google Táblázatok feltételes formázását egy másik cella alapján, a Feltételes formázási segédprogrammal, a jelen cikkben ismertetettek szerint.
Kíváncsi vagy, hogyan használhatod a Rendszer-visszaállítás funkciót a Windows 11 rendszeren? Tudd meg, hogyan segíthet ez a hasznos eszköz a problémák megoldásában és a számítógép teljesítményének helyreállításában.

























![Feltételes formázás egy másik cella alapján [Google Táblázatok] Feltételes formázás egy másik cella alapján [Google Táblázatok]](https://blog.webtech360.com/resources3/images10/image-235-1009001311315.jpg)
