Míg már sok időt töltöttünk azzal, hogy az Ön telefonja egyes funkcióiról beszéljünk, miközben a Microsoft hozzáadja őket, ma összegyűjtjük néhány kedvenc tippünket és trükkünket a Windows Phone alkalmazáshoz.
Használja a Link to Windows alkalmazást, a Telefonja beépített verzióját a Samsung újabb Android-telefonjain vagy a Surface Duót.
Az alapértelmezett eszköz kiválasztásával válthat a telefon eszközei között
Kapcsolja be az eszközök közötti másolást és beillesztést
Rögzítse a Saját telefon alkalmazást, és szabja testre ízlése szerint
Próbálja ki a hívások, a Saját alkalmazások vagy a Telefon képernyő funkciót
Ha Androidos telefonja van, tudta, hogy a telefonja ugyanúgy párosítható a Windows 10 rendszerű PC-vel, mint az iPhone-ok az Apple termékekkel? A 2018-ban először bevezetett Your Phone alkalmazásnak köszönhetően közvetlenül a Windows 10 rendszerű számítógépén is elérheti Android-telefonja szövegeit, fényképeit, értesítéseit és még sok mást. Míg már sok időt töltöttünk azzal, hogy az Ön telefonja egyes funkcióiról beszéljünk, miközben a Microsoft hozzáadja őket, ma összegyűjtjük néhány kedvenc tippünket és trükkünket a Windows Phone alkalmazáshoz.
1. tipp: Újabb Android telefonja van? Előfordulhat, hogy nem kell letöltenie a Saját telefon alkalmazást Android rendszeren
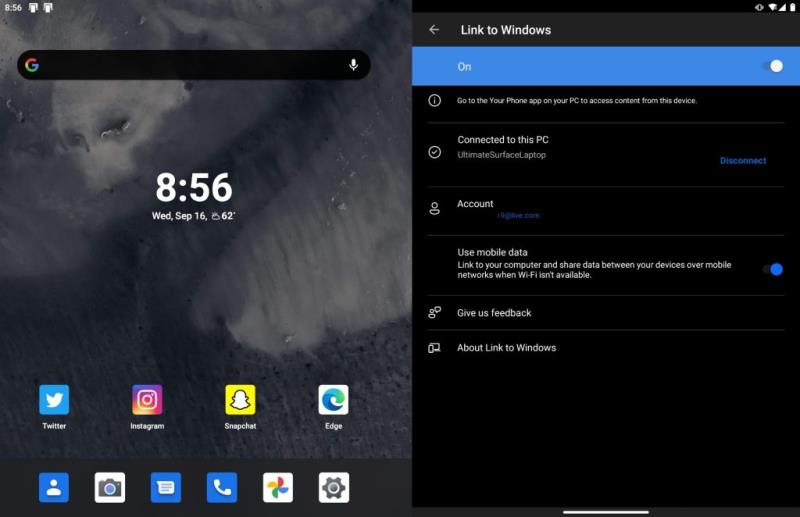
Ahhoz, hogy telefonját bármilyen Android 7 vagy újabb rendszert futtató eszközzel használhassa, le kell töltenie a Saját telefon alkalmazást a Google Play Áruházból. Ezután kövesse a képernyőn megjelenő beállítási utasításokat az Android-eszköz és a Windows 10 rendszerű számítógép párosításához. Ha azonban újabb Android-telefonja van a Samsungtól ( amely a listán szereplő bármely eszköz ), vagy a Surface Duo-tól, erre a lépésre valójában nincs szükség. Ehelyett a Link a Windowshoz funkciót kell használnia.
Ha Android-eszköze támogatja a Link to Windows funkciót, a telefon integrációja valójában közvetlenül bele van építve. Csak le kell húznia az értesítési felületről, kattintson a Hivatkozás a Windowshoz lehetőségre, majd jelentkezzen be Microsoft-fiókkal, majd nyissa meg a Telefonját a Windows 10 rendszeren a telepítés befejezéséhez. Ez az integráció zökkenőmentes, lehetővé teszi, hogy kihagyja egy további alkalmazás letöltését. És minden alkalommal, amikor csatlakozni szeretne a számítógépéhez, kézi vezérlése van az értesítési területen. Azt is engedélyezheti, hogy telefonja szinkronizáljon mobiladatai között, ha távol van a WiFi-től.
2. tipp: Több telefonja van? Válasszon alapértelmezett eszközt
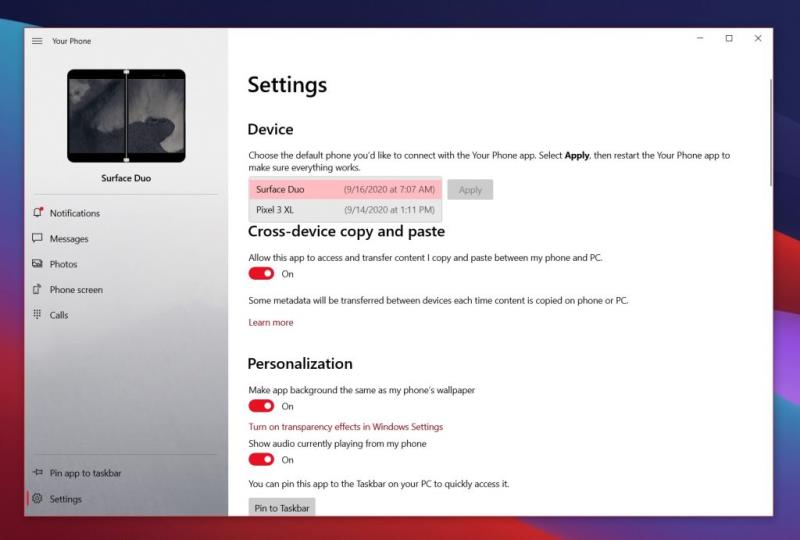
Ha több Android-telefonja van, technikailag mindegyiket csatlakoztathatja a telefonhoz a Windows 10 rendszerben, feltéve, hogy ugyanazt a Microsoft-fiókot használja. Jelenleg egyszerre csak egy eszközt használhat a Telefonjával, de valójában az összes Android-telefonját láthatja az alkalmazásban, ha másik alapértelmezett telefonra cseréli a Telefon beállításai között. Csak kattintson a Beállítások ikonra, majd az Eszköz alatt válasszon egyet a listából, majd kattintson az Alkalmaz gombra. Ha végzett, újraindíthatja az alkalmazást.
A telefon azt a telefont kezdi használni, amelyet alapértelmezettként választott. Ez nagyon hasznos, ha több telefonszámmal vagy több eszközzel rendelkezik. Egyszerre csak egyet használhat a Telefonjával, de az alapértelmezett telefon kiválasztása azt jelenti, hogy válthat közöttük, ha akar.
3. tipp: Kapcsolja be az eszközök közötti másolást és beillesztést
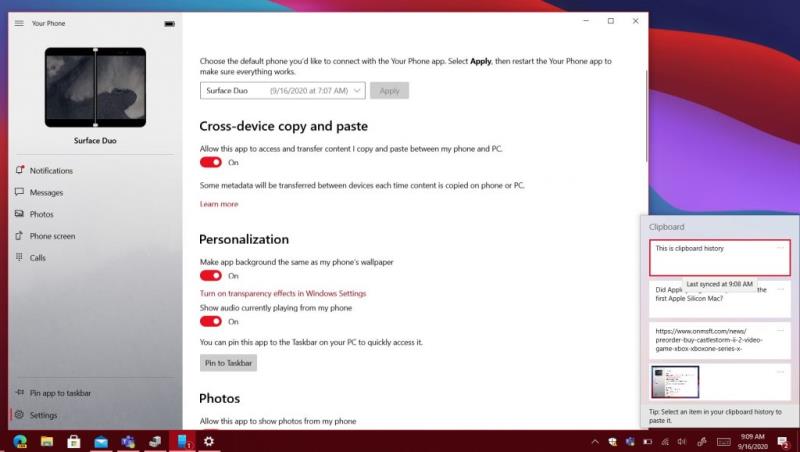
A listánk harmadik helye az eszközök közötti másolás és beillesztés néven ismert remek funkció. Ismétlem, nem minden Android telefon támogatja ezt ( csak a Samsung újabbak és a Surface Duo ), de ez még mindig nagyon klassz funkció. Segítségével megoszthatja Android telefonjának vágólapját Windows 10 rendszerű számítógépével. Ez lehetővé teszi az URL-képek és egyebek megosztását az eszközök között.
Ennek beállításához meg kell tennie néhány dolgot. Először keresse fel a Saját telefon alkalmazást. Kattintson a Beállítások, majd az Eszközök közötti másolás és beillesztés lehetőségre, majd kapcsolja a kapcsolót Be állásba. Gondoskodnia kell arról is, hogy a vágólapját a számítógépén is meg tudja osztani. Ehhez lépjen a Windows 10 beállításaiba, és keresse meg a Vágólap elemet. Kapcsolja be a Vágólap előzményei és az Eszközök közötti szinkronizálás kapcsolóit Be állásba, és megtekintheti a vágólap előzményeit telefonjáról. Csak nyomja meg a Windows gombot és a V-t.
4. tipp: Szabja testre a Saját telefon alkalmazást ízlése szerint, és rögzítse az alkalmazást a gyors eléréshez
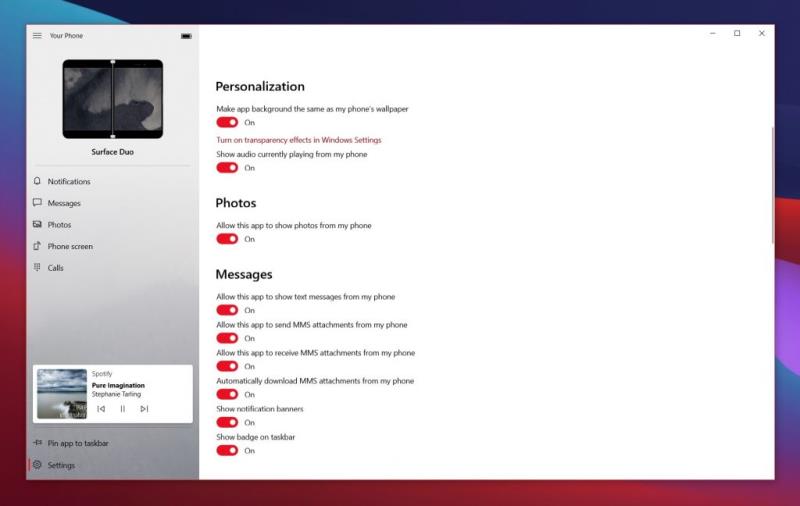
Ezután néhány személyre szabási beállítás következik. Néhány beállítás közül több is elérhető, amelyek megváltoztathatják a telefon élményét. Javasoljuk, hogy kapcsolja be azt a lehetőséget, hogy az alkalmazás háttere megegyezzen a telefonon lévővel. Azt is javasoljuk, hogy kapcsolja be a kapcsolót a hang megjelenítéséhez a telefonon. Ez lehetővé teszi a telefon hangjának vezérlését közvetlenül a számítógépről (mondjuk, ha a Spotify-on hallgat egy dalt).
A Windows 10 Your Phone alkalmazás személyre szabott részében található néhány más váltókapcsoló kritikus fontosságú a funkciói szempontjából. Beállíthatja a szöveges üzenetek, MMS-üzenetek, értesítési szalaghirdetések és egyebek kapcsolóit. További javaslatként a legjobb, ha a telefont a tálcára rögzíti. Ez gyors hozzáférést biztosít hozzá, és azt is láthatja, hogy hány értesítése van.
5. tipp: Próbálja ki a Calls, Your Phone Apps alkalmazást vagy a telefon képernyőjét

A listánk utolsó részeként néhány javaslat található a telefon egyéb alapvető funkcióival kapcsolatban. Bár igaz, hogy küldhet és fogadhat szövegeket, valamint megtekintheti fényképeit és értesítéseit a számítógépén, az alkalmazás jóval túlmutat ezen. Használhatja arra is, hogy telefonja képernyőjét streamelje a számítógépére ( ha támogatott ), valamint telefonhívásokat indíthat (ha Bluetooth-on keresztül párosítva van a számítógépével). Ezt egyszerűen beállíthatja, ha rákattint a Saját telefon alkalmazás erre a szakaszára. . Ez végigvezeti Önt a folyamaton.
A telefon képernyője és a hívási funkciók az egyik legjobb dolog a telefonban. A telefont a zsebében tarthatja, és számítógépéről irányíthatja. Nagyon hasznos, ha a telefon töltődik, és nem tud hozzányúlni. De ha van egy újabb Samsung telefonja, akkor a Telefon képernyő funkciója egy lépéssel tovább megy az Ön számára. Alkalmazásait streamelheti a számítógépére, és úgy futtathatja azokat Windows 10 rendszerben, mintha natív lenne.
Tetszik a Telefonod? Tudasd velünk
Most röviden áttekintettük néhány tippünket és trükkünket a Windows 10-es telefonjához. Nemrég az Ön telefonját a Dell Mobile Connecttel hasonlítottuk össze, és a kettő nagyon hasonló. Tetszik a Telefonod? Vagy van saját tippje? Tudassa velünk az alábbi megjegyzésekben.

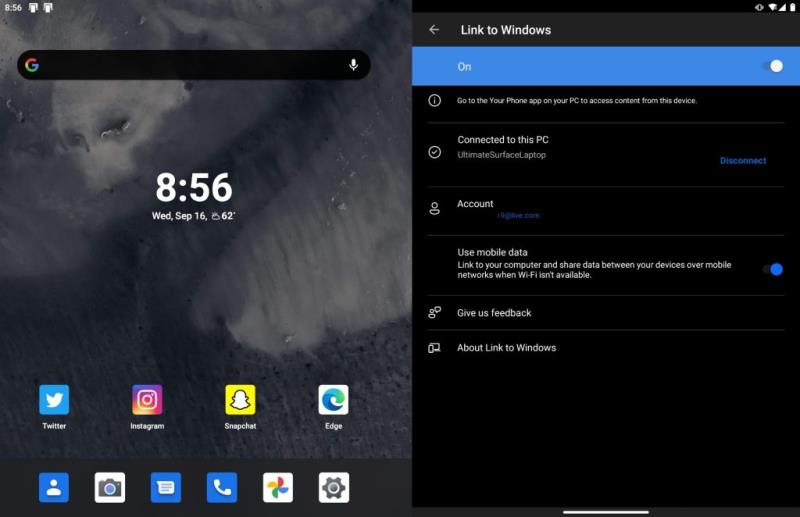
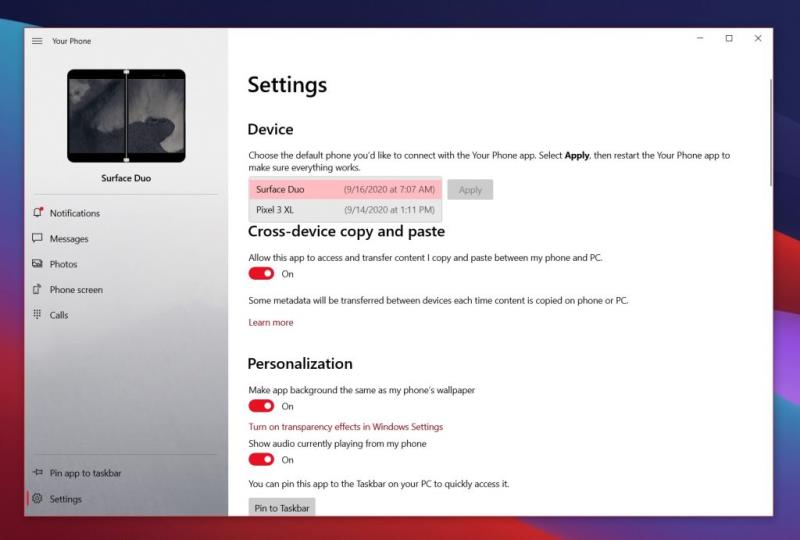
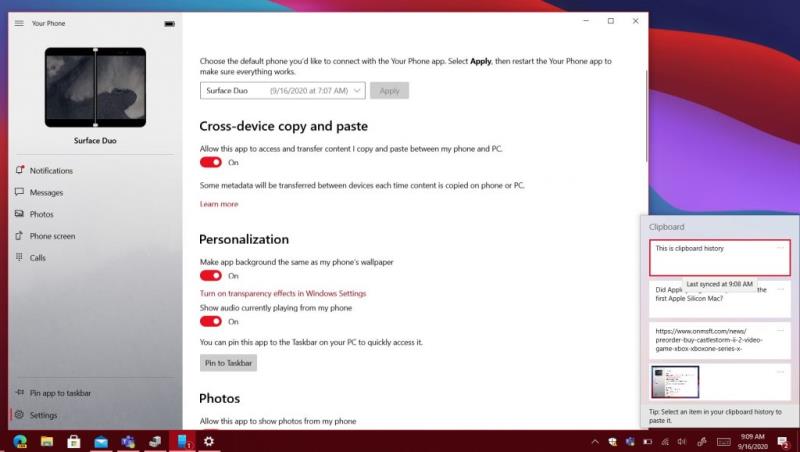
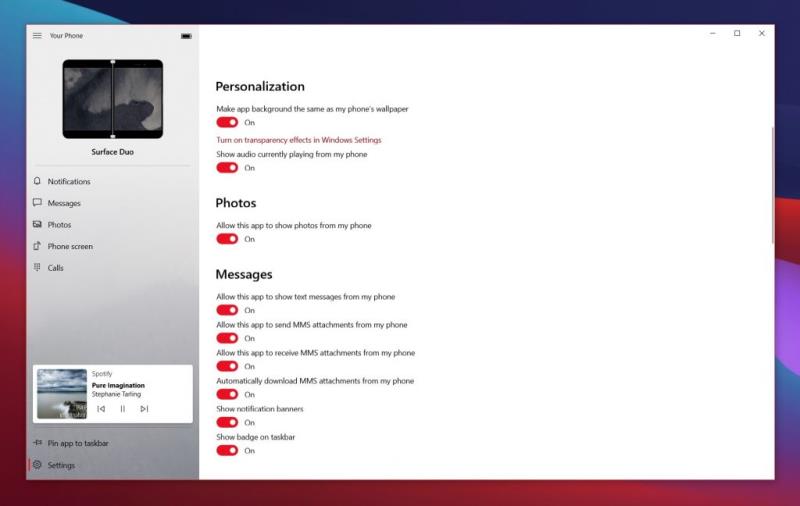
























![Feltételes formázás egy másik cella alapján [Google Táblázatok] Feltételes formázás egy másik cella alapján [Google Táblázatok]](https://blog.webtech360.com/resources3/images10/image-235-1009001311315.jpg)
